私たちの周りのほとんどすべてがデジタルですが、状況によってはハードコピーが必要になることがあります。 以前は、iPhoneから紙にリマインダーのリストを取得する便利な方法はありませんでしたが、iOS 14.5アップデートでは(近日公開それは変わりました。 iPhoneからリマインダーリストを印刷する方法、またはPDFファイルとして保存する方法を学びます。

間もなくリリースされるメジャーアップデートであるiOS14.5アップデートでは、リマインダーアプリに直接統合されているため、iPhoneから直接リマインダーリストを印刷するという新しい重要な機能があります。そのため、のスクリーンショットを撮る必要はありません。リストを作成し、画像から印刷します。
AirPrintを使用すると、iOSの他の場所で使用するのと同じテクノロジー iPhoneから印刷するには。 これは、プリンタが AirPrint互換 したがって、これは機能します。 そうでない場合は、プリンターがオプションとして表示されませんが、リマインダーリストからPDFバージョンを作成し、別の場所に送信してそこから印刷することができます。
これは、特にこの世界的大流行の危機の間のリマインダーへの特に興味深い追加です。 たとえば、iPhoneにショッピングリストを表示する代わりに、ハードコピーを作成できます。 これにより、iPhoneに触れ続けたり、他の人がiPhoneに触れて細菌を増やしたりする必要がなくなります。また、Face IDを使用したり、パスコードを毎回入力したりするために銃口を取り外し続ける必要もありません。 IOS14.5はまた 銃口を装着した状態でFaceIDを使用してiPhoneのロックを解除します AppleWatchを所有している限り。
リマインダーから直接リストを印刷する
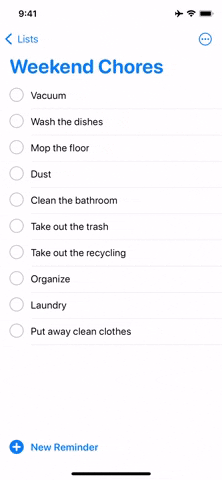
◉印刷するリマインダーのリストを開きます(スマートリストは機能しません)。
◉次に、電話の言語に応じて、右上または左上にあるXNUMXつのドット(•••)をタップします。
◉次に「印刷」を押します。
◉iPhoneから初めて印刷する場合は、プリンタの横にある[プリンタを選択]をクリックし、オプションからプリンタを選択する必要があります。iOSがネットワーク、iPhone、およびプリンタでプリンタを検出したら、同じWi-Fiネットワークで接続する必要があります。
◉[プリンタオプション]ページに戻ったら、プラス(+)ボタンとマイナス(-)ボタンを使用して、リストのコピー数を選択できます。
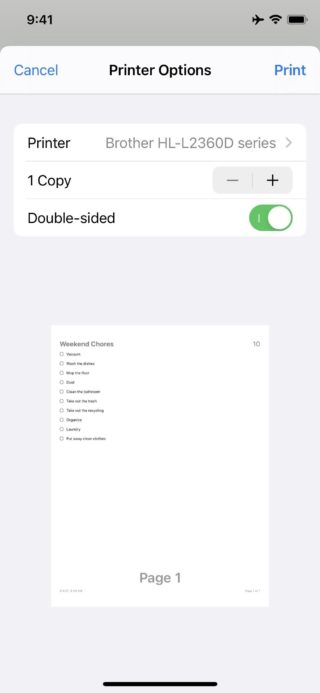
◉プリンタによっては、他のオプションを選択できる場合があります。 たとえば、両面印刷を行うことはできますが、白黒印刷などが表示される場合があります。
◉リマインダーリストがXNUMX枚より長い場合(各リマインダーの写真、メモ、URL、その他の情報が多く、すべてハードコピーで表示される場合に発生する可能性があります)、「範囲範囲」が表示されます。 」オプションでは、XNUMXページまたは一部のページを印刷することを選択できます。すべてではなく、各ページのプレビューのバブルをクリックして、印刷するページを選択または選択解除することもできます。
◉すべての準備ができたら、左上または右上の[印刷]をクリックします。
リマインダーリストをPDFファイルとして保存
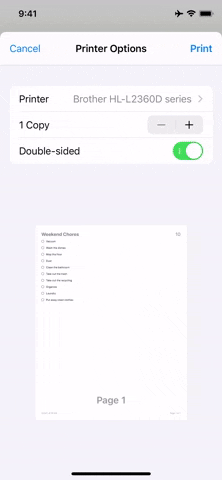
◉リマインダーリストを後で印刷する代わりにPDFファイルとして保存できます。そのためには、上の画像のように、リマインダーリストのプレビューを押し続けます。
◉次に、拡大したプレビューをもう一度タップして、完全に拡大します。 長押しする代わりにリストのプレビューをXNUMX回クリックすると、完全に展開されたビューに直接移動します。
◉次に、上部の共有アイコンをタップします。 ここでは、リストはPDF形式のテキストドキュメントとして保存されるため、保存または送信することを選択した場合は、すぐに開くことができるPDFとして表示されます。 たとえば、「ファイルに保存」を選択して、iCloudフォルダのXNUMXつにコピーを追加できます。 その後、必要に応じて後でリストを印刷できます。
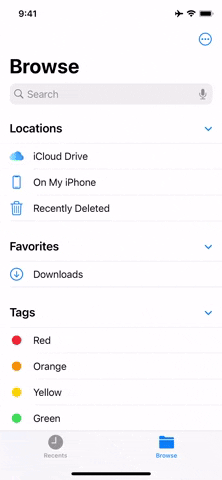
動名詞:

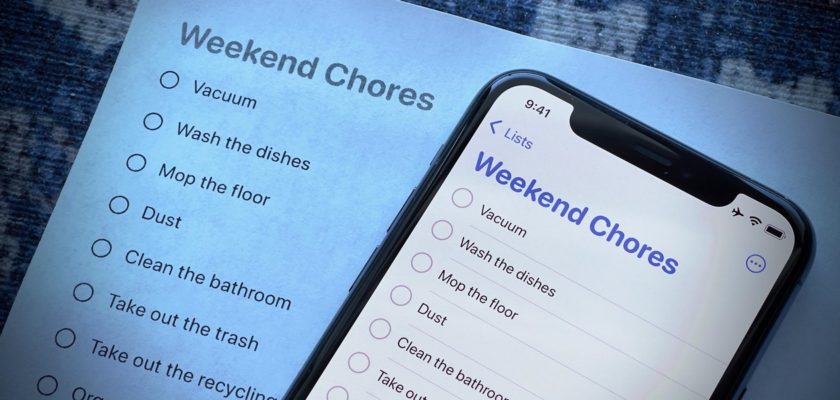
マシャラ
リマインダーアプリはAppleが作った中で最悪のアプリのXNUMXつであり、私はそれを信頼することをまったくお勧めしません。
とても良い。神は喜んで来てくださいます。