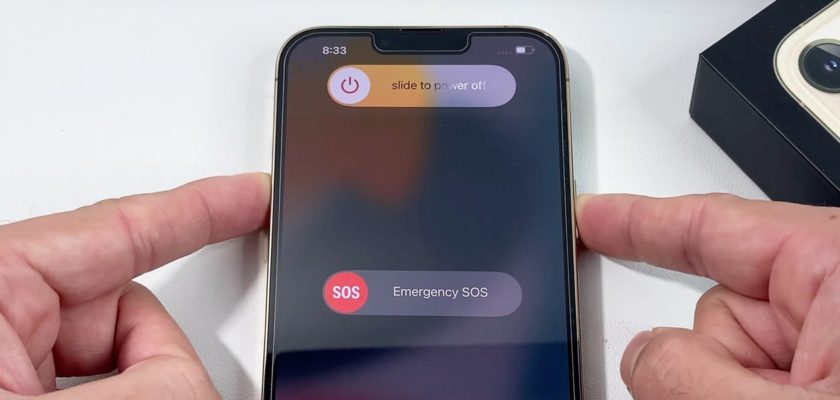非常に長い間iPhoneを使用している場合は、それをうまく処理する方法を確かに知っていますが、iPhoneおよびAppleデバイスを初めて使用する場合は、iPhoneを閉じる方法または再起動する方法によってフラストレーションが生じる可能性があります。最新のデバイスとシステムが最後に実行されると、プロセスはより複雑になります。 サイドボタンや、以前は電源ボタンや電源ボタンと呼ばれていたものに限定されません。 今すぐクリックすると、Siriをアクティブにします。ただし、設定でこれを無効にしない限り、Siriショートカットをキャンセルします。前述のように、iPhone 13のボタンの使用は、特にiPhoneの電源を切ることに関してより複雑になっています。 iPhoneの電源をオフにしてからオンに戻す方法はすべて次のとおりです。
ボタンを使用してiPhoneを閉じます
ボタンは同じ順序で直接押す必要があり、大きな時間間隔で離さないようにする必要があることに注意してください。
◉音量大ボタンをXNUMX回押します。
◉音量小ボタンをXNUMX回押します。
◉サイドボタンを押し続け、iPhoneのシャットダウンメニューが表示されたら離します。
◉「電源オフ」を右にスワイプします。
◉iPhoneの電源が切れるまで約30秒待ちます。
このオプションは長くなる可能性がありますが、設定されている場合は医療ID、および緊急SOSオプションを表示することは避けます。 緊急オプションと医療データを表示する場合は、次の手順を実行します。
◉サイドボタンと音量ボタンの一方または両方を同時に押し続けます。
◉電源オフメニューが表示されたらボタンを放し、電源オフをドラッグします。
◉次に、iPhoneの電源を切るまで約30秒待ちます。
このオプションは短いですが、設定されている場合は医療ID、および緊急SOSオプションとともに表示されます。
設定でiPhoneの電源を切ります
ボタンを押したくない場合は、[設定]からiPhoneの電源を切ることができます。
◉[設定]、[一般]の順に移動し、一番下までスクロールして[電源オフ]ボタンをタップします。
◉設定の検索ツールから「オフ」の検索を使用して、直接そこにアクセスすることもできます。
◉シャットダウンメニューが最初のオプションと同じように表示され、直接ドラッグして電源をオフにし、約30秒待ってiPhoneの電源をオフにします。
ボタンを使用してiPhoneの電源を入れます
iPhoneの電源を入れると、Appleのロゴが表示されるまでiPhoneのサイドボタンを押し続けるだけで誰もが知っています。同じことを行うためにサイドボタンをXNUMX回押すこともできます。 次に、パスコードを入力する必要があります。
充電ケーブルを使用してiPhoneの電源を入れます
iPhoneの電源を入れるもうXNUMXつの方法は、あらゆる種類のiPhone用の充電ケーブルを使用してiPhoneを電源に接続することです。これは、コンピュータを含む任意の電源に接続するとすぐに機能し、数秒後にはAppleのロゴが表示されます。 そうでない場合は、iPhoneを長時間閉じているためにバッテリーが完全に放電している可能性があります。解決策は、バッテリーを信頼性の高いものに交換することです。
ワイヤレス充電でiPhoneの電源を入れます
充電ケーブルは必要ない場合があります。iPhoneをワイヤレス充電パッドに置くか、Magsafe充電器に接続するだけで、直接動作します。
iPhoneを強制的に再起動します
iPhoneで遅延や正常に動作しないなどの問題が発生した場合、または上記のオプションのいずれかを使用してiPhoneをオフにできない場合は、ハードリセットと呼ばれるiPhoneを強制的に再起動して、次の手順を実行してください。
音量大ボタンをすばやく押してから、音量小ボタンをすばやく押し、画面にAppleロゴが表示されるまでサイドボタンを押し続けます。通常、ロゴが表示されるまで5〜10秒かかります。
AssistiveTouchを使用して再起動します
強制再起動は、iPhoneを再起動するための上記の唯一のオプションですが、深刻な問題がない限り、お勧めしません。 これは、強制シャットダウンによって突然すべてが切断され、通常の正常なiPhoneシャットダウン手順が実行されないためです。
また、iPhoneを再起動する最良の方法は、ボタン方式の代わりにAssistiveTouchボールを使用することです。これにより時間と労力を節約できます。 そしてAssistiveTouchをアクティブにします。
◉[設定]-[ユーザー補助]-[タッチ]-[AssistiveTouch]に移動し、アクティブにします。 円が画面に表示され、それをタップすると、デバイスの一連のコントロールが表示されます。
◉次に、円をタップして、[デバイス]-[その他]-[再起動]に移動します。 [再起動]をクリックすると、確認のポップアップウィンドウが表示されます。 それをクリックしてiPhoneを再起動します。
また、煩わしいためにこのサークルを電話の画面に表示したくない場合は、いつでも呼び出すためのショートカットを追加して、アクティブ化および非アクティブ化するたびに設定に移動するのではなく、すばやく行動することができます。アクセシビリティショートカット。
◉[設定]-[ユーザー補助]-[ユーザー補助]ショートカットに移動します。
◉機能一覧から「AssistiveTouch」をタップして起動します。
◉これで、サイドボタンをトリプルクリックして、AssistiveTouchサークルを何度でも表示および非表示にすることができます。
◉もうXNUMXつの方法は、速度は遅くなりますが、コントロールセンターを使用し、[ユーザー補助]アイコンをタップしてから、[AssistiveTouch]をタップします。
また、ユーザー補助アイコンが表示されない場合は、[設定]-[コントロールセンター]に移動して追加します。
また、別の機能にユーザー補助機能のショートカットを使用したい場合は、バックタップを使用してAssistiveTouchをすばやく切り替えることができます。
◉[設定]-[ユーザー補助]-[戻る]または[タブを戻す]に移動します。 次に、「ダブルクリック」または「トリプルクリック」を選択し、「AssistiveTouch」を設定します。
◉次に、選択に応じてiPhoneの背面をXNUMX〜XNUMX回タップすると、AssistiveTouchが表示され、もう一度タップすると非表示になります。
音声でiPhoneを再起動します
あなたが怠惰なタイプであり、ボタンやAssistiveTouchの使用を好まない場合は、iPhoneに触れずにiPhoneを再起動する別の方法は、単純な音声コマンドを使用することです。Siriは再起動または回転できないため、音声制御はSiriではないことを知っておく必要があります。 iPhoneから-fone。
◉[設定]-[ユーザー補助]-[音声コントロール]に移動し、アクティブにします。
また、初めて有効にする場合は、最初に画面上のセットアッププロセスに従ってください。 それを過ぎると、ステータスバーに青いマイクアイコンが表示されます。これは、iPhoneが音声コマンドを聞いており、受信する準備ができていることを示しています。
ここで、「デバイスを再起動」と言うと、iPhoneがすぐにコマンドを実行し、シャットダウンを確認するためのオプションのみが表示されます。
助言
音声制御を設定するプロセスを進めるときに、Siriを使用して音声制御を有効にするかどうかを制御できます。 「HeySiri、音声コントロールをオンにする」または「Hey Siri」と言うだけで、音声コントロールをオフにします。 または、「Hey Siri」と言いたくない場合は、サイドボタンを押したままにしてSiriを呼び出してSiriをアクティブにします。
リカバリモードでiPhoneに入るDFUDivoモード
この方法はiPhone8以降で機能します
◉iPhoneをコンピュータに接続します。
◉音量大ボタンをすばやく押します。
◉次に、音量小ボタンをすばやく押します。
◉次に、「ConnecttoPC」ロゴが表示されるまでサイドボタンを押し続けます。 また、Appleのロゴが表示されたらボタンを離さないでください。
動名詞: