Appleデバイスで最高のブラウザエクスペリエンスがSafariを使用することであることは間違いありません。これは、Safariが使いやすく、他のどのブラウザよりもうまく機能するためです。 また、ブラウザが更新を取得し、使用感を向上させる設定を追加することがあります。iPhoneとMacのどちらを使用している場合でも、SafariブラウザのXNUMXつの設定の記事に従って、使用感を向上させてください。その重要性はそれほど高くありません。
![]()
古いタブを自動的に閉じる
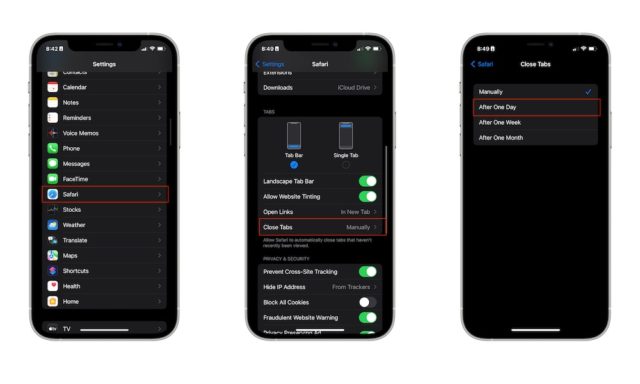
Safariを使用してインターネットを頻繁にサーフィンする場合は、開いているタブが多すぎる可能性があり、それらは不要になる可能性があります。私たち全員が同じ人物であることを心配しないでください。 また、閉じる時間を無駄にしたくない場合は、一定時間後にiPhoneですべてのタブを閉じることができます。次の手順に従ってください。
◉[設定]、[Safari]の順に開きます。
◉[タブ]で、[タブを閉じる]をクリックします。
◉iPhoneをXNUMX日、XNUMX週間、またはXNUMXか月後にタブを閉じるかどうかを選択します。
◉これはiPhone用であり、Macを使用している場合は、自分で行う必要があることに注意してください。
お気に入りの検索エンジンを選択してください
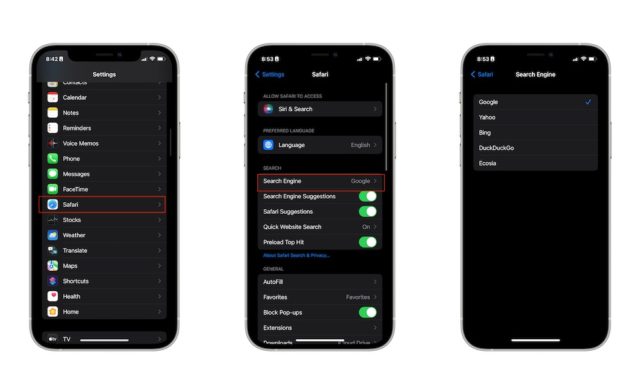
多くのユーザーはGoogleChromeが好きではありません。 プライバシーと追跡が原因である可能性があります。または、バッテリーとデバイスのリソースが非常に消費されており、一部のユーザーは、少なくともプライバシーに関係する他の検索エンジンをすでに使用し始めています。 また、Safariの設定からお好みのブラウザをすばやく変更できます。
Safari for Macで検索エンジンを変更する方法:
◉Safariアプリを開きます。
◉左上のSafariをクリックします。
◉次に、[設定]を開きます。
◉「検索」タブに移動します。
◉検索エンジンで、使用する検索エンジンを選択します。
Safari for iPhoneで検索エンジンを変更する方法:
◉[設定]、[Safari]の順に移動します
◉[検索]で、[検索エンジン]をタップします。
◉使用したい検索エンジンをクリックします。
IPアドレスを非表示にする
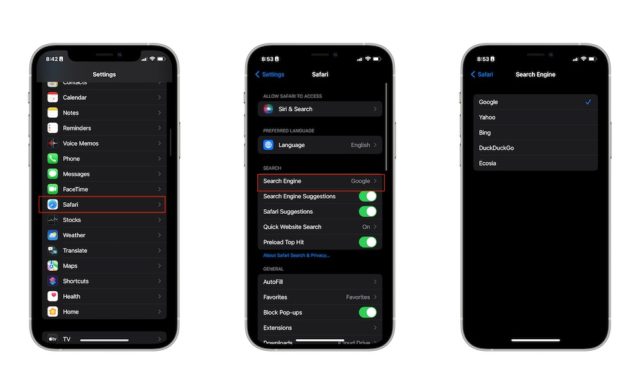
オンラインビジネスや個人は、あなたのIPアドレスを使用して、現在地など、あなたに関する詳細情報を見つけることができます。 そして良いことは、Safariはトラッカーやウェブサイトからそれを隠すのに役立ちます。
Safari for MacでIPアドレスを非表示にする方法:
◉Safariを開きます。
◉画面の左上隅にあるSafariに移動します。
◉[設定]をクリックします。
◉[プライバシー]タブを選択します。
◉[IPアドレスを非表示]をクリックします。
◉トラッカーのみから、またはトラッカーとWebサイトから非表示にする場所を選択します。
Safari for iPhoneでIPアドレスを非表示にする方法:
◉[設定]、[Safari]の順に開きます。
◉下にスクロールし、[プライバシーとセキュリティ]で[IPを非表示]をタップします。
◉トラッカーから選択します。
サイトのアクセス許可を編集する
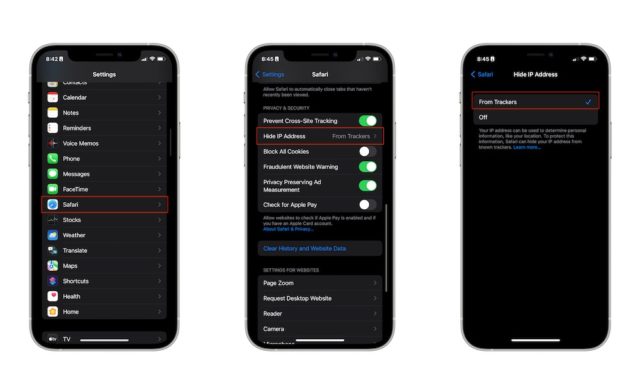
Webサイトのアクセス許可は一目瞭然ですが、このオプションを使用すると、場所、カメラ、マイクなど、最もアクセスしやすいWebサイトにアクセスできるWebサイトを選択できます。 プライバシーとセキュリティのために、Webサイトのアクセス許可を更新することをお勧めします。
Safari for MacでWebサイトのアクセス許可を変更する方法:
◉Safariを開きます。
◉画面の左上隅にあるSafariをクリックします。
◉[設定]を選択します。
◉[ウェブサイト]タブをクリックします。
Safari for iPhoneでWebサイトのアクセス許可を変更する方法:
◉設定を開きます。
◉下にスクロールして[Safari]を選択します。
◉もう一度下にスクロールして、Webサイトの設定に移動します。
◉使用したくないWebサイトのすべてのアクセス許可を表示して無効にすることができます。 必要に応じていつでも戻って、これらの設定を再度変更できます。
クロスサイト追跡を防止する
![]()
多くのWebサイトやプラットフォームは、ユーザーのオンラインアクティビティの追跡に役立つサードパーティのサービスを使用しています。 驚くべき部分は、これらのサードパーティサービスが、別のWebサイトを使用している場合でもオンラインアクティビティを追跡できることです。 また、Googleの検索履歴を追跡し、それを使用して興味のある広告を表示することもできます。Safariには、これを防ぐ方法があります。
Safari for Macでクロスサイトトラッキングを防ぐ方法:
◉Safariを開きます。
◉画面の左上隅にあるSafariをクリックします。
◉[設定]を選択します。
◉[プライバシー]タブをクリックします。
◉[クロスサイトトラッキングのブロック]をクリックします。
Safari for iPhoneでクロスサイトトラッキングを防ぐ方法:
◉[設定]、[Safari]の順に開きます。
◉下にスクロールし、[プライバシーとセキュリティ]でクロスサイトトラッキングをオフにします。
詐欺サイトについてアラートを受け取る
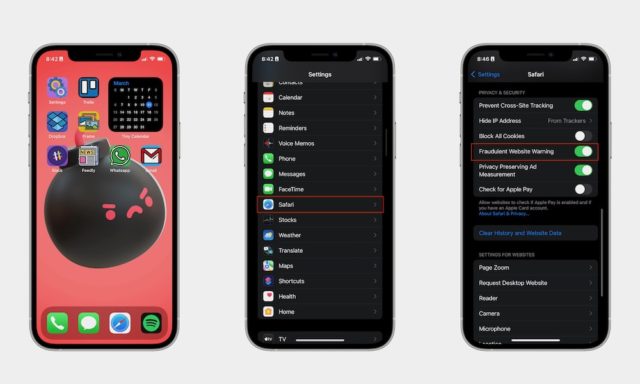
訪問するサイトには十分注意する必要があります。 あなたは文字通り広告で攻撃されているサイトに出くわすかもしれません、ポップアップするすべてのクリックは非常に迷惑です、マルウェアがあなたのデバイスにインストールされるかもしれません、あるいは誰かがあなたの個人情報を盗むかもしれません。
Safariには、詐欺の可能性のあるWebサイトにアクセスしようとしたときに警告する機能があります。 これらのリスクを受け入れることに同意するまで、アクセスすることはできません。
Macで不正なWebサイトに関する警告を受け取る方法:
◉Safariを開きます。
◉画面の左上隅にあるSafariをクリックします。
◉[設定]を選択します。
◉ウィンドウ上部の[セキュリティ]タブをクリックします。
◉不正なWebサイトにアクセスするときに[警告]をクリックして、有効にします。
iPhoneで不正なWebサイトに関する警告を受け取る方法:
◉[設定]、[Safari]の順に移動します
◉下にスクロールして、[プライバシーとセキュリティ]で、不正なWebサイトの警告をオンにします。
最高のスコアを得るには、プリロードをオフにします
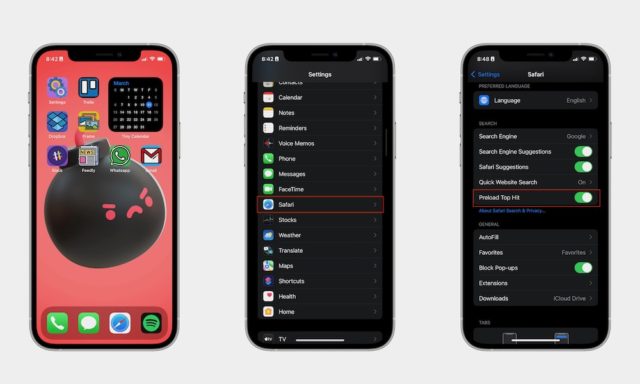
SafariのもうXNUMXつの優れた機能は、Googleで何かを検索すると、最初の検索結果の読み込みが開始されることです。 このように、それが変わるのをそれほど長く待つ必要はなく、あなたはあなたが探しているものにほぼ瞬時に到達することができます。
また、データを使用している場合は、知らないうちにデータを消費していることに加えて、バッテリーを大幅に消耗する可能性があり、簡単に電源を切ることができるのが良い点です。
Safari for Macでページトップのプリロードを無効にする方法:
◉Safariを開きます。
◉画面の左上隅にあるSafariをクリックします。
◉[設定]を選択します。
◉[検索]タブをクリックします。
◉トップヒットプリロードをクリックして無効にします。
Safari for iPhoneで最良の結果のプリロードを無効にする方法:
◉[設定]、[Safari]の順に開きます。
◉[検索]で、[最良の結果をプリロードする]を切り替えます。
クッキーをブロックする
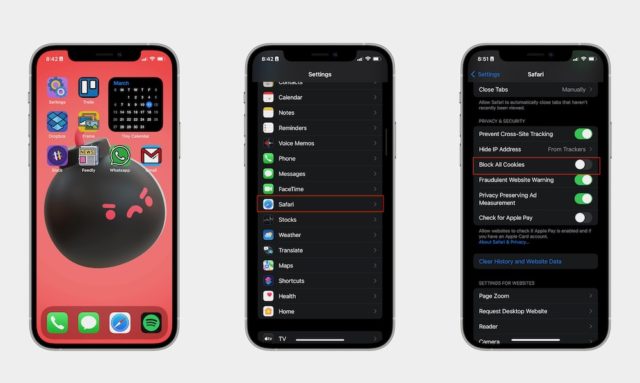
Cookieは、サードパーティのサービスがアクセスするすべてのWebサイトの情報を追跡および記憶するための簡単な方法です。 公平を期すために、Cookieは、特定のWebサイトでのエクスペリエンスを向上させ、好みを自動的に記憶するのに役立つため、それほど悪くはありません。
残念ながら、一部のWebサイトでは、この情報を使用してユーザーを識別し、ユーザーの情報に基づいてプロファイルを作成する場合があります。 ただし、Safariを使用すると、すべてのCookieを簡単にブロックできます。
Safari for MacですべてのCookieをブロックする方法:
◉Safariを開きます。
◉画面の左上隅にあるSafariをクリックします。
◉[設定]を選択します。
◉[プライバシー]タブを選択します。
◉[すべてのCookieをブロックする]を選択します。
Safari for iPhoneですべてのCookieをブロックする方法:
◉[設定]、[Safari]の順に開きます。
◉下にスクロールし、[プライバシーとセキュリティ]で[すべてのCookieをブロックする]をオンに切り替えます。
動名詞:

優れた記事
貴重な情報と明確で詳細な説明、神はあなたの努力を祝福します
残念ながら、プライバシー方法は、ユーザーがサイトにアクセスできるようにCookieを要求したり、広告ブロッカーを無効にしたりするなど、Webサイトがブラウザーに表示されないようにするために使用されます。
Safariの期待される機能は、サイトが重要な場合にユーザーがこれらの設定を一時的に無効にできるようにすることですが、プライバシー設定を無効にするボタンを追加し、Safariのメインページから起動することで、ほとんどのサイトと同様に追跡されます。
これが私にこの機能のために勇敢なブラウザを使用せざるを得ない理由であり、サイトは合法的に国による追跡を停止し、ユーザーが彼を追跡することを許可したくない場合に備えて代替手段を提供するように強制する必要があります。したい人は誰でも。
Safariは苦しんでおり、hamza構成を変更する許可を得て、他のブラウザーを使用するという屈辱を回避するために機能と安全なアドオンを増やすことによって、Safariにさらに範囲を与える必要があります。
素晴らしい記事😍
神はあなたの兄弟などを祝福します
Safariブラウザ用のこれらのアドオンをインストールし、広告をブロックし、ウイルス、さらには画像やポルノサイトを追跡し、追跡Cookieをブロックすることをお勧めします。アドオンの名前はYouTubeの広告もブロックします
1ブロッカー
静けさ