iPhoneのライブフォト機能を使用すると、写真を撮る前後1.5秒を自動的に記録できます。これらは非常に短いビデオクリップであり、ストレージの多くを占める可能性があるため、 photo Liveこのスペースを節約するために、iPhoneには、特にLivePhotos機能がオンになっていることを誤って忘れた場合にそれを実行できるオプションがあります。
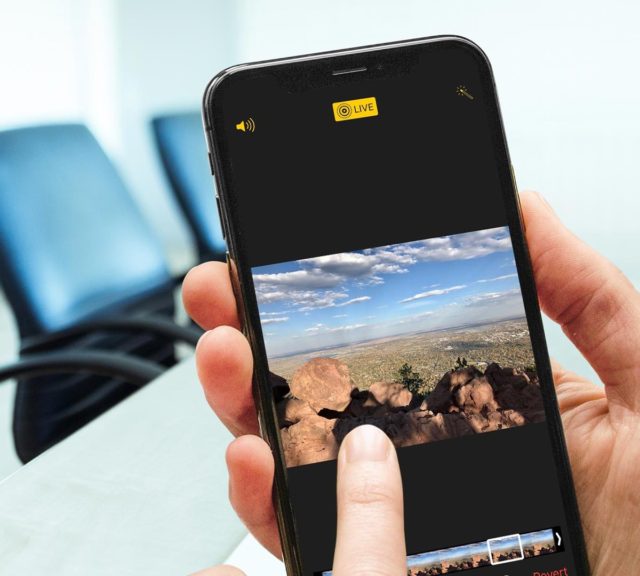
ライブ画像を静止画像に変更したいのはなぜですか?
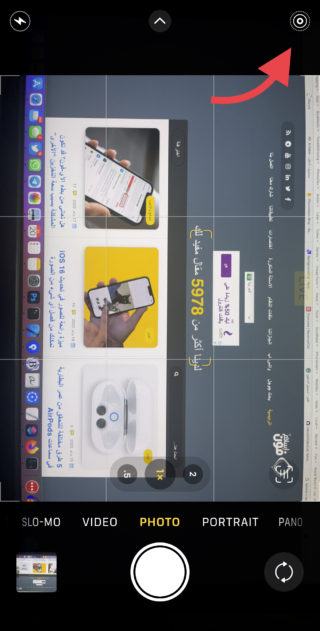
最初特に静止画を残して元の画像を削除すると、保存容量を節約できます。 また、ライブ写真を削除すると、写真の両面に記録された1.5秒が失われることに注意してください。 または、写真のライブフォト機能を無効にすることもできます。この機能はいつでも元に戻すことができますが、ストレージスペースが解放されることはありません。
XNUMX番目ライブフォト機能はAppleデバイス専用であるため、静止画像に変換すると、他のプラットフォームで簡単に投稿または共有できます。 また、静止画に変換する場合は、静止画に変換する前に、画像のフレームを選択できます。
これは、誰かがプールに飛び込んでいるライブ写真があり、彼らが水に当たった瞬間の静止写真を共有したい場合に便利です。 このフレームをメインの写真にしてから、静止画像に変換して共有するだけです。
ライブ画像を静止画像に変更することは、ライブ画像が占めるスペースを節約できるXNUMXつの方法です。
ライブ写真のライブ機能を無効にする方法
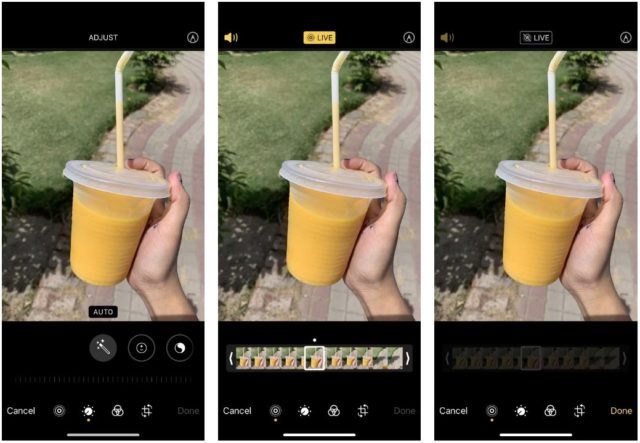
このメソッドは、ライブ画像を静止画像に変換するライブオプションを無効にします。 また、これはいつでも元に戻すことができますが、ストレージスペースに違いはありません。 ただし、ライブ画像を静止画像に変換する手順に取り掛かりましょう。
◉変換するライブ画像を開きます。
◉[編集]をクリックします。
◉円のアイコンをクリックします。
◉ライブ写真を静止画に変換する前に、適切なキーショットまたはフレームを選択します。これは、静止画に表示される写真です。 下部のスライダーからフレームを選択し、[キー写真を作成]を押すと、キーショットを選択できます。
◉完了したら、画面上の黄色のライブアイコンをタップします。黄色が消え、ライブ写真がオフになっていることを示します。これで、写真は通常の静止画になります。
◉[完了]をタップします。
ライブ画像を再度復元する場合は、同じ手順を繰り返して有効にし、動的な移動クリップに戻します。
ライブ画像と静止画を一緒に作成する方法

この方法は、複製の静止画像を作成した後に元のライブ画像を削除する場合、iPhoneのストレージスペースを節約するのに役立ちます。これを行うと、ライブ画像のビデオ要素が完全に消去され、静的な画像のみが消去されることに注意してください。画像は残ります。
◉ライブ画像を複製の静止画像に変換するには、次の方法に従います。
◉ライブ画像を開き、[共有]をタップします。
◉下にスクロールして、[複製]をタップします。
◉静止画像として[繰り返し]を選択します。 別の静止画像が作成されますが、ライブ画像は残ります。
◉元のライブ画像を削除してストレージスペースを解放できるようになりましたが、これを行うと、静止画像以外のすべてが失われます。
動名詞:

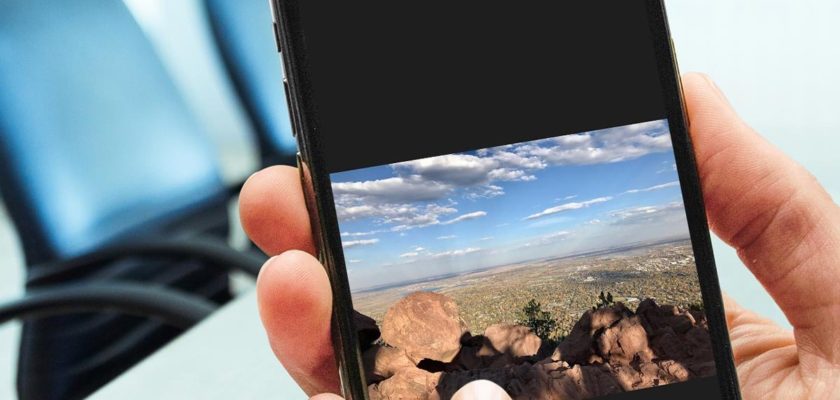
素敵な情報ありがとうございます
ライブ画像機能にはまったく納得できませんでした🤷🏻♂️