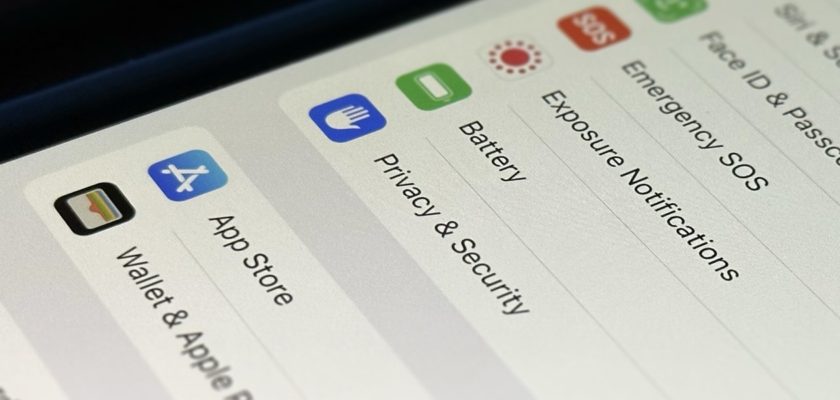iPhoneユーザー向けに、ユーザー、アプリケーション、その他のサービスと共有する情報量を確認できる新しいセキュリティツールが開発されました. また、アクセス許可を管理し、アカウントのセキュリティを確認する簡単な方法も提供します。 このツールを使用するには、iOS 16 の更新が必要であり、エンタープライズ アカウントではなく、個人の Apple アカウントを持っている必要があります。 このツールは現在、iPhone デバイスで一時的にのみ利用でき、他の Apple 製品では利用できません。
iOS 16 の新しいセキュリティ チェック機能の使用方法
◉ 設定 -> プライバシーとセキュリティ -> 安全チェックに移動します。
◉ 安全確認ページの共有とアクセスの管理セクションでは、あなたの情報にアクセスできる人やアプリをカスタマイズできます。
◉ 「緊急リセット」セクションはすべての権限を削除します。
どちらのオプションにも、Apple アカウントと iPhone のセキュリティ レビューが含まれます。 使用するかどうかに関係なく、ウィンドウの上部にクイック終了オプションがあり、いつでもプロセスを終了できます。
共有とアクセス管理
「共有とアクセスの管理」を選択すると、ユーザーは、特定のドキュメントとアクセス許可にアクセスできるユーザーとアプリケーションを制御できます。 プロセス中に行った変更はすべて保存されることに注意することが重要です。そのため、変更を既に保存している場合、[クイック終了] ボタンは役に立ちません。
Apple によると、ユーザーが他の人との情報の共有を停止すると、データの一部には共有カレンダー、写真、メモなどが含まれているため、これは理にかなっています。 誰かがユーザーと情報を共有し、共有が停止された場合、ユーザーは、位置データまたは健康データでない限り、共有データにアクセスできなくなります。
[続行] をクリックして、情報の共有とアクセスの管理を開始します。
まず、人と共有するコンテンツを管理します
セキュリティ診断では、コンテンツとデータを共有しているすべての人が表示されます。 Health、Home、Calendar、Find My、メモ、写真 (共有ライブラリと共有アルバムを含む) はすべて、このステップで表示される可能性が高いものです。
何も変更したくない場合は [スキップ] をクリックし、すべての投稿をブロックしたい場合は [すべて選択して共有を停止] をクリックし、警告を読み、[すべての共有を停止] をクリックします。 「共有」。
◉ 特定の人と特定のデータの共有を停止したい場合は、名前を確認し、[共有の確認] ボタンを選択します。
◉ 連絡先ごとに案内され、連絡先と共有されているデータの種類が表示されます。
◉ また、何もしたくない場合は、「スキップ」をクリックして次の人を確認してください。
◉ 「すべて選択して共有を停止」をクリックして、すべてのデータをキャンセルすることもできます。
◉ または、いくつかの項目をチェックして「共有を停止」を押します。
◉ 特定のカテゴリのデータの共有をキャンセルしたい場合は、「情報」タブを開いて、共有されているデータの種類を表示できます。
「人」タブを開くこともできます。次のステップに「スキップ」するか、「すべてを選択して共有を停止」をクリックし、警告を読み、「すべての共有を停止」をクリックして、すべての共有を停止することができます。
または、カテゴリを確認して [共有の確認] をクリックして、ユーザーがアクセスできるものを確認することもできます。 各カテゴリにはアクセス権を持つユーザーがリストされており、それらすべてを「スキップ」したり、名前を確認して「共有を停止」をクリックして次のカテゴリを表示したり、共有とアクセスの管理ツールの最初のステップを終了したりできます。
最初のステップを完了した後、前に戻って他のユーザーの共有アクセスを削除する場合は、[続行] または [他のユーザーを確認] をクリックします。
次に、アプリと共有する権限を管理します
このステップでは、何らかの方法であなたの情報にアクセスする iPhone 上のすべてのアプリケーションについて説明します。 この情報には、Bluetooth、カレンダー、カメラ、連絡先、ファイルとフォルダー、ヘルス、ローカル ネットワーク、位置情報サービス、メディア、Apple Music、マイク、モーション、フィットネス、写真、リマインダー、リサーチ、音声認識が含まれます。
何も変更しない場合は、[スキップ] をクリックできます。 すべてのアプリでアクセスと権限をブロックする場合は、[すべて選択してアクセスを停止] をタップし、警告を読み、[すべてのアクセスを停止] をタップします。
アプリがアクセスできるすべての情報が表示されている場合は、アプリの横にある文字 (i) をタップしてそのアプリに関するすべてを表示し、特定の項目を確認して [アプリへのアクセスを停止] をタップして権限をオフにするか、[削除] [アプリを削除] をタップします。をクリックして iPhone アプリケーションを削除するか、[スキップ] をクリックしてアプリケーションのリストに戻ります。
または、[情報] タブを開いて、共有されているデータの種類を表示することもできます。 このようにして、特定のカテゴリのすべてのアプリを停止できます。 「アプリ」タブと同様に、「すべてを選択してアクセスを停止する」をクリックし、警告を読み、「すべてのアクセス許可を停止する」を押すことで、次のステップに「スキップ」するか、すべてのアプリケーションでアクセスとアクセス許可をブロックできます。
カテゴリをチェックして [すべてのアクセス許可をオフにする] をクリックして、複数のカテゴリのアクセス許可を一度に取り消すこともできます。 各カテゴリから特定のアプリのみを削除するには、カテゴリの横にある文字 (i) をタップします。
ここで、[スキップ] をタップして次のステップに移動し、[すべて選択してアクセス許可をオフにする] を選択してから、[フル アクセスを停止] を選択して、リストされているすべてのアプリからカテゴリへのアクセスを削除するか、複数のアプリをチェックして [アプリ アクセスを停止] をタップします。 「
XNUMX 番目のステップが完了したら、戻って他のアプリの共有アクセスを削除する場合は、[続行] または [他のアプリを確認] をタップします。
第三に、アカウントのセキュリティを確認してください
最後のステップでは、Apple アカウントと iPhone の一般的なセキュリティを扱います。 このステップで確認するオプションは、以前の設定によって異なる場合があります。
[デバイス] リストが表示された場合は、スキップするか、XNUMX つまたは複数のデバイスをチェックして [選択したデバイスの削除] をクリックします。 各デバイスの横にある文字 (i) をクリックして、モデル、バージョン、シリアル番号、IMEI を確認することもできます。 [デバイス] をクリックしてメイン メニューに戻るか、デバイスを Apple ID に関連付ける必要がなくなった場合は [アカウントから削除] を選択します。
Apple ID のパスワードを更新するかどうかを尋ねられる場合があります。 不要な場合は「設定で後で更新」をクリックし、プロセスを続行するには「パスワードを更新」をクリックします。
また、信頼できる電話番号を表示および編集できる場合もあります。これにより、別のデバイスで Apple アカウントにサインインするのに役立つ確認コードを受け取ることができます。 また、緊急 SOS セクションでは、自動車事故や転倒などの際に通知される緊急連絡先を表示、削除、または追加できます。 これらのセクションを完了したら、[続行] をクリックします。
表示される別のオプションでは、iPhone のロック解除パスワードを更新するかどうかを尋ねられます。 XNUMX 桁または XNUMX 桁の数字のパスコードを使用している場合は、推測がほぼ不可能な長い数字または英数字のコードに切り替えることをお勧めします。
更新しない場合は、[スキップ] をクリックします。 それ以外の場合は、現在のパスワードを入力してから新しいパスワードを入力するか、[パスワード オプション] をクリックしてより長い数字または英数字を選択します。 指示に従って変更を続けます。
推奨されるプライバシーとセキュリティのオプションをすべて確認して確認すると、ソーシャル メディアへの投稿や携帯電話プランの共有など、他の状況でデータを安全に保つためのヒントが表示されます。 「完了」をクリックして終了します。
緊急リセット
[緊急リセット] を選択し、続いて [緊急リセットを開始] を選択すると、上記の最初のオプションの手順 XNUMX と XNUMX に表示されるすべての共有、アクセス許可、およびアクセスが無効になります。 これらはすべて手動で確認する必要があるためです。
Apple は、個人の安全が危険にさらされている場合にのみ、このオプションを使用することをお勧めします。
動名詞: