iPhone のリマインダー アプリケーションは、Apple によってインテリジェントに設計された、基本的なアプリケーションの XNUMX つです。 しかし、私たちのほとんどと同じように、この天才的なアプリを最大限に活用していない可能性が非常に高いことをご存知でしたか? この記事では、アプリケーションを最大限に活用し、エクスペリエンスを向上させ、多くのことをより簡単にするのに役立ついくつかの便利なヒントについて説明します。

Siri にリマインダーを追加するように頼む
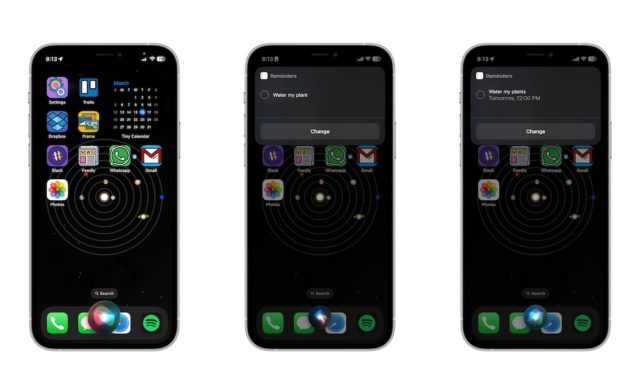
自分にとって非常に重要なことを見逃さないようにする効果的な方法の 5 つは、すぐに書き留めることです。 ただし、忙しくてこのリマインダーを書き留めることができない場合は、代わりに Siri を使用できます。 「Hey Siri、これを思い出させて....」と言うだけです。 次に、覚えておく必要があるタスクを言うと、Siri がすぐにそれをリマインダーに含めます。 覚えておきたい日時を選択して、詳細を提供することもできます。 たとえば、「Hey Siri、明日の午後 XNUMX 時に顧客と会う予定になったらリマインドして」と言うと、Siri がすべてを管理してくれます。
リマインダーにリンク、写真、場所を追加する
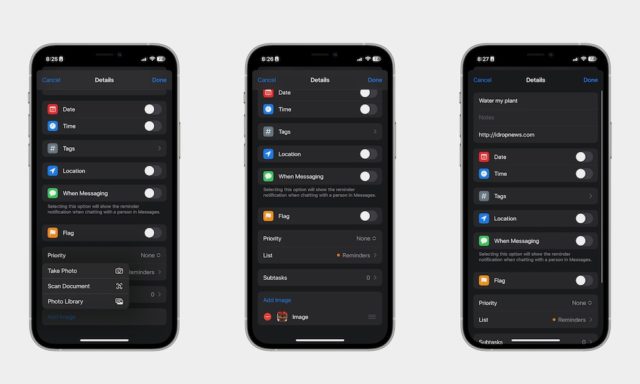
リマインダーにはテキスト以外のものを含めることができます。 リマインダーにさまざまな種類の情報を追加したり、リマインダーに必要な画像、URL、その他の情報を追加したりできます。 そうするために:
◉ リマインダーアプリを開きます。
◉ 既存のリマインダーを選択するか、新しいリマインダーを作成します。
◉ リマインダーの名前の下に、お好みの URL を追加できます。
◉ 少し下にスクロールすると、ロケーション機能を有効にして、必要に応じて現在のロケーションを選択またはカスタマイズできます。
◉ 最後に、下にスクロールしてリマインダーに写真を追加できます。
◉ 写真ライブラリから写真を追加するか、ドキュメントをスキャンするか、新しい写真を撮るかを選択できます。
リマインダーにサブタスクを追加する
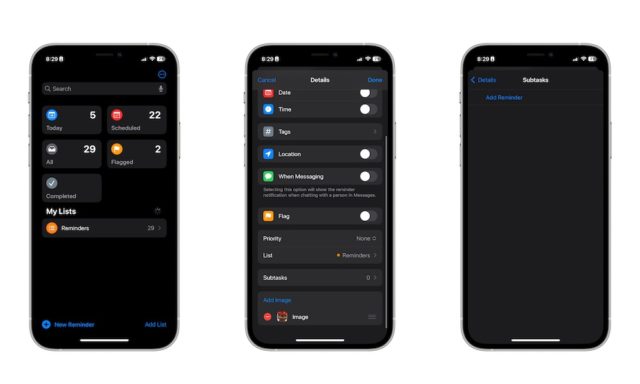
XNUMX つのトピックに関連するタスクごとに個別のリマインダーを作成する代わりに、重要なリマインダーを XNUMX つ作成し、より小さなサブタスクを追加して作業をより適切に整理できます。 このアプローチは、To Do リストの使用に似ていますが、さらに多くの利点があります。 リマインダーにサブタスクを追加する方法は次のとおりです。
◉ リマインダーアプリを開きます。
◉ サブタスクを追加したいリマインダーをクリックするか、下部の (+) 記号をクリックして新しいリマインダーを作成します。
◉アイコンをクリックします ![]() をクリックして詳細を編集します。
をクリックして詳細を編集します。
◉ サブタスクセクションまでスクロールダウンし、サブタスクの追加をクリックします。
◉ サブタスクの名前を入力し、「完了」をクリックします。
◉ 手順 4 と 5 を繰り返して、サブタスクを追加します。
◉ すべてのサブタスクを追加したら、[完了] をクリックして変更を保存します。
サブタスク名の横にある XNUMX 本の水平線をクリックしたままにして、目的の位置にドラッグすることで、サブタスクを再配置することもできます。 サブタスクを完了としてマークするには、サブタスク名の横にあるチェックボックスをクリックするだけです。
また、いくつかの異なる方法でサブタスクを作成することもできます:
◉ リマインダーを長押しして、別のリマインダーにドラッグします。 ドラッグしたリマインダーは、別のリマインダーのサブタスクになります。
◉ リマインダーを左にスワイプし、[インデント] をタップします。 リマインダーは、上記のリマインダーのサブタスクになります。
これを元に戻すには、サブタスクをもう一度左にスワイプし、[ぶら下げインデント] をタップします。
リマインダーに適切な優先順位を付ける
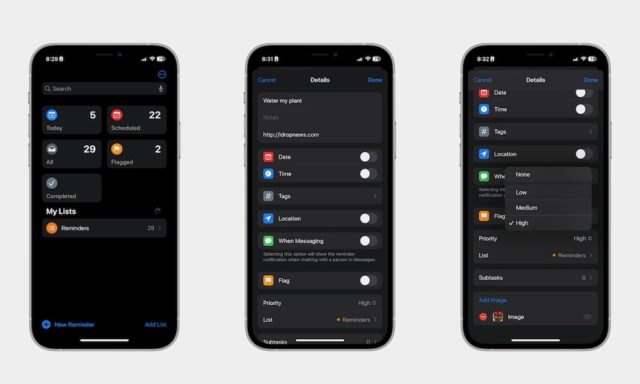
最も重要なリマインダーに優先度を付けて強調します。 そして、これが方法です:
◉ リマインダーアプリを開きます。
◉ 新しいリマインダーを作成するか、既存のものを選択します。
◉アイコンをクリックします ![]() をクリックします。
をクリックします。
◉ 優先度セクションで、リマインダーに設定する優先度を選択します。 利用可能なオプションは、低、中、高、およびなしです。
◉ 適切な優先度レベルを選択したら、[完了] をクリックして変更を保存します。
リマインダーの名前の横に優先度が表示されるようになり、タスクに優先順位を付けてすべてを整理しやすくなりました。
リマインダーにタグを追加する
リマインダーが多すぎる場合は、タグやタグを追加して整理できます。 たとえば、仕事用、学校用、個人用のタグを作成できます。 そうするために:
◉ リマインダーアプリを開きます。
◉ 新しいリマインダーを作成するか、既存のものを選択します。
◉アイコンをクリックします ![]() リマインダーの詳細にアクセスするには。
リマインダーの詳細にアクセスするには。
◉ 「タグ」をクリックします。
◉ 「新しいタグを追加」をクリックし、追加したいタグの名前を入力します。
◉ 提案されたタグのリストから既存のタグを選択することもできます。
◉ タグの追加が完了したら、[完了] をクリックします。
◉ すべてのタグを表示するには、メインのリマインダー画面に戻り、画面の下部にある [タグ] をタップします。
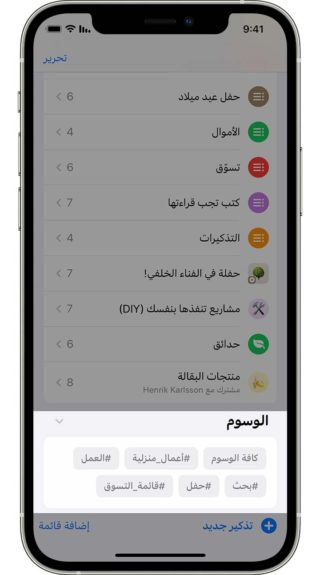
◉ そこから、リマインダーをタグでフィルタリングしたり、特定のタグに基づいてスマート リストを作成したりできます。
リマインダーごとに異なるリストを作成する
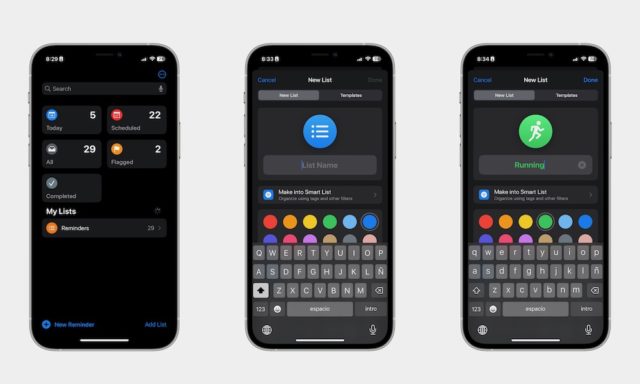
仕事やプライベートのリマインダーを追加したい場合は、タスクごとに異なるリストを作成することをお勧めします。 そうするために:
◉ リマインダーアプリを開きます。
◉ 画面の下隅にある [リストを追加] をクリックします。
◉ リスト名を選択します。
◉ アイコンの色と形を好きなように変更します。
◉ 画面の上隅にある [完了] をタップします。
リストが完全に空であることにお気づきでしょうが、リスト内にリマインダーを追加することでリストを埋めることができます。 または、リマインダーを開いて一番下に移動し、[リスト] をタップして、既存のリマインダーを新しいリストに移動することもできます。 その後、必要なリストを選択するだけです。
スマートリストを活用する
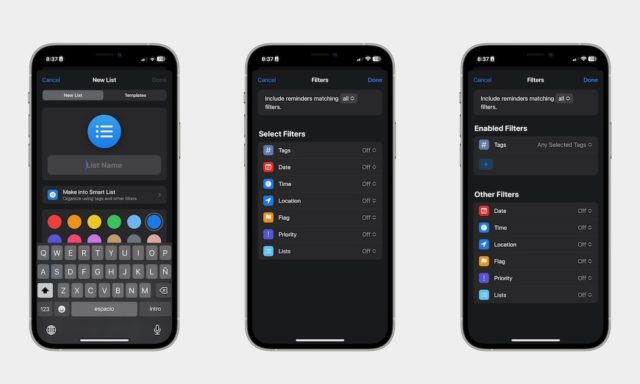
リストの作成方法がわかったので、選択した特定のフィルターに基づいてリマインダーが自動的に入力されるスマート リストを使用して、エクスペリエンスを向上させることができます。 スマート リストを作成するには、次の手順に従います。
◉ リマインダーアプリを開きます。
◉ 画面の下隅にある「リストを追加」オプションをクリックします。
◉ 「スマートリストにする」を選択します。
◉ お気に入りのフィルターを選択してください。
◉ 画面の上隅にある「完了」をクリックします。
◉ リストの名前とアイコンを設定し、もう一度 [完了] をタップします。
スマート リストには、選択したすべてのフィルターに一致するリマインダーのみが含まれるため、複数のフィルターを使用する場合、リマインダーがリストに表示されるにはすべての基準を満たす必要があることに注意してください。
動名詞:


iPhoneはiPhoneとは違うのですか? iPhone XS を持っていますが、ウェブサイト、タグ、写真を追加できません。
日付と時刻のみ。 理由がわからない。 iPhoneはもちろんアプリも最新バージョンにアップデートされています。
記事に神のご加護がありますように. 記事で言及された内容を応用した短い動画でソーシャル サイトを充実させた方がよいでしょう. ありがとう
@Karim 素敵なコメントありがとうございます! はい、アプリケーションビデオを作成するというアイデアは良いので、将来的に実装しようとします. この記事がお役に立てば幸いです。 ご質問やご不明な点がございましたら、お気軽にお問い合わせください。 😀
家族共有でカレンダーアプリと一緒に使っていて、病院の予約、お見舞い、家族や友達との旅行、忙しい時や暇な時などを共有しています。特に家族との共有では、とても楽しいことです。
Yasserさん、貴重なコメントありがとうございます! リマインダー アプリとカレンダー アプリを使用すると、重要な予定やタスクを友人や家族と簡単に共有できます。 Siri を使用して、簡単にリマインダーを追加したり、写真やリンクを追加したり、優先度を設定したりすることもできます。 ご不明な点がございましたら、お気軽にお問い合わせください。 😊
競合他社に比べて欠けている部分が多い
物事3
ティックティック
やること
素敵な記事ありがとうございます🌹🌹
非常に良い記事ですが、アラブ世界のほとんどの人は、iPhone の素晴らしい機能の多くを使用していません. それは、iPhone の恩恵を受けていないためか、使い慣れていない多くの機能が不足しているためです. Apple の電話の利点と使用法についての説明、およびアラブ諸国のほとんどのサポート センター. 彼らはすでに iPhone のプログラミングと利点について無知であり、私は個人的に私の国のいくつかの iPhone サポート センターに尋ねたショートカットやリマインダーなど、iPhone の機能の一部の使用について、彼らは謝罪していますが、私は役に立たず、重要でもありません。
Fares Al-Janabi さん、貴重なコメントをありがとうございます。 残念ながら、これはアラブ世界ではよくある問題です。 実際、一部の機能は見落とされている可能性があります
私はそれを使用して、重要なことの予定をスケジュールします。一部の予定はXNUMXか月またはXNUMXか月後にあるため、これは重要です
@arkan assaf コメントありがとうございます! はい、リマインダー アプリは、重要な予定やタスクをスケジュールするのに非常に優れています。 リマインダーに画像、リンク、サブタスクを追加することもできます。 ご不明な点がございましたら、お気軽にお問い合わせください。 😀
私が持っている貴重な情報をありがとう
Faisal Abdullah Al-Fahd Al-Shammari さん、素敵なコメントをありがとう. この記事がお役に立てば幸いです. ご質問やご不明な点がございましたら、お気軽にお問い合わせください。 😀
頑張ってくれてありがとう👍🏼👍🏼🙏
Hassan さん、素敵なコメントをありがとうございます。この記事がお役に立てば幸いです。 👍🏼👍🏼🙏
頑張ってくれてありがとう👍🏼👍🏼🤣
非常に複雑なアプリケーション
السلامعليكمورحمةاللهوبركاته
この聖なる月には毎日の無料アプリケーションはありません
創造的で、有用で、非常に重要なトピック、どうもありがとうございました 🌷
Ahmed さん、素敵なコメントをありがとうございます。この記事がお役に立てば幸いです。 🌷
リマインダーを場所にリンクして、特定の場所に到達したり、特定の場所を離れたりすると、リマインダーを警告する別の機能があります。
素敵な記事。
これらのトピックは、最も役立つ記事の XNUMX つです
この記事がお役に立てば幸いです。 ご質問やご不明な点がございましたら、お気軽にお問い合わせください。 😀