iPhoneの画面を撮影することは、発売以来、いくつかの開発と改善を受けていることは間違いありません.画面の内容、またはビデオコンテンツの重要なスクリーンショットを撮るための簡単な手順として使用することは間違いありません.さまざまなプラットフォームから。 この記事では、iPhone のスクリーンショットにある XNUMX つの秘密を思い出してください。
私たちが言及するいくつかのヒントが必要です IOS16アップデートたとえば、共有ウィンドウからスクリーンショット ファイルの名前を変更する場合などです。 これらのヒントはすべて、iPad 用の iPadOS システムにも当てはまります。
特定の部分をより強調する
スクリーンショットの特定の領域に焦点を当てたい場合は、ペンを使用して丸で囲んだり、強調表示したり、形を整えたりできます。 小さい部分を表示したい場合は、ズームツールを使用してさらに強調することができます。また、このズームツールでぼかしを使用して、この部分を除いて画面全体を暗くすることもできます。
スクリーンショット エディターで項目を拡大するには、マークアップ ツールバーの (+) アイコンをクリックします。 拡大鏡オプションを選択し、目的の項目の上に拡大円を置きます。 また、色を選択して [形状] アイコンをクリックすると、輪郭のサイズを調整できます。 青い点は泡を小さくしたり大きくしたりするために使用でき、緑色の点はオブジェクトのサイズを小さくしたり大きくしたりするために使用できます。
次に、(+) 記号をもう一度クリックして不透明度を選択し、スライダーのポイントを右に動かして、泡の周りの背景の透明度を制御します。 スクリーンショット エディターのベースは白です。これは、白い色が透明なレイヤーを通して見えることを意味します。 このようにして、いつでも周囲の画像を参照できます。
スクリーンショットをすばやく共有
スクリーンショットを撮る主な目的が他の人と共有することである場合は、画像を編集またはトリミングする予定がない限り、スクリーンショットを撮った後にポップアップするサムネイル プレビューをクリックしないことをお勧めします。 代わりに、次の方法で時間を節約できます。 長押し をプレビューで枠線が消えるまでクリックすると、すぐに共有シートが表示されます。 そこから、ファイルの名前を簡単に変更したり、AirDrop で共有したり、どこにでも送信したりできます。
または、できるだけ早くスクリーンショットを共有できます
スクリーンショットを編集したり、名前を付けたりすることに興味がない場合は、スクリーンショットを共有するより簡単な方法があります。 目的のアプリケーションにドラッグ アンド ドロップするだけです。 これを行うには、スクリーンショットのサムネイル プレビューを共有する場合と同じように押し続けます。 境界線が消えたら、すぐに離して、共有シートが開かないようにします。 別の指で、スクリーンショットを追加するアプリを開き、画像を追加できることを示す + 記号が表示されたらドロップします。
サムネイルプレビューを取り除く
ボタン、Siri、Back Tap、音声コントロール、または AssistiveTouch を使用しているかどうかに関係なく、iPhone でスクリーンショットを撮ると、通常、スクリーンショットのサムネイル プレビューが表示されます。 また、スクリーンショットをすぐに編集または共有せず、サムネイル プレビューが表示されないようにしたい場合は、カスタム ショートカットを作成できます。
ショートカットを作成するには、「スクリーンショットを撮る」と「フォト アルバムに保存」のアクションを含めて、iPhone のバッククリックに追加します。 スクリーンショットを撮るために iPhone の背面を XNUMX ~ XNUMX 回タップすると、隅にサムネイルが表示されずに光が点滅します。 ショートカットの通知が届く場合があり、簡単にオフにすることができます。
スクリーンショットを撮るときに名前を付ける
スクリーンショットを共有するときに同じファイル名が表示されるのにうんざりしている場合は、写真アプリに移動する前に名前を変更できます。 写真アプリの検索ツールはファイル名のプロパティを考慮しないことに注意してください。そのため、ファイル名を探している場合は、キャプションを使用する必要があります。
写真アプリでスクリーンショットにカスタム名を付けるには、ショートカットというショートカットを使用する必要があります 名前のスクリーンショット または、ショートカット アプリでピン留めできるスクリーンショット ラベル。 インストールしたら、バッククリック ジェスチャに割り当てることができます。これにより、iPhone の背面を XNUMX、XNUMX 回タップするたびにショートカットがトリガーされます。 Name Screenshot 命名ツールは、写真アプリで使用されるスクリーンショットの新しいファイル名を入力するように求めます。
完璧な形を描く
ツールバーの (+) アイコンを使用すると、四角形、円、矢印、およびコメント ボックスを含めることができます。 ペン、マーカー、または通常のペンを使用して、これらの形状やその他の形状を完璧な精度で描くこともできます。 いつものように形を描き、描き終わったら画面に指を置くだけで、iOSが自動的に元の形に変形してくれます。
拾えないアイテムを拾う
スクリーンショットのサムネイル プレビュー、クラシック反転、スマート反転、一部のズーム フィルタなど、一部の画面上の要素は、通常の iPhone スクリーンショットではキャプチャできません。 そのため、スクリーンショットに適していないアクセシビリティやインターフェイス要素をキャプチャする必要がある場合は、Mac で QuickTime Player を使用する必要があります。
これを行うには、利用可能なケーブルを使用して iPhone を Mac に接続します。 macOS で QuickTime Player を開き、メニュー バーで [ファイル] を選択してから、[新しいムービーを記録] を選択します。 Mac のカメラ フィードが表示されたら、録画ボタンの横にあるドロップダウン アイコンをクリックし、[画面] で iPhone の名前を選択します。
その後、QuickTime ウィンドウのサイズを調整して、iPhone スクリーンショットの解像度を変更できます。 次に、Shift-Command-4 ボタンを押してから、スペースバーを押します。 QuickTime ウィンドウをクリックしてドロップダウン シャドウ付きのウィンドウの写真を撮るか、Option キーを押したままクリックしてドロップダウン シャドウを削除することができます。
スクリーンショットはデフォルトでデスクトップに保存され、Command-Shift-5 ボタンを押した後にスクリーンショット メニューの [オプション] をクリックして、別の場所を選択できます。
動名詞:



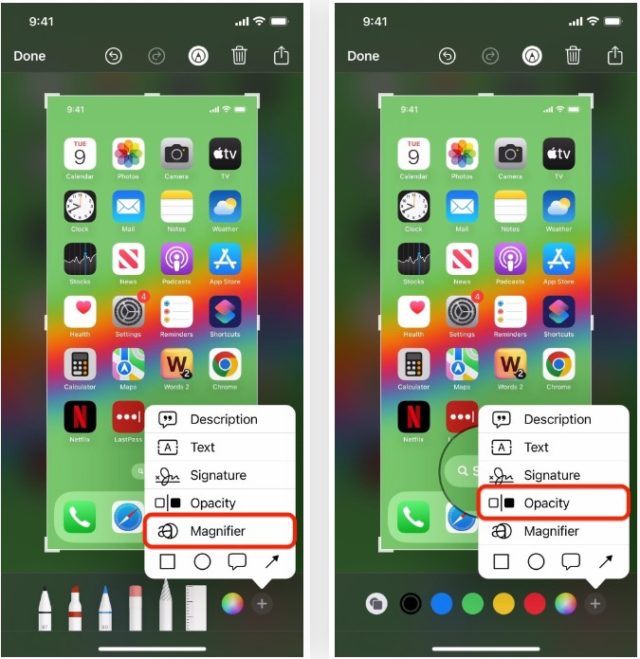
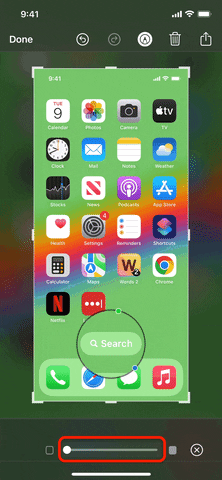
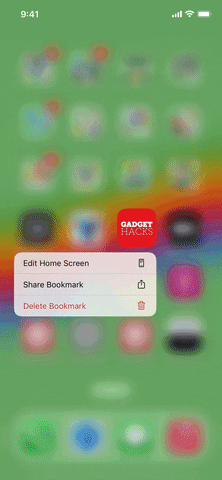

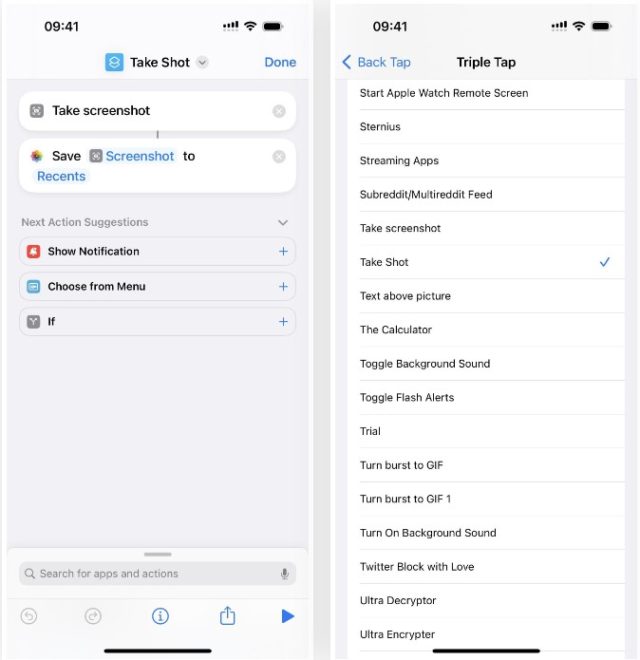

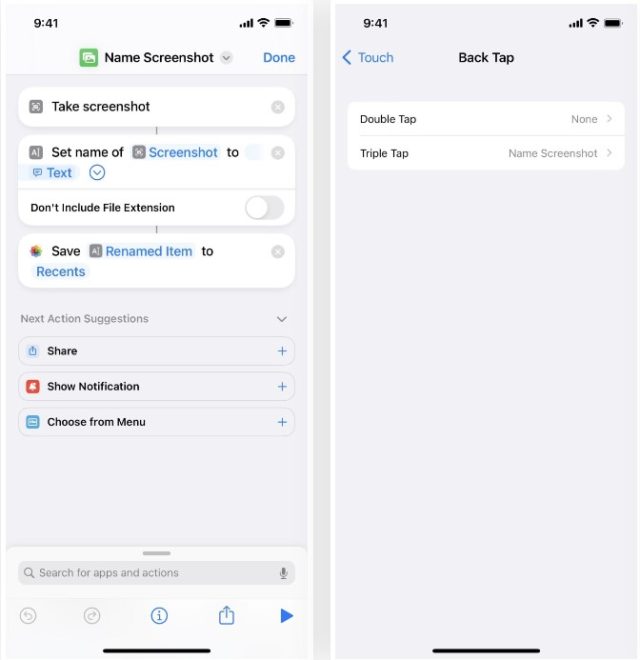
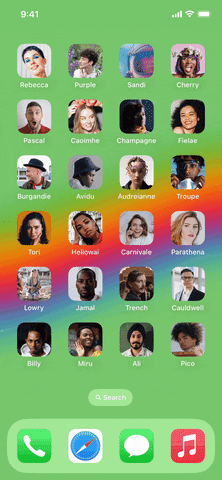
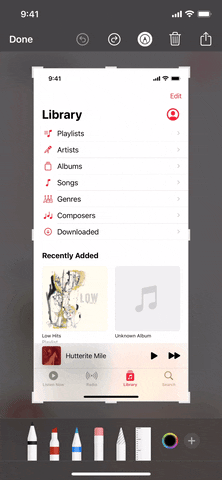

この素晴らしい良い記事をありがとう
優れた記事👍と優れたメリット。
しかし、不透明度のオプションが見つからなかったので、写真を撮ることは可能ですか?
Abdullah Al-Omari 様 😊、記事へのコメントと感謝をありがとう。 不透明度オプションについては、スクリーンショット エディターのツールバーの (+) 記号を押して見つけることができます。次に、不透明度を選択すると、不透明度を調整するためのコントロール ポイントが表示されます。 それでも不明な場合は、お使いの iPhone とインストールされている iOS のバージョンに関する詳細情報をお知らせください。より適切なサポートを提供いたします。 📱🔍
素晴らしい記事をありがとう
背景がカラーのビデオをどのように録画しますか?!
شكرالكم
記事の後に光を放ち、重要な情報を収集したことに対して、神があなたに報いてくださいますように
素晴らしい記事