iPhoneを長く所有している人は、おそらくiPhoneに大量の写真やビデオを収集しているでしょう。 写真ライブラリ あなた自身の。 写真やビデオは、愛する人との特別な瞬間や思い出であるため、あなたにとって非常に貴重なものである可能性があり、理由が何であれ、削除したくないでしょう。
時間が経つと、写真アプリが整理されなくなる可能性があります。 でも心配しないでください。 数回クリックするだけで写真ライブラリを簡単に整理できるヒントをいくつかご紹介します。

アルバムを最大限に活用する
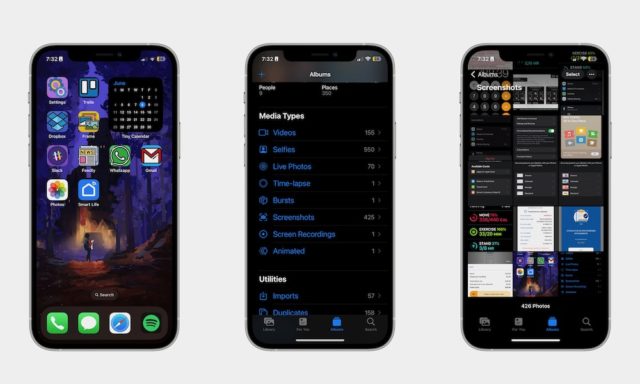
写真アプリには、写真を整理しておくのに役立つ一連のスマート アルバムを自動的に作成するデフォルト機能が付属しています。 これらのアルバムは完璧ではないかもしれませんし、iPhone がすべての整理を処理してくれるわけではありませんが、失われたと思われる写真をすばやく見つけるための便利な方法として機能します。 すべてのアルバムを表示するには:
写真アプリを開き、画面の下部にあるアルバムタブに移動します。 そこから、下にスクロールして、人や興味のある場所ごとに分類されたアルバムを含むすべてのアルバムを表示できます。 さらにスクロールすると、スクリーンショットや隠し写真など、特定のものを扱う追加のアルバムが見つかります。これについては後で説明します。
悪い写真を取り除く
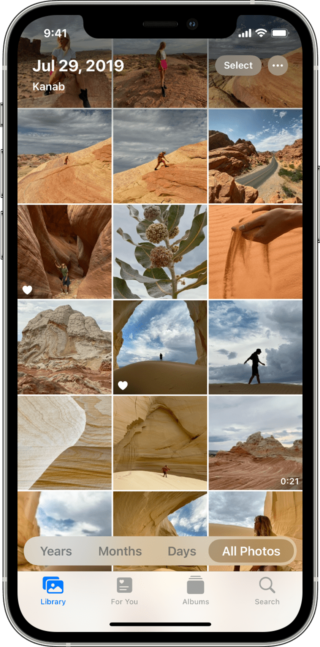
私たちは皆、使いたくない、見向きもしない悪いイメージを持っています。 電話番号や長期保存する必要のない重要なものの写真を撮っておきながら、後で削除するのを忘れてしまうことがあります。 ぼやけた写真、不要になった古い写真、またはさまざまなソーシャル メディア アプリケーションから自動的に保存された誰にも見られないミームが存在する可能性があります。
これらの写真を大量に削除するには、写真アプリを開いて画面の右上隅にある [選択] をタップします。 次に、削除したいすべての写真をクリックし、画面の下隅にあるゴミ箱アイコンをクリックします。 [削除] をクリックして決定を確認します。
心配しないでください。削除した写真はすべて、[アルバム] タブにある [最近削除したアルバム] に直接移動します。 ここから、過去 30 日間に削除した写真を復元できます。 その後、写真ライブラリから完全に削除されます。
独自のアルバムを作成する
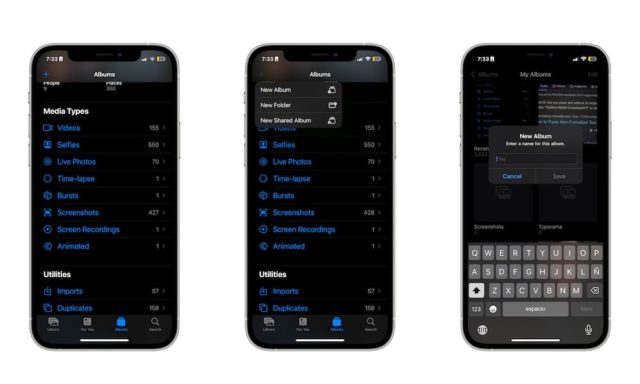
前述したように、写真アプリが作成するアルバムは完璧ではありませんが、独自のアルバムを作成し、必要な写真を手動で追加できるのは良いことです。 そうするために:
◉ 写真アプリを開きます。
◉ 画面の下部にある「アルバム」タブを選択します。
◉ 画面の上隅にある + 記号をタップします。
◉ 新しいアルバムを選択してください。
◉ アルバムの名前を入力し、[保存] を選択します。
◉ 最後に、追加する写真とビデオを選択します。
◉ 後で、新しいアルバムに写真を追加できるようになります。
「あなた向け」タブを使用する
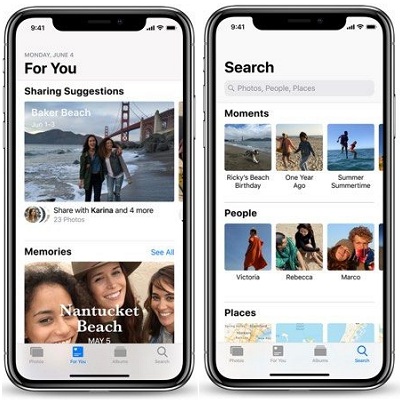
写真アプリには「For You」タブがあり、iPhone が注目すべきと判断したすべての重要な思い出がここにまとめられます。 自分自身、愛する人、友人を撮った写真など、さまざまな機会やテーマを提示します。
写真アプリは、これらの瞬間を自動的に作成します。 これにアクセスするには、画面の下部にある「For You」オプションをクリックするだけです。 記憶したり共有したりする価値のある写真をすべて表示できます。
写真を個人的に整理することはできないかもしれませんが、この機能は忘れてしまった瞬間をすぐに見つける便利な方法を提供します。
必要な画像を検索します
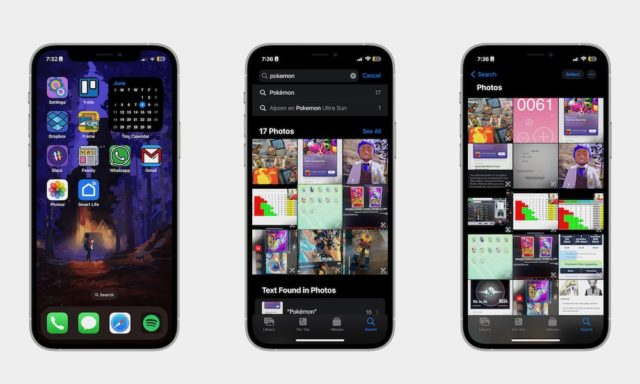
写真がたくさんあって、気に入った写真を見つけるのが難しい場合。 写真アプリには、かなり正確な検索機能が組み込まれています。
この機能を使用すると、特定の瞬間、人、場所、カテゴリを検索できます。 画像内に書かれたテキストを検索することもできます。Live Text を使用して画像を読み取り、一致する結果を見つけます。
写真アプリの検索機能を使用するには、画面の下部にある「検索」タブをタップするだけです。 次に、上部の検索バーをタップし、検索したい内容を入力します。
すべてをクラウドにバックアップ

たくさんの思い出があり、それらを失いたくない場合は、写真やビデオをクラウドにバックアップすることをお勧めします。 iCloud のおかげで、iPhone で撮影したすべての写真やビデオを保存できます。 これにより、他の Apple デバイスや、iCloud Web サイトを介して Web 上からも写真にアクセスできるようになります。 iCloud の使用を開始するには、次の手順を実行します。
◉ 設定を開きます。
◉ 画面上部で自分の名前を選択します。
◉ iCloudに移動します。
◉ 写真を選択します。
◉ このiPhoneの同期をオンにします。
◉ ストレージをより適切に管理するために、他の設定を変更することもできます。
日付ごとに写真をすばやく見つける
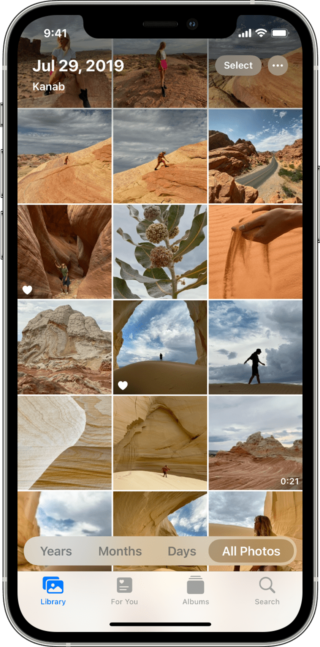
特定の休日や思い出の日付の写真を見つける完璧な方法は、ライブラリ内のすべての写真を月、日、さらには年ごとに表示することです。
写真アプリを開いて、下隅の「ライブラリ」タブに移動し、「年」、「月」、または「日」を選択するだけで、目的の特定の期間まで簡単にスクロールできます。
古い写真を見たい場合は、画面の上部をクリックしてください。 写真アプリは自動的に最も古い写真に戻ります。 最新の写真に戻るには、[ライブラリ] タブを XNUMX 回クリックすると、iPhone がライブラリの一番下に移動します。
お気に入りの人を選択してください
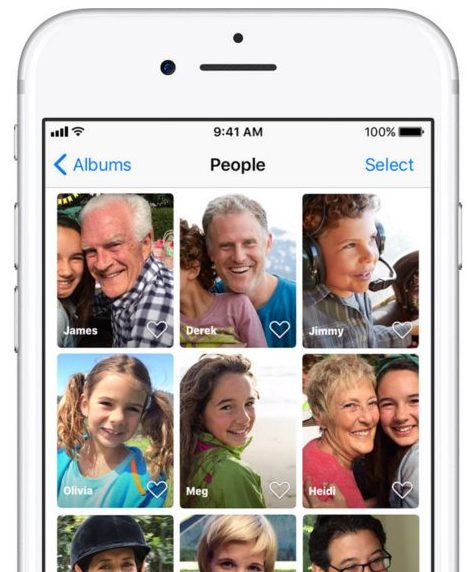
親しい友人や家族の写真を定期的に撮影している場合は、写真アプリにその人物を知らせることで、多くの強力な機能のロックを解除できます。
写真アプリは顔認識を使用して、写真に誰かが写っていることを「認識」します。すべて iPhone 上で行われるため、プライバシーを心配する必要はありません。 人物を選択すると、その人物に写っているすべての写真をより速く見つけることができるようになります。
◉ 写真アプリを開き、下部にあるアルバムタブを選択します。
◉ 下にスクロールし、[人物と場所] で [人物] を選択します。
◉ 人物の顔を選択します。
◉ 画面上部の [名前の追加] を選択します。
◉ ユーザーの名前を入力し、右上の [次へ] を選択し、[完了] を選択して終了します。
いくつかの写真に写っている人物に名前を付けると、iPhone はその情報を使用して、人生の重要な人物に基づいて「For You」セクションに思い出を作成します。
写真に場所を追加する
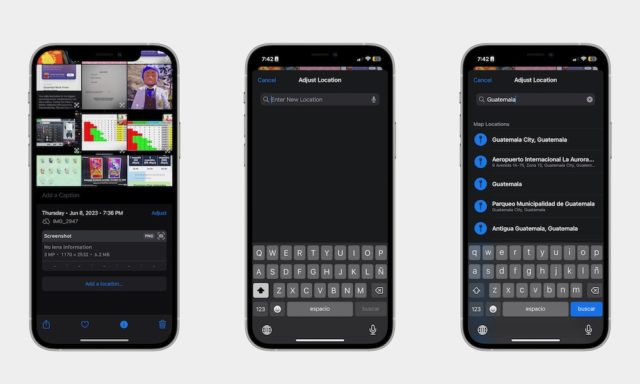
写真アプリは、写真を撮影した場所を使用して、写真をアルバムや [おすすめ] タブに整理します。 これは、位置情報サービスが有効になっている限り、iPhone のカメラ アプリを使用して撮影した写真に対して自動的に行われますが、手動で設定したり、他のカメラからインポートした写真に位置情報を追加したりすることもできます。 画像に位置を追加する方法は次のとおりです。
◉ 写真アプリを開き、必要な写真をタップします。
◉ 写真を開いた状態で、下にスクロールして [場所を追加] を選択します。
◉ 検索バーに場所を入力します。
◉ 結果のリストが表示されます。 追加するサイトを選択します。
これらの画像を場所によって検索できるようになります。 写真アプリは、この情報を使用して、休暇や興味深い場所への旅行などの思い出を [For You] タブに作成します。
日付と時刻を設定する
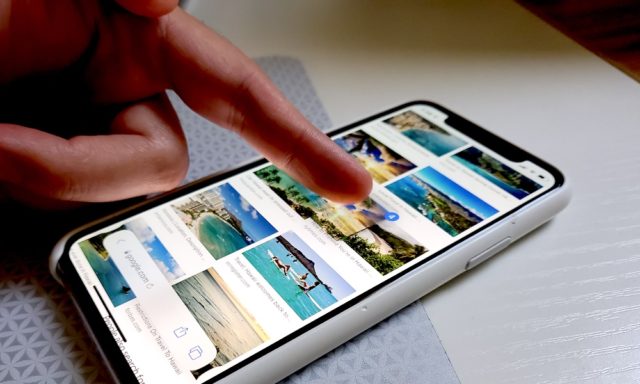
もう XNUMX つ試すことができるのは、撮影した写真の日付と時刻を編集することです。 この情報は iPhone で撮影した写真にはすでに存在しているはずですが、古い写真では欠落しているか間違っている可能性があります。 これを行うには、次のものが必要です。
◉ 希望の画像を開きます。
◉ 画面の上隅にある XNUMX つの点をタップします。
◉ を押して日付と時刻を設定します。
◉ ご希望の日時を選択してください。
◉ 完了したら、上隅の「調整」をクリックします。
アルバムに写真を追加する
前に述べたように、アルバムを作成した後でも、アルバムに写真を追加し続けることができます。 これにより、同じイベントまたは日付のすべての写真を簡単に見つけることができます。 アルバムに写真を追加するには、次のものが必要です。
◉ 希望の画像を開きます。
◉ 右上隅にある三点ボタンをタップします。
◉「アルバムに追加」をクリックします。
◉ 写真を追加するアルバムを選択します。
まだ作成していない場合は、[アルバムに追加] 画面から直接新しいアルバムを作成することもできます。
写真にキャプションを追加する
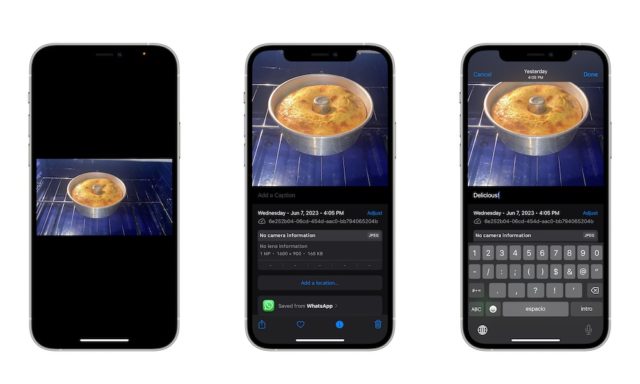
写真にキャプションを追加すると、その写真を撮ったときに何が起こったかを思い出しやすくなります。 それだけでなく、コメントがあると、iPhone でこれらの写真を検索するときに見つけやすくなります。
◉ コメントを追加したい写真を開きます。
◉ 写真を開いた状態で、下にスクロールします。
◉ [キャプションを追加]を選択します。
◉ 希望するキャプションを入力します。
◉ 完了したら、画面の右上隅にある [完了] を選択します。
重複を取り除く
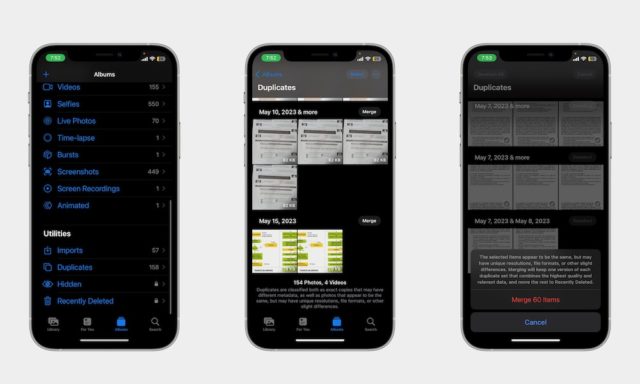
ミームであっても、さまざまなグループで共有する画像であっても、ライブラリには重複した画像が必ず見つかります。 面倒ですが、iPhone を使えばすぐにそれらを取り除くことができます。 その方法は次のとおりです。
◉ 写真アプリを開きます。
◉ 画面の下部にある「アルバム」タブを選択します。
◉ 下にスクロールして「重複」を選択します。
◉ 削除したい重複を選択し、ゴミ箱ボタンを選択して削除するか、写真の横にある結合ボタンを使用して、最高品質の写真のすべてのメタデータと残りのほとんどを最近削除したアルバムに自動的に結合します。
フォルダーを使用してアルバムを整理する
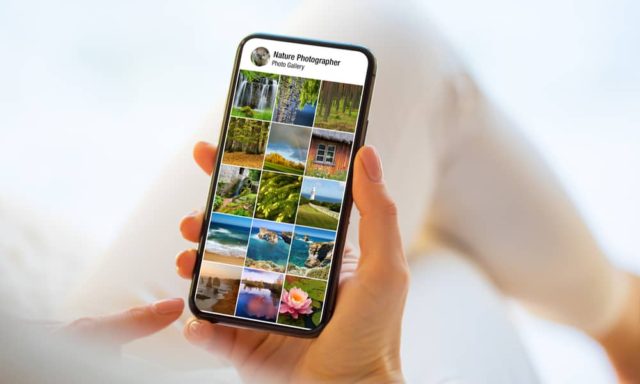
アルバムは写真を整理するのに役立ちますが、写真アプリにたくさんのアルバムがある場合はどうしますか? さて、そこでフォルダーが登場します。
フォルダーを使用すると、アルバムをさまざまなカテゴリに分類できるため、重要な写真を簡単に整理できます。 フォルダーを作成する方法は次のとおりです。
◉ 写真アプリを開きます。
◉ 画面の下部にある「アルバム」タブを選択します。
◉ 上隅の + 記号をクリックします。
◉ 新しいフォルダーを選択します。
◉ フォルダーの名前を入力します。
◉ 上隅にある [保存] を選択します。
◉ 画面の上隅にある [編集] ボタンを選択します。
◉ + アイコンを選択し、新しいフォルダー内に新しいフォルダーまたはアルバムを作成するかどうかを選択します。
隠しアルバムから始めましょう
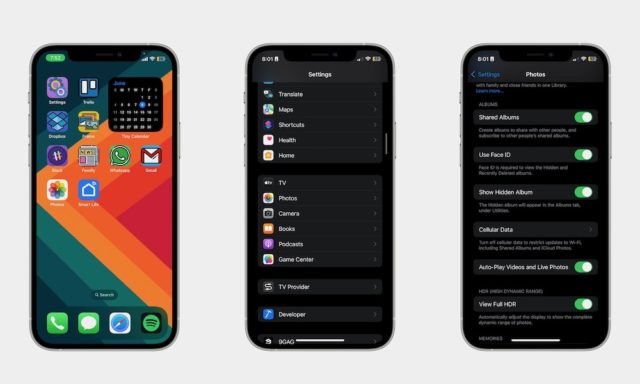
隠しアルバムは、すべてのプライベート写真を保存して非表示にするのに最適な方法です。 これらは別のフォルダーに安全に保存されるだけでなく、メイン ライブラリが乱雑になることもありません。
非表示のアルバムに写真を隠すには、非表示にしたい写真を開き、画面の上隅にある XNUMX つの点をタップして、[非表示] を選択する必要があります。
[アルバム] タブの下に非表示のアルバムが表示されます。 これは非常に簡単に見つかるので、非表示にしたアルバムを非表示にしたい場合は、[設定] -> [写真] に移動し、[非表示のアルバムを表示] を無効にします。
また、アルバムをさらに安全にしたい場合は、Face ID を使用するオプションを有効にして、あなただけが非表示のアルバムにアクセスできるようにします。
動名詞:

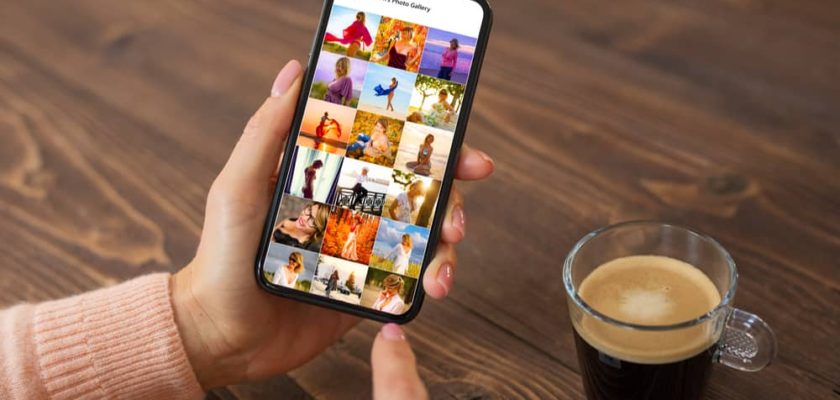
よくやった
今後追加されることを期待しているものがいくつかあります
たとえば、アルバムの XNUMX つに写真を追加したいとき、メイン アルバムと作成したアルバムに XNUMX つのコピーが存在するのは面倒なので、単にコピーするのではなく、永久に転送したいと考えています。
隠しアルバム内にフォルダーを作成することもできるので、そこに置きたい写真を整理することも可能
こんにちは、Noir 🙋♂️、貴重なご提案に感謝します。そして、あなたはすべての Apple ユーザーの願いを表現しています。 残念ながら、現在システムは写真をコピーする代わりにアルバムに永久に移動することをサポートしていません。 また、非表示のアルバム内にフォルダーを作成するオプションはありません。 これは、今後のアップデートで Apple アカウントが対応する必要がある問題です。 🤔🍏
素晴らしい記事をありがとう
前任者を計算してください 😁