삶을 정리하고 싶다면 "잊어버린" Apple 캘린더 앱이 좋은 도구입니다. 이를 사용하여 예정된 이벤트를 확인하고 연중 중요한 날짜를 알리고 Google과 같은 다른 플랫폼의 다른 캘린더를 동기화하여 한 곳에서 모두 볼 수 있습니다. 그리고 아마도 당신이 모르는 것은 캘린더 앱이 당신에게 제공하는 많은 다른 기능들이 여전히 있다는 것입니다. iPhone, iPad 또는 Mac을 사용 중인지 여부에 관계없이 문서를 따라 시도해야 할 수 있는 트릭을 배우십시오.
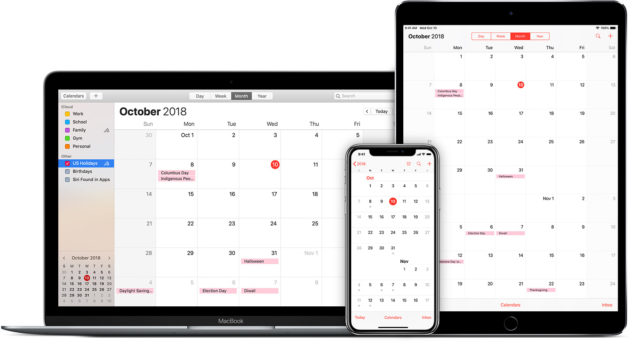
캘린더를 더 빠르게 동기화
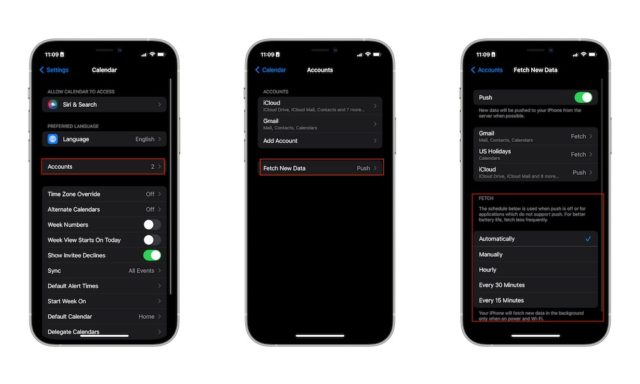
iPhone 또는 Mac의 캘린더 앱에서 다른 캘린더를 동기화할 수 있는 것으로 알려져 있습니다. 하지만 더 빠르게 동기화할 수 있는 방법이 있다는 것을 알고 계셨습니까? iPhone 또는 iPad에서 수행하는 방법은 다음과 같습니다.
◉ 설정을 엽니 다.
◉ 아래로 스크롤하여 캘린더로 이동합니다.
◉ 계정을 클릭합니다.
◉ 새 데이터 가져오기를 클릭합니다.
◉ 가져오기에서 캘린더가 새 데이터를 가져오기 위해 가져올 시간을 선택합니다.
Mac을 사용하는 경우 다음과 같이 할 수 있습니다.
◉ 캘린더 앱을 엽니다.
◉ 화면 상단 메뉴에서 캘린더를 클릭하세요.
◉ 기본 설정을 클릭합니다.
◉ 창 상단의 계정 탭을 선택합니다.
◉ 캘린더 새로고침을 클릭하고 원하는 시간을 선택하세요.
Siri를 사용하여 이벤트 예약 또는 편집하기
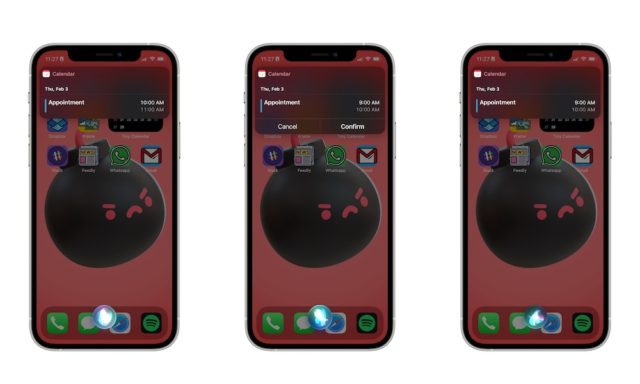
캘린더 앱을 열지 않고도 이벤트를 생성하거나 편집할 수 있습니다. Siri에게 "약속을..."이라고 요청한 다음 날짜와 시간을 말하기만 하면 됩니다. 약속에 이름을 추가하면 나와 Siri가 더 쉽게 관리할 수 있습니다. 또는 Siri에게 음성만으로 약속 시간이나 날짜를 변경하도록 요청할 수 있습니다.
그리고 그날 해야 할 일을 기억하지 못하는 경우 Siri에게 모든 약속을 빠르게 표시하도록 요청할 수 있습니다. 그러면 Siri가 약속을 화면에 표시하고 읽어주기 시작합니다.
여행 시간 시작하기
이동 시간은 캘린더 앱에서 매우 유용한 기능입니다. 멋진 점은 이 기능을 활성화하고 이동 시간을 켤 수 있다는 것입니다. 다음 이벤트의 위치를 입력하면 iPhone이 여행을 결정하고 목적지까지 가는 방법을 자동으로 알려줍니다.
iPhone에서 이 기능을 사용하려면 다음을 수행하십시오.
◉ 캘린더 앱을 엽니다.
◉ 화면 우측 상단의 +를 눌러 새로운 이벤트를 추가하세요.
◉ 새 이벤트를 만들고 위치를 입력하십시오.
◉ 이동 시간을 탭하세요.
◉ 이동 시간을 켭니다.
◉ 이벤트 장소를 입력하셨다면, 시작 장소를 입력해주세요.
Mac을 사용하는 경우 다음을 수행하십시오.
◉ 캘린더 앱을 엽니다.
◉ 이벤트 날짜를 더블 클릭합니다.
◉ 이벤트를 만드세요.
◉ 이벤트 장소를 입력하세요.
기본적으로 캘린더에는 출발해야 할 때 알려주는 옵션이 이미 추가되어 있어야 합니다. 그렇지 않은 경우 경고 추가, 반복 또는 이동 시간을 누르고 해당 옵션을 선택하십시오.
나머지는 캘린더에서 처리합니다. 캘린더 앱에 내 위치에 대한 액세스 권한을 부여해야 합니다.
다른 사람에게 캘린더 제어 권한 부여
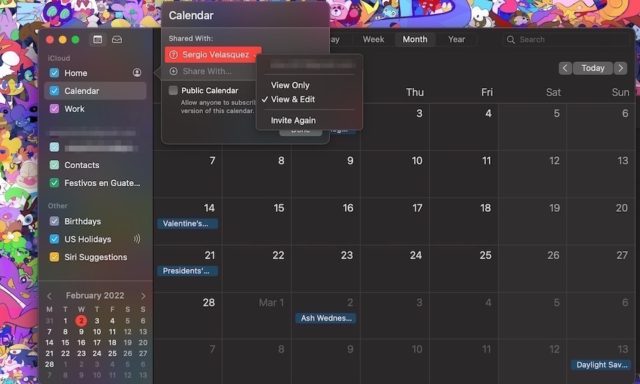
캘린더의 가장 큰 특징은 캘린더를 직접 관리할 필요가 없다는 것입니다. 보조자가 있거나 친구와 가족이 제어하도록 설정하면 다른 사람들이 걱정 없이 캘린더를 제어하고 관리할 수 있습니다.
iPhone 및 iPad 사용자의 경우 다음을 수행해야 합니다.
◉ 캘린더 앱을 엽니다.
◉ 화면 하단의 캘린더를 탭하세요.
◉ 공유하려는 캘린더 옆의 "i" 기호를 누릅니다.
◉ 사람 추가를 클릭합니다.
◉ 공유하고 싶은 사람의 이메일이나 이름을 입력하세요.
◉ 화면 우측 상단의 추가를 탭하세요.
◉ 그 사람에게 이름 옆에 보고 편집할 수 있는 옵션이 있는지 확인하고, 그렇지 않은 경우 이름을 누르고 편집 허용을 토글합니다.
◉ 화면 우측 상단의 완료를 탭하세요.
Mac을 사용하는 경우 다음을 수행하십시오.
◉ 캘린더 앱을 엽니다.
◉ 왼쪽 사이드바에서 공유하고 싶은 캘린더를 찾아 클릭하세요.
◉ 캘린더 공유를 선택하세요.
◉ 공유할 사람 필드에 공유할 사람의 이름 또는 이메일 주소를 입력합니다.
◉ 이름 오른쪽에 있는 아래쪽 화살표를 클릭하고 보기 및 편집을 선택하여 캘린더를 편집할 수 있는지 확인합니다.
◉ 완료를 클릭합니다.
그게 다야 캘린더에 추가하려면 연락처를 연락처 목록에 저장해야 한다는 점을 기억하십시오.
iPhone을 회전하여 일주일 보기
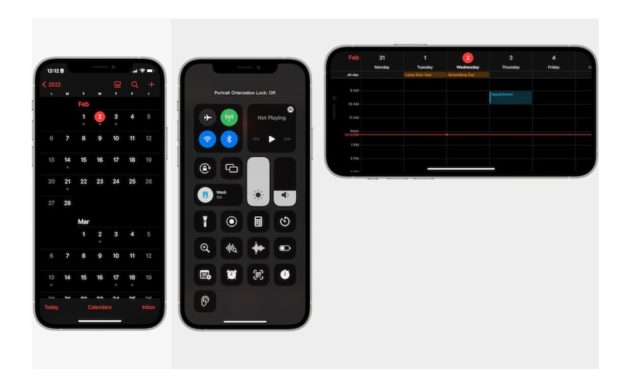
이 트릭은 iPhone 장치에서만 사용할 수 있지만 여전히 캘린더를 보는 방식을 쉽게 변경할 수 있는 훌륭한 트릭입니다.iPhone을 가로 모드로 회전하여 한 주 전체와 모든 약속을 자동으로 볼 수 있습니다.
◉ iPhone에서 캘린더 앱을 엽니다.
◉ 제어 센터로 이동하여 세로 방향 잠금을 비활성화합니다.
◉ 캘린더로 돌아가서 iPhone을 회전하십시오.
또한 일, 주, 월 또는 연도를 보고 있는지 여부에 관계없이 주 보기에 액세스할 수 있습니다.
캘린더에서 자동으로 파일 열기
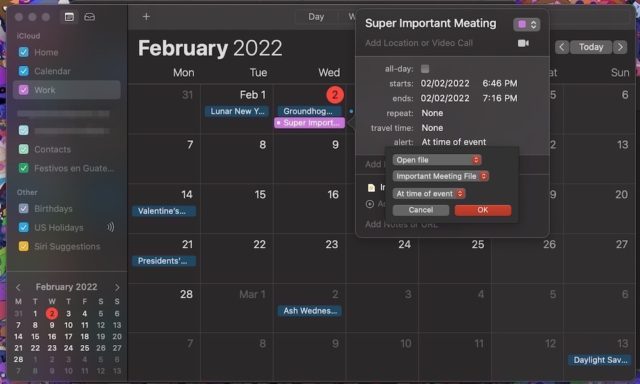
가장 멋진 캘린더 트릭 중 하나는 중요한 이벤트가 시작되기 전에 앱이 자동으로 파일을 열 수 있다는 것입니다. 프레젠테이션을 하려고 하거나 이벤트 전에 미리 작성된 메모를 하려는 경우에 이상적입니다.
불행히도 이 트릭은 Mac에서만 작동합니다. 그러나 iPhone 및 iPad에서 이벤트에 파일을 추가할 수는 있지만 직접 열어야 합니다.
◉ Mac에서 캘린더 앱을 엽니다.
◉ 날짜를 더블 클릭하면 새로운 이벤트가 생성됩니다.
◉ 원하는 이벤트를 생성하세요.
◉ 이벤트 시간을 입력하세요.
◉ 드롭다운 메뉴에서 경고를 클릭합니다.
◉ 사용자 지정을 클릭합니다.
◉ 소리와 함께 메시지를 클릭하고 파일 열기를 선택합니다.
◉ 캘린더를 클릭하고 기타를 선택합니다.
◉ 파일을 탐색하고 열려는 파일을 선택합니다.
◉ 캘린더 앱에서 파일을 열려면 선택하세요.
◉ 완료되면 확인을 클릭합니다.
그게 다야 이 옵션을 사용하여 자동으로 이메일을 보낼 수도 있습니다. 예를 들어 회의가 있음을 다른 사람에게 알리는 좋은 방법입니다.
한국어 :

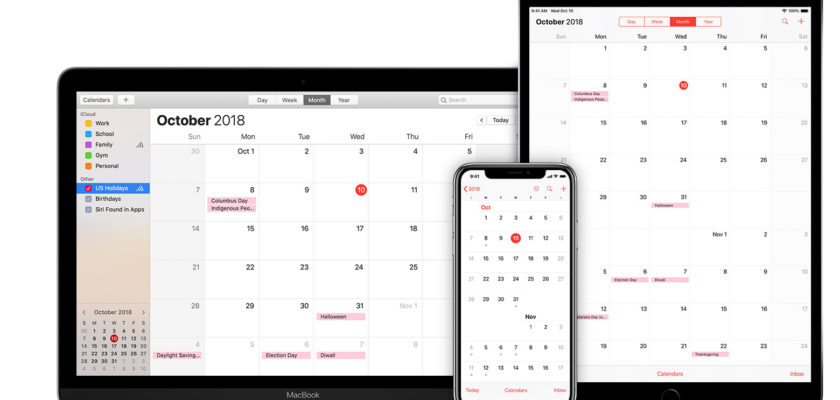
알라가 선으로 당신에게 보상하기를 바랍니다.
Masha Allah, 이러한 기능에 대한 훌륭한 설명과 감사합니다.