iPhone의 라이브 포토 기능을 사용하면 사진 촬영 전후 1.5초를 자동으로 녹화할 수 있으며, 이는 매우 짧은 비디오 클립으로 저장 공간을 많이 차지할 수 있으므로 photo Live 이 공간을 절약하기 위해 iPhone에는 특히 실수로 Live Photos 기능이 켜져 있는 것을 잊어버린 경우 이를 수행할 수 있는 옵션이 있습니다.
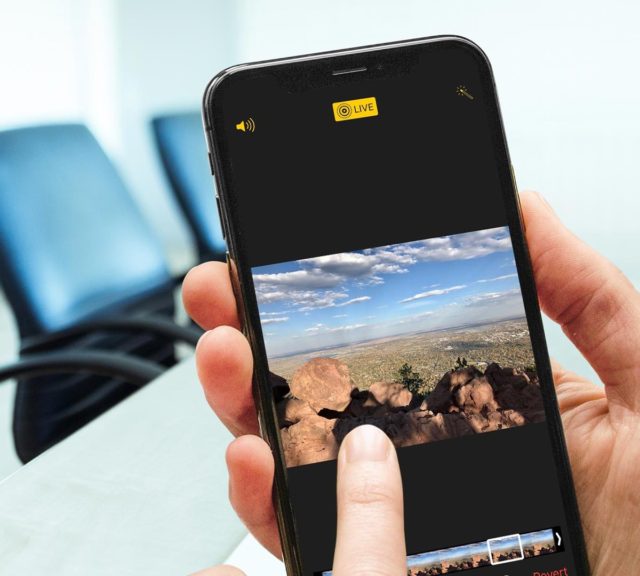
라이브 이미지를 정지 이미지로 변경하려는 이유는 무엇입니까?
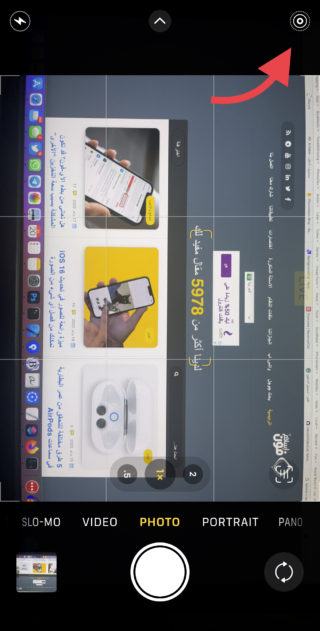
먼저특히 정지 이미지를 유지하고 원본을 삭제하면 저장 공간을 절약할 수 있습니다. 라이브 사진을 삭제하면 사진의 양면에 기록된 1.5초가 손실된다는 것을 기억하십시오. 또는 사진에서 Live Photos 기능을 비활성화할 수 있습니다. 이 기능은 언제든지 실행 취소할 수 있지만 이렇게 하면 저장 공간이 확보되지 않습니다.
둘째Live Photos 기능은 Apple 기기 전용이므로 정지 이미지로 변환하면 다른 플랫폼에 쉽게 게시하거나 공유할 수 있습니다. 그리고 정지영상으로 변환할 때 정지영상으로 변환하기 전에 원하는 이미지의 프레임을 선택할 수 있습니다.
이것은 수영장에서 점프하는 사람의 라이브 사진이 있고 그들이 물에 닿는 순간의 정지 사진을 공유하려는 경우에 유용합니다. 이 프레임을 메인 사진으로 만든 다음 정지 이미지로 변환하여 공유하기만 하면 됩니다.
라이브 이미지를 정지 이미지로 변경하는 것은 라이브 이미지가 차지하는 공간을 절약할 수 있는 한 가지 방법입니다.
라이브 포토에서 라이브 기능을 비활성화하는 방법
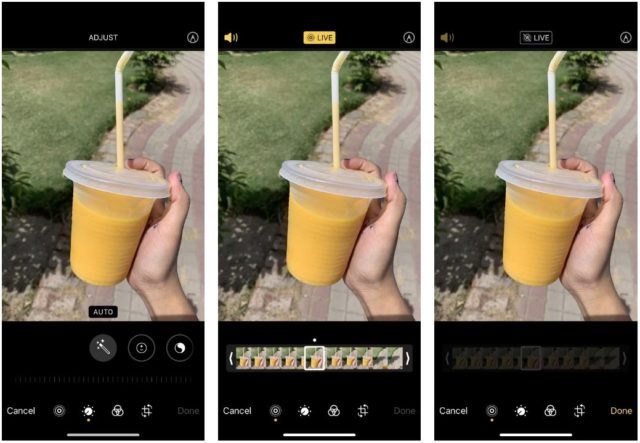
이 방법은 라이브 이미지를 정지 이미지로 변환하는 라이브 옵션을 비활성화합니다. 그리고 이것은 언제든지 되돌릴 수 있지만 저장 공간에는 영향을 미치지 않는다는 것을 기억하십시오. 그러나 라이브 이미지를 정지 이미지로 변환하는 단계를 살펴보겠습니다.
◉ 변환하려는 라이브 이미지를 엽니다.
◉ 편집을 클릭합니다.
◉ 동그라미 아이콘을 클릭하세요.
◉ 라이브 사진을 스틸 사진으로 변환하기 전에 적절한 키 샷이나 프레임을 선택하십시오. 이것이 스틸 사진에 표시되는 사진입니다. 하단의 슬라이더에서 프레임을 선택한 후 키샷 만들기를 눌러 키샷을 선택할 수 있습니다.
◉ 완료되면 화면의 노란색 라이브 아이콘을 탭하면 노란색이 사라지면서 라이브 포토가 꺼졌음을 나타내며 이제 사진이 일반 정지 사진이 됩니다.
◉ 완료를 탭하세요.
라이브 이미지를 다시 복원하려면 동일한 단계를 반복하여 활성화하고 다시 동적으로 움직이는 클립으로 바꾸면 됩니다.
라이브 사진과 정지 사진을 함께 만드는 방법

이 방법은 중복 정지 이미지를 생성한 후 원본 라이브 이미지를 삭제하는 경우 iPhone의 저장 공간을 절약하는 데 도움이 됩니다. 이미지가 남게 됩니다.
◉ 라이브 이미지를 복제된 정지 이미지로 변환하려면 다음 방법을 따르십시오.
◉ 라이브 이미지를 열고 공유를 누르세요.
◉ 아래로 스크롤하여 복제를 누릅니다.
◉ 정지화면으로 반복을 선택하세요. 라이브 이미지는 유지되는 동안 별도의 정지 이미지가 생성됩니다.
◉ 이제 원본 라이브 이미지를 삭제하여 저장 공간을 확보할 수 있지만 이렇게 하면 정지 이미지 외부의 모든 것이 손실됩니다.
한국어 :

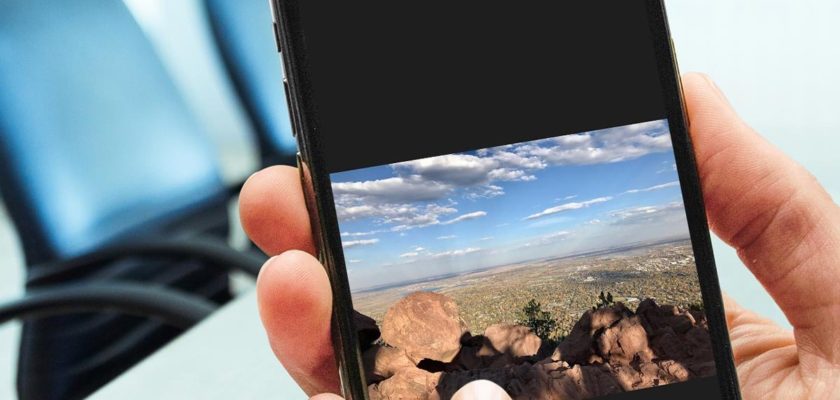
좋은 정보 감사합니다
라이브영상 기능은 전혀 납득이 가지 않았습니다 🤷🏻 ♂️