ITunes wordt beschouwd als een van de meest complexe programma's voor gebruikers in het algemeen, en we moeten beginnen met vooral beginners, hoewel we eerder op de iPhone een islamboek presenteerden over De basis van het omgaan met iTunes Maar het geeft alleen de principes, en iTunes is nog steeds een grote moeilijkheid voor nogal wat gebruikers en vanuit dit oogpunt hebben we besloten om enkele eenvoudige ideeën voor onze broeders te geven die hen kunnen helpen bij het omgaan met dit belangrijke programma, dat het enige is. officiële communicatiemiddelen tussen Apple-apparaten (iPhone - iPod - iPhone) IPad) en tussen de gebruiker.
![]()
Wijzig het standaard iTunes-pad
We moeten het standaardpad kennen voor de programmamap die via iTunes is gedownload en het belang hiervan dat dit pad alle applicaties bevat die u downloadt. Als u een nieuwe harde schijf wilt kopen, gaat u naar een nieuw apparaat enzovoort. om alle applicaties te verliezen en ze opnieuw te downloaden, dus het verdient de voorkeur om ze van hun pad op te slaan
Het standaardpad in Windows 7 is: C: \ gebruikers \ gebruiker \ Muziek \ iTunes \ iTunes Media \ Mobiele toepassingen
Het standaardpad in Mac is: Gebruikers / Gebruikersnaam / Muziek / iTunes / iTunes Muziek / Mobiele applicaties
Als u het pad van de programmamap wilt wijzigen om een noodgeval te voorkomen, zoals een storing van het besturingssysteem, waardoor het formatteren van de systeemschijf en dus verlies van het hele programma nodig kan zijn, of om extra ruimte op de systeemschijf vrij te maken, dan vanuit iTunes op de computer en vanuit Instellingen / Tabblad / Geavanceerd en kies vervolgens het nieuwe pad en verplaats de programma's via het pad First naar het nieuwe pad en het zal worden herkend nadat iTunes opnieuw is opgestart.
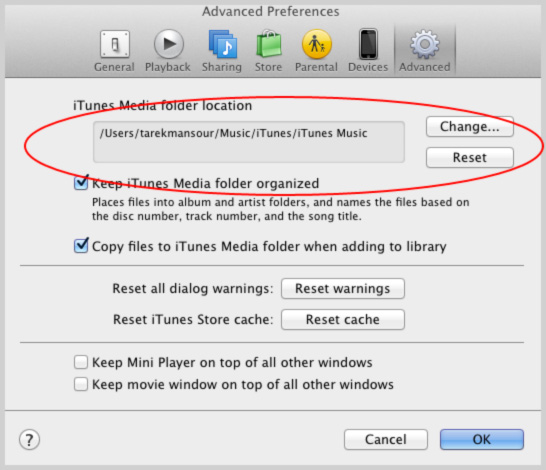
Verander een boekafbeelding in iBooks
Soms bevalt de afbeelding op de omslag van een boek in de iBooks-app je niet en wil je deze in elke gewenste afbeelding veranderen. Ga vanuit iTunes, selecteer boeken en vervolgens het gewenste boek> klik met de rechtermuisknop en kies uit het muismenu Ophalen info> Artwork tabblad, zoals in de afbeelding hieronder:
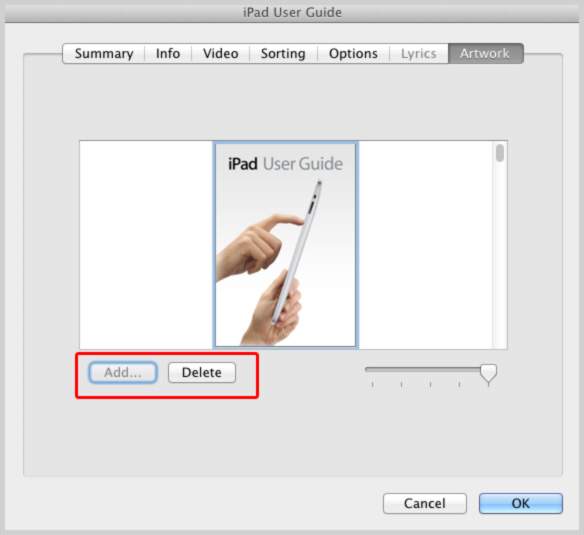
En je kunt de afbeelding verwijderen om een nieuwe afbeelding te kunnen plaatsen en je kunt ook de zoomfunctie wijzigen als je wilt, en deze vervolgens synchroniseren met de iPhone om te worden gesynchroniseerd met iBooks.
Beheer back-upkopieën
ITunes slaat altijd de map BACKUP op
Windows 7: C: \ Users \ gebruiker \ AppData \ Roaming \ Apple Computer \ MobileSync \ Backup
Mac: gebruikers / gebruikersnaam / bibliotheek / mobiel apparaat
Maar het onderscheidt niet elk herstelpunt op zichzelf, maar voegt het geheel samen en toont de datum van de laatste herstelbewerking en mogelijk vindt u slechts één herstelpunt, en het geeft u niet de mogelijkheid om het terugdraaien ongedaan te maken - als u wilt - of kies een specifiek herstelpunt. Om iTunes te dwingen elk afzonderlijk punt en de aanmaakdatum op te slaan en een nieuwe map te maken voor de nieuwe reservekopie, volgt u de bovenstaande paden en hernoemt u de reservekopiemap naar wat u wilt, en ik zie van persoonlijk ervaring om boven het basislabel de hersteldatum toe te voegen, zodat u elk punt van de andere kunt onderscheiden.
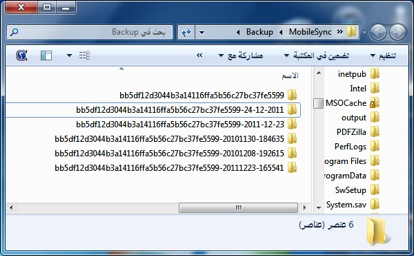 Met deze methode kunt u geld terugkrijgen dat niet kan worden teruggevorderd met de iTunes-methode. Stel dat u op 01/01/2012 een herstelpunt (back-up) hebt gemaakt en het (versie 1) aanroept en vervolgens een afbeelding van uw apparaat verwijdert, laat het Image No. 45, daarna heb je een ander herstelpunt gemaakt op / 20 01/2012 Laten we het noemen (versie 2), dus de image zal niet aanwezig zijn in versie 2 en zal niet aanwezig zijn bij het opslaan in de gebruikelijke iTunes-methode, omdat de synchronisatieproces vereist dat de verwijdering van de iPhone wordt gesynchroniseerd met de verwijdering uit de reservekopie.
Met deze methode kunt u geld terugkrijgen dat niet kan worden teruggevorderd met de iTunes-methode. Stel dat u op 01/01/2012 een herstelpunt (back-up) hebt gemaakt en het (versie 1) aanroept en vervolgens een afbeelding van uw apparaat verwijdert, laat het Image No. 45, daarna heb je een ander herstelpunt gemaakt op / 20 01/2012 Laten we het noemen (versie 2), dus de image zal niet aanwezig zijn in versie 2 en zal niet aanwezig zijn bij het opslaan in de gebruikelijke iTunes-methode, omdat de synchronisatieproces vereist dat de verwijdering van de iPhone wordt gesynchroniseerd met de verwijdering uit de reservekopie.
Wat betreft deze methode, u kunt deze herstellen vanaf (versie 1), rekening houdend met het feit dat u de nieuwe gegevens verliest na de datum van (versie 1). Om dit probleem te verhelpen en voordat u herstelt vanaf (versie 1), maakt u een nieuwe herstelactie wijs en noem het (versie 3) en herstel dan vanaf (punt) 1) En sla de gewenste afbeelding buiten de iPhone of buiten de afbeeldingenmap op, en herstel het vervolgens opnieuw vanaf (versie 3), en dit is wat ik hierboven noemde door ongedaan te maken .

Bedankt Yvonne Aslam
Ik heb een probleem, ik heb een leuke back-up, en daarna heb ik de mobiele telefoon aangesloten en verbonden met iTunes, en het werd gesynchroniseerd met de oude versie en alles vloog. Hoe kan ik de back-up retourneren, volg de oud voor het synchroniseren, alles zit erin
Hoe kan ik een ID-account aanmaken zonder Visa-kaart?
السلام عليكم
ik heb een vraag
Ik heb meer dan eens een back-up gemaakt voor mijn apparaat, en ik heb ook een back-up gemaakt voor gezinsapparaten via het iTune-programma, en nu is er geen ruimte op de laptop om nieuwe dingen en foto's op te slaan
Mijn vraag / Hoe kan ik de kopieën verwijderen die zijn opgeslagen via de i-Tune en die de capaciteit van de computer niet kan vergroten?
Dank u
Oh groep, we kunnen me ten goede komen
Ik heb een iPhone 5s en deze had een cloud en ben het wachtwoord vergeten. Ik heb betaald voor de reparatie en ik heb er een groot bedrag voor betaald en de iCloud was verlamd
Ik heb zojuist de telefoon teruggekregen, ik heb de telefoon hersteld en opgehaald via iTunes
De oude iCloud reageerde
Kan iemand mij helpen met een oplossing
Vrede zij met jullie broeders. Ik heb een probleem met iTunes op de computer. Ze zijn niet verbonden met een winkel, ook al is de computer wel verbonden, maar met internet
Ik heb een aantal programma's van mijn desktopcomputer uit de winkel gedownload en wilde ze vanaf mijn thuiscomputer openen om ze op de iPhone te installeren, maar ik zag ze niet. Hoe kan ik ze vanaf mijn thuiscomputer weergeven?
Voor iPad hangt mijn recht op iTunes
Vrede zij met jullie. Ik heb een probleem. Elke keer dat ik een nieuwe versie download en download en een nieuwe iTunes-kopie download, zegt hij, is je iTunes-account geopend vanaf meer dan een van de vijf apparaten. Nu ga ik en ga ik, hoe is de weg, want het is niet mogelijk.
Ik wil een oplossing. Mijn ipad is gesynchroniseerd met een oud apparaat, en nu wil ik synchroniseren met een ander apparaat, maar de synchronisatie gebeurt niet. Hij zegt dat om de synchronisatie te voltooien, hij verbinding moet maken met het oude apparaat. Wat moet ik doen?
Mogen Gods genade en zegeningen met u zijn, mijn broeders
Ik heb een account aangemaakt in iTunes en veel gratis programma's en games gedownload en een kaart gekocht, maar ik ben het beveiligingswachtwoord vergeten, daarna heb ik een ander account gemaakt en de kaart opgeladen. Het probleem is als volgt:
Wanneer ik een programma op de iPad download, verschijnt mijn oude e-mail op het apparaat en wordt om het wachtwoord gevraagd, wetende dat ik niets heb gedownload in de nieuwe e-mail Wat is de oplossing?
Hoe verwijder ik de programma's en games die ik naar het apparaat heb gedownload van het oude account om te downloaden van het nieuwe account?
Vrede en genade van God ………….
Ik hoop dat je gelukkig bent, mijn broers ...
Ik heb de frameware gedownload via iTunes, maar ik heb het bestand waarin de frameware bestaat niet gevonden …… ..
Wetende dat Windows 7 en mijn computer Arabisch zijn, bedoel ik, er zijn nummers in het Arabisch ……… ..
Ik probeer het bok-programma over te zetten naar de iPhone en het beweegt niet, ook al is dit niet de eerste keer dat ik het naar de iPhone heb gedownload
Mensen, helaas, ik weet niet hoe ik een iTunes Box-account moet maken vanwege de Visa-kaart, en dat alles als ik inlog omdat ik mijn geld kan toevoegen. Niets van mijn geld bestaat niet eens in de VS.
Neem me niet kwalijk……
Ik heb een probleem…
Je hebt de contactenlijst in itunes… gesynchroniseerd. Toen ik de telefoon zag, zag ik dat alle namen waren verwijderd ... ik heb hard gewerkt, maar ben teruggekeerd ... Wat moet ik doen? ...
Help me alstublieft……….
Ik heb twee accounts, een Saoedisch account en een Amerikaans account
Mijn vraag: Als ik een backup wil maken, wordt daar dan rekening mee gehouden ?! Of back-upwerk voor elk account
Omdat ik wil updaten naar iOS6, en ik heb naar deze informatie gezocht, maar ik heb geen antwoord gevonden
Komen de programma's in de twee accounts terug?!
Mijn broers, die informatie hebben over dit probleem, ik hoop dat het me zal helpen. Ik heb het account van een vriend in de Apple Store. Ik heb de mobiel van hem gekocht, zijn account verwijderd en alle programma's die hij heeft gedownload van zijn account in de Apple Store. Bewaar en download ze met mijn nieuwe account. De vraag hier is waarom als ik een programma in de Apple Store zou willen updaten en het zou invoeren, hij mij het account van mijn vriend zou geven, ook al staat die momenteel in de Apple Store, mijn eigen account. adviseer me hierover. Ik heb veel geleden met dit probleem ..
Ik heb iTunes het was alles aan het downloaden en er is niets en opeens is het niet meer tevreden, er wordt iets gedownload, het wordt gesynchroniseerd en opent dan wat ze op de iPod vinden, wat is de reden?
Met dank aan alle medewerkers van Islam Phone
De enige website die enthousiast is over al zijn volgers zonder deze te scheiden of te negeren. Groeten aan u en we delen met u elke nieuwe en belangrijke geloofsbelijdenis voor het gezegde van de Boodschapper, moge God hem zegenen en hem vrede schenken: wetenschap, moge God het verbergen met een stukje vuur. ”De Boodschapper van God is waarheidsgetrouw ...
Vrede zij met u. Ik heb iTunes gedownload en vervolgens verwijderd via (Configuratiescherm), en toen ik het opnieuw van internet downloadde, weigert de installatie. Wat is de oplossing
Ik wil een oplossing voor mijn probleem, playies
Telkens wanneer ik een apparaat op een iTunes-laptop aansluit, kopieert het alles wat mij bezighoudt naar het andere apparaat
Hoe kom ik van dit probleem af?
Help alstublieft!!!
Ik wil een back-up van de iPad naar iTunes maken en heb de back-up op mijn computer gelokaliseerd.
Er verschijnt echter een waarschuwing dat het kopieerproces alleen kan worden voltooid na het verwijderen van de vorige versie.
Wat is de oplossing of hoe kan ik de vorige versie verwijderen?
U mijn oprechte dank en waardering
Allereerst heel veel dank aan deze prachtige website, die de tong niet kan beschrijven
Ik heb een vraag, alstublieft
Ik had een iPhone XNUMX en ik heb een back-up gemaakt op de computer van mijn vriend
Ik heb mijn nieuwe iPhone XNUMX op de computer van mijn vriend aangesloten en deze hersteld
En hij gaf me de contactgegevens, foto's en andere informatie terug
Nadat ik de restor had voltooid, ging ik naar de bovengenoemde track met je onderwerp en verwijderde ik het bestand dat iTunes voor mij had gemaakt, het back-upbestand
De vraag hier is: bewaart het apparaat van mijn vriend informatie of foto's nadat de restauratie is voltooid? Slaat iTunes na het succes van het herstel automatisch afbeeldingen op van mijn iPhone op de computer van mijn vriend?
En bedankt voor de hulp
Beste broeders in de islam, iPhone Een belangrijke waarschuwing: ik heb een iPhone 4S-apparaat, en vandaag kwam er een probleem bij me op nadat de jailbreak was voltooid, en ik probeerde jouw methode te gebruiken om het besturingssysteem via iTunes te herstellen, maar het pad lukte niet slagen helemaal, omdat ik concludeerde dat de nieuwe jailbreak lijdt aan een probleem dat het niet van het apparaat kan worden verwijderd, behalve door een compleet en nieuw herstelprogramma uit te voeren vanuit iTunes en niet door bestanden op te halen van een eerder gemaakte back-up, dus het was noodzakelijk om op te merken, ik denk dat de nieuwe jailbreak lijdt aan een probleem om vast te houden aan het systeem en het kan niet worden verwijderd, zelfs niet door te verwijzen naar een eerder herstelpunt, hiervoor moeten we het iOS5-systeem volledig verwijderen en opnieuw downloaden
Accepteer mijn verkeer en iedereen met een probleem om de jailbreak te verwijderen, ik ben aanwezig
Goedenavond
Je kunt me helpen, mijn vader
Ik heb een back-up van mijn apparaat gemaakt en het bijgewerkt naar versie 5.0.1
Toen kwam ik om de back-up te herstellen, en hij vroeg me om het wachtwoord, maar ik weet het niet
U kunt mijn vader helpen om u te helpen ……….
Mijn enige probleem met iTunes is dat Aifouni als back-up werkt als ik werk
En daarna, als ik verbinding maak met een tweede iPhone voor het gezin, zal ik alles wat ik heb overzetten van nummers, notities en callander naar de tweede iPhone
En omgekeerd, nadat het mogelijk wordt om hun nummers te nemen en ze na het synchroniseren in een iPhone te plaatsen, dus wat is de oplossing ???
Je zag de eerste afbeelding van het tabblad Apparaat, die je hieronder vindt
voorkomen dat ipod ... synchroniseert
Werk er goed aan
Ik heb niks gekregen
Ik weet absoluut niet hoe ik met iTunes moet omgaan
Als ik foto's synchroniseer, kan ik ze niet van de iPad verwijderen, maar moet ik ze opnieuw synchroniseren
Is er een manier om foto's rechtstreeks van de iPad te verwijderen (foto's die zijn gesynchroniseerd en niet worden vastgelegd door de iPad of worden opgeslagen van internet) Bedankt
؏؏؏؏؏؏؏؏؏؏
Wellness Yvonne begroet je over nuttige en interessante onderwerpen ... Bss ٱ نـِْ ♡ ̨̐ا Over ّ Heb ik een vraag ...?
Als ik bepaalde onderwerpen leuk vond, zou ik ze graag als referentie voor mij bewaren ... Hoe voeg ik ze toe aan mijn favoriet zodat ik er rechtstreeks naar verwijs ٍ
😥
Op de iPhone Islam Fast News-pagina staat een pijl naast elk nieuws en klik vervolgens op de ster
Bedankt Yvonne Islam voor het geweldige werk
Vrede zij met jullie Let op en reageer, want ik heb op alle mogelijke manieren geprobeerd het iTunes-programma te heropenen na het sluiten van de e-mail en weigerde te reageren, en de top schrapte het als zodanig. En het opnieuw downloaden, maar hetzelfde probleem is niet reageren en de e-mail niet accepteren Ze weten dat ik mijn gsm 4 aan het updaten ben naar de laatste versie.
U bent niet duidelijk
Herhaal uw probleem in saaie details, zodat we u kunnen antwoorden
Eerlijk gezegd is iCloud de oplossing voor het iTunes-probleem en je kunt er alles van herstellen zonder de computer te gebruiken
Bedankt voor deze inspanning, en ik zou het erg op prijs stellen als je me een naam geeft voor een website of een boek dat me alle geheimen van iTunes voor Mac en in het Engels leert. Bedankt
Geef ons instructies om een aankoop bij iTunes Kave te annuleren in een van uw bulletins
Ik zou je toevoegen als iTunes in het Arabisch veel problemen had opgelost
Omdat mijn grootste probleem de taal is
En God is creativiteit
Ik wens je veel succes, want je bent een referentie voor elke stap op iPhone en iPad
Moge God tevreden met u zijn. Wat zou u mij adviseren om een verward apparaat te kopen dat ik verkoop of er niet op zit, omdat ik geen ontsnapping uit de gevangenis wil maken en ik veel advies mis, broeders, doe het niet probeer mij.
imtoo iphone overdracht plus
Een heel eenvoudig programma en het beste alternatief voor iTunes
Voor iPhone en iPad (gewoon kopiëren en dief tussen het programma en de iPhone)
Zoek het op de Arabische websites met het wachtwoord
Na groeten
Ik heb onlangs mijn apparaat geüpgraded naar versie 5.0.1
Natuurlijk heb ik daarvoor een back-up gemaakt van toen, en daarna was alles teruggezet tot de back-upfase. Er verscheen een bericht dat er een fout was opgetreden bij het herstellen van de back-up en in het bericht daar was code -50
Informeer alstublieft, is het mogelijk om de achterkant te herstellen
met veel dank
Vrede zij met je, allereerst wil ik mijn broers op iPhone Islam bedanken voor de geweldige website en ik feliciteer je met je goede inspanningen. Ali staat open voor alle bedrijven, wetende dat de telefoon iPhone 4 ios 5.0.1 is, en de band is 04.11.08.
En nogmaals bedankt voor uw tijd
ITunes is een schande voor Apple
Waarom zeggen we niet. Het programma is rudimentair en beperkt tot vrijheden
Na het verwijderen van een foto, synchroniseert u deze met foto's, contacten en e-mailadressen
Bedankt voor je geweldige inspanningen
Telkens wanneer ik de iPhone met iTunes verbind, wat het wordt herkend, verander ik de verbindingskabel en hetzelfde probleem wordt alleen door de vader verzonden en iTunes herkent het niet. Los dit probleem op
Oh God, ik wou dat Yvonne Islam iTunes zou bellen
Bedankt, Yvonne Islam, voor het prachtige artikel
Dankzij God, en dankzij jou, werd ik me bewust van veel dingen over Apple-producten, en mijn niveau verbetert, vooral omdat ik XNUMX maanden van mijn eigen iPhone heb en ik je heb gevolgd voordat ik een iPhone had.
Omdat ik dit apparaat bij mijn broer zag, die me voor het eerst verblindde met zijn games
شكرا لكم
Over mij, ik zie dat iTunes mijn zaak is, maar er zijn dingen die ik niet wist, maar na verloop van tijd, bedankt, Yvonne Islam, voor het onderwerp waar we van zullen profiteren, of de imam
Moge God je belonen met het goede. Deze uitleg is geweldig, en we hopen dat de uitleg meer in foto's of video's zal zijn.
Bedankt voor de geweldige inspanningen die helpen mijn onwetendheid op mijn iPhone op te ruimen
Mijn vraag is: is het mogelijk om een iTunes-account te openen zonder een Visa-kaartnummer omdat we economisch belegerd zijn in Soedan en we geen kaarten hebben?
Ja, daar staat een uitleg voor op de site, zie de veel gestelde vragen sectie
http://www.iphoneislam.com/faq
Vrede zij met u. Dank u voor uw goede inspanningen ..
Mijn onderwerp is anders, maar ik wilde het met jullie delen omdat ik een probleem had na het jailbreaken van XNUMX, namelijk dat YouTube en de App Store niet werken, maar God zij geprezen, ik heb de reden gevonden.
(Als hij de reden wist, de held van verwondering)
Het is een dreamboard-tool
Nadat ik het uit de app store en YouTube heb verwijderd, is dit bij mij, en God weet het.
Nogmaals bedankt ..
Het iTunes-programma is een mislukt programma na zijn ervaring en is veel gecompliceerder.Het beste programma en de ervaring van het itools-programma is erg mooi en veel beter dan iTunes.
Vrede zij met u ... Groeten aan de site en de leden
Ik wil een back-up maken voor de iPod, wetende dat het een iPod classic is die niet door aanraking wordt beschouwd ... Alle forums en websites geven informatie over de iPod touch, ik probeerde een resultaat te krijgen en ik kon, ik zou willen je zou me kunnen helpen, dank je en moge God je goed belonen
Je had geen goede informatie
Vrede zij met u. Ik heb een vraag. Ik zou graag een nieuwe Windows willen installeren en ik ben bang dat de programma's zullen worden verwijderd wanneer ik een nieuwe ITO installeer. Laat het me weten.
Kopieer ze naar een ander station dat u gebruikt en zet ze na de installatie terug in de standaardmap of kies deze map zoals in het eerste punt
Zeer waardevolle informatie Dank u Yvon Aslam voor uw geweldige initiatieven
Moge God je belonen, God zegene je, dat het onderwerp op een bepaald moment kwam. Ik haatte de iPhone en de reden voor iTunes 😄
Begonnen
Ik heb een iPhone en ik ben bang mijn programma's niet kwijt te raken
Hoe de programma's op de iPhone over te zetten naar iTunes
Help me alstublieft
Kies in iTunes uw iPhone en kies vervolgens voor trancefere-aankoop
Jongens, kan iemand me helpen
Als ik samen met mij de iTunes Store open, wordt de pagina blanco weergegeven
Ik geef er de voorkeur aan dat iPhone Islam een vragenlijst regelt, zodat we het percentage mensen kennen dat iTunes begrijpt, een gemiddeld begrip heeft, een beginner is en wie zijn creatie kent !!!
Op basis daarvan weet je wat we nodig hebben in het programma. Dank je wel
Als u Windows verwijdert en opnieuw downloadt, zijn er veel problemen met iTunes, zoals synchronisatie, enz., Is er een oplossing voor dit probleem.
Ik heb een vraag die me weer verbijstert
Hoe kan ik audiofragmenten opslaan, of ze nu afkomstig zijn van het opnameprogramma "mic" of van clips die via WhatsApp zijn verzonden, enz. ……?!
Iets dat me boos maakt
Ik vind het moeilijk om films voor iTunes te huren of te kopen en ze vervolgens over te zetten naar iPad of iPhone. Bedankt.
Bedankt iPhone Islam ik en godzijdank ken ik iTunes en regel het op mijn apparaat XNUMX en het werkte
Van mijn kant begrijp ik deze banen. Ik had vroeger minder ervaring dan jij, maar veel geruïneerd en eerlijker. Ik heb geleerd Haha en advies aan mij zegt wat ze begrijpen met het werk. IPhone Islam, en degenen die me veel hebben geholpen, en het laatste wat ik zeg, volg iPhone Islam en bekijk oude artikelen en begin een expert te worden, en dit is geen compliment
Goed gedaan en dat is wat we willen van alle gebruikers.
Bedankt iPhone Islam voor de leuke informatie
Bedankt voor je inspanningen, iPhone Islam, maar helaas begreep ik het niet, maar sta me alsjeblieft toe, ik wil het weten XNUMX- Hoe download ik iTunes-films en zet ze over naar de iPhone XNUMX- Hoe kopieer ik de programma's Dank je
bedankt voor de informatie
Geeft u een wellness ,,,,
Bedankt voor deze waardevolle informatie
Zeer waardevolle informatie
God zegene je
Ik wens je veel succes en verdere vooruitgang
Alle geheimen van deze techniek worden onthuld
Gebruik iTunes om alleen een zeer complex programma te upgraden
Deze onderwerpen zijn nuttig. Bedankt voor de geweldige presentatie
Bedankt voor de moeite
Het geeft je welzijn, broeders
Ik ben de back-up, wat voor mij werkt terwijl ik het doe, want hij heeft veel nodig
Het is eigenlijk een heel ingewikkeld programma
Geeft u een welzijn
Stap en goede informatie over iTunes
God zegene je
Mijn vraag is: waarom download je methoden om programma's en afbeeldingen te downloaden via iTunes voor iPhone?
Bij God, je hebt geen introductie nodig, Yvonne Islam
We hebben veel van u geprofiteerd
Dank u!
We hebben veel van u geprofiteerd
En God geeft je een goede gezondheid
Ik heb een probleem dat ik niet kan synchroniseren met de iPhone. Hij vertelt me in het Engels dat je een synchronisatieoperator bent met vijf computers en dat het niet kan worden gesynchroniseerd. Ik hoop dat je een oplossing voor dit probleem hebt. Hoe laat ik het achter als de upload eerst apps via iTunes. Heel erg bedankt
Vrede zij met u, mijn lieve broeder. Hebt u een oplossing voor dit probleem gevonden omdat ik hetzelfde probleem heb, en hartelijk dank
Een speciaal artikel ... Voor wie meer wil weten
Yvonne Islam voor het eerst. Voor uw artikelen .. mijn broers, uw artikel is waardevol !!
En iedereen die het leest, is gedistingeerd, en ik ben een van degenen die dankzij jou professionals zijn geworden op het gebied van Apple-apparaten en alles wat ermee te maken heeft.
Dank je, Yvonne Islam, dat je ons alles nieuw verteld hebt
السلام عليكم ورحمة الله وبركاته
Heel erg bedankt
En moge Allah je belonen met het allerbeste
Eerlijk gezegd hakte ik het apparaat in stukken
Ik heb veel sollicitaties, en ik wist niet hoe ik ze moest overdragen, ik kwam op het punt om ze op te geven, te hakken en af te schaffen.
Maar na je onderwerp wist ik hoe ik het moest overbrengen.
En ik wist andere dingen.
Moge Allah je nogmaals goed belonen.
Reageer alstublieft op mijn probleem
Vrede zij met jou, Yvonne Islam
Ik heb een probleem met de programma's die ik van iTunes heb gedownload, ongeveer 500 daarvan
Nu ging de computer leeg, kocht ik een nieuwe laptop en downloadde iTunes, maar toen ik me aanmeldde bij mijn account, vond ik niets anders dan 2 programma's
Ik zou graag een oplossing willen om de applicaties opnieuw op te halen
Wetende dat ik de Prullenbak-programma's niet weet te gebruiken omdat de programma's zich in het standaardpad voor iTunes bevonden, de systeemschijf c
En Hkuraaaaaaaaaaaaaaaaaaaaaaaaaaaaaaaaaaaaaaaaaaaaaaaaaaaaaaaaaaaaaaaaaaaaaaaaaaaaaaaaaaaaaaaaaaaaaaaaaaaaaaaaaaaaaaaaaaaaaaaaaaaaaaaaaaaaaaaaaaaaaaaaaaaaaaaaaaaaa
Bij God, het is moeilijk voor iTunes in andere programma's, of ik kan zeggen waarom we de iPhone verkopen en de Galaxy XNUMX nemen omdat de iPhone saai is geworden
Nee, godzijdank, iTunes zal het voor mij gemakkelijker maken om te leren ❤
Ik wou dat het gemakkelijker zou zijn, omdat het in veel gevallen moeilijk is
op hen :(
Het geeft je welzijn op je inspanningen
Maar God vernedert je niet. We willen een gedetailleerde uitleg over hoe je de beltoon op de iPhone kunt veranderen
Wetende dat het in de nieuwe versie van iTunes niet mogelijk werd
Vriendelijk verzoeken
Duizendmaal dank, en God schenkt je een miljoen welzijn voor deze inspanning en voor de prachtige en nuttige artikelen.
السلام عليكم
Bedankt Yvonne Islam
Ik heb een simpele oplossing voor iedereen, en dat is wat je bent in het tijdperk van technologie. En de snelheid, dus ik zie dat iedereen een probleem tegenkomt dat hij op YouTube of Google schrijft, en hij vindt de oplossing
Ik verberg niet voor je dat ik veel heb geleerd van Yvonne Islam, maar ik heb ook belangrijke dingen geleerd door op internet te zoeken, en dit heeft me ertoe gebracht om van een beginnende iPhone-gebruiker naar een gevorderde gebruiker te gaan, godzijdank
Sorry voor de verlenging
Heel erg bedankt voor de tijdige en vriendelijke informatie.
ITunes is het meest complexe programma dat letterlijk mijn leven is gepasseerd, hoewel ik veel communicatieprogramma's tussen de telefoon en de computer heb geprobeerd, maar iTunes is de moeilijkste, en ik zou willen dat iemand wist hoe hij films van de computer naar de iPhone moest downloaden XNUMXS, wetende dat ik de nieuwste versies heb, of het nu iTunes of iPhone is ...
Heel erg bedankt voor de uitleg
Gelukkig hebben we geprofiteerd van de informatie.
En de iTunes daar is niets ingewikkelds, bedoel ik
السلام عليكم
God zegene u, mijn lieve broeder, voor de gedetailleerde en nuttige uitleg
Ik leed aan het probleem van het verwijderen van programma's via de computer nadat ik de computer twee keer had geformatteerd, en elke keer dat ik verbinding maakte met een iPad
Ze heeft de meeste programma's verwijderd
Wat betreft de methode die u ons heeft geleerd, deze is heel erg nuttig
Heel erg bedankt en aan de imam, met succes, als God het wil
Vrede zij met jullie, aangezien iPhone Islam de officiële woordvoerder is van het Apple-bedrijf in de naam van iedereen die Apple-producten uit de Arabische wereld gebruikt. Ik hoop dat je de Arabisering van broeder Al Farahidi voor het iTunes-programma overdraagt van de Arabische en Arabische Programma's Center-website ter goedkeuring aan Apple en volgens wat ik heb informatie, gaat de iPhone-site verder. Onze broer Al-Farahidi, maar het is mogelijk dat ze vanwege hun preoccupatie het probleem zijn vergeten ..
Eerlijk gezegd heeft iTunes geen uitleg nodig, zelfs niet voor beginners, vooral als de persoon nieuwsgierig is (zoals ik 😊) en graag met de functies van de programma's rommelt. Het duurt een half uur en hij begrijpt iTunes van XNUMX tot XNUMX
Ik voeg nog een geheim toe van iTunes .. "Vertel alsjeblieft niemand van dit geheim." :)
Het proces van het downloaden van programma's van iTunes naar iOS-apparaten is niet zoals sommigen Kopiëren & Plakken met andere woorden begrijpen. Als ik programma's heb die ik in iTunes heb gedownload vanaf mijn account in de App Store .. Een grote fout is om ze over te zetten naar elk iOS-apparaat dat eigendom is van iemand anders .. Vooral als die persoon zijn eigen account heeft in de softwarewinkel. Want daardoor verlies ik zijn programma's (als hij die heeft) of beperk ik zijn vrijheid om in de toekomst zijn programma's te kiezen ... en door elke keer dat hij een programma wil downloaden naar mij terug te gaan ... tenzij hij alles verliest wat ik heb geladen voor hem en bevrijd me van mijn slavernij :)
** Als resultaat van te zeggen .. (dat de applicaties nauw verbonden zijn met het winkelaccount van de persoon die ze gratis heeft gekocht of gedownload).
Er zijn veel eigenaren van een iPhone, iPod of iPad .. Ze gaan naar mobiele winkels en vragen de werknemer om programma's voor hen op hun apparaten te zetten .. De werknemer in de winkel gebruikt daarvoor zijn eigen account .. En het is zeker dat dit wordt gedaan door een bedrag te betalen, zelfs als de meeste programma's gratis zijn. En het komt voor dat een persoon deze programma's bijvoorbeeld kwijtraakt als hij zijn apparaat opnieuw installeert, en hij ze niet kan herstellen omdat ze zijn geregistreerd in het account van de winkelmedewerker.
Gebruik iCloud om u van alle problemen te redden
Gebruik iCloud in plaats daarvan broers
Eerlijk gezegd gaf een programma als iTunes me niet het gevoel dat ik erg dom en ingewikkeld was
Neem contact op met Apple om de taalopties in te stellen voordat u gaat downloaden, inclusief Arabisch
bedankt voor de waardevolle informatie
Moge God je kracht geven
Om het grote uit te leggen
Maar wat mij betreft, ik begreep er niets van, vooral omdat ik een gemiddelde ervaring heb
Maar ik zal het proberen
Ik ben ook als het probleem van broeder meneer. Help alstublieft van ervaren mensen. Dank u
Na dank en waardering heb ik een probleem met iTunes, en dat de winkel na opening leeg lijkt en de zoekopdracht niet uitvoert. Laat het me weten als je het antwoord hebt.
Dank je wel, maar
Er is een site zonder de naam te noemen, zodat ik er geen reclame voor maak ..
ITunes heeft de laatste versie en de Arabisering is zonder problemen uitstekend.
De vraag hier ..; Waarom draagt Yvonne Islam niet bij aan de arabisering van iTunes? Het volstaat niet om uit te leggen wat saai is geworden, met alle respect voor uw inspanningen.
Zolang jij.
Lokalisatie van iTunes Het is onze ervaring dat het alleen praktisch zal zijn van Apple, en de reden is dat het bij elke update opnieuw vertaald moet worden, en het is erg moeilijk om de laatste versie te behouden.
We willen dat de iPhone, de islam, ons lessen leert bij het maken van iTunes, omdat ik, bij God, vergeef, omdat ik weet dat ik er vanaf draag en films van de computer naar hem overbreng
God zegene je
Een vraag die ik wil beantwoorden, ik heb een aantal programma's gekocht
Maar ik wil de creditcardgegevens verwijderen, maar iTunes weigert. En wanneer u een gratis applicatie probeert te downloaden, wordt u gevraagd de creditcardgegevens van de ccv opnieuw in te voeren
Daarin is de enige oplossing dat u het account invoert. Verifieer u en wijzigt van het account. Verifieer u. Ik bedoel, in plaats van het visum kiest u geen, en voor elke vraag staan we klaar
Ben jij, mijn hoop, ik heb nodig ... ?? 😉
Waar verwijder ik de jailbreak?
Als je de jailbreak op de iPhone wilt verwijderen, hoef je niets anders te doen dan deze als afhalen te betalen
Wat betreft iTunes, het verwijdert de gekraakte programma's nadat ze zijn gedownload van niet-iTunes-sites
Wat betreft het jailbreak-programma zelf, u zoekt op het bureaublad van de computer, redsnow
Maak een back-up van het apparaat en herstel het vervolgens
Ik ben op zoek naar iCloud en heb itunes uitgenodigd
Ik heb een vraag en ik zou willen dat je me snel antwoordde. Ik heb een iCloud. Waar is dit programma voor? Ik bedoel, hij haalt plaatjes en cijfers op, maar hij kan de programma's en de vertelling erin terughalen ??? Antwoord alsjeblieft, ik heb bijvoorbeeld Whatsapp, het brengt het verhaal terug naar Lotus August en heeft geen ?????
Integendeel, ik beschouw iTunes als een van de beste en gemakkelijkste programma's
Ik zie daarin de verrassende snelheid waarmee grote bestanden van de computer via iTunes naar de iPhone worden overgezet
En vice versa van iPhone naar computer via iTunes
Bedankt voor de volledige uitleg.
Ik stond voor een probleem dat ik niet begreep ...
Toen ik sommige programma's naar mijn vriend wilde kopiëren, kon ik ze niet overbrengen zonder hun programma's te verwijderen.
En mijn geld is om programma's over te zetten door ze rechtstreeks van de bibliotheek naar het apparaat te halen zonder de applicaties op het apparaat in te voeren en een synchronisatie te maken, en dan moet ik de programma's selecteren, wat een vermoeiende methode is ...
Terwijl het programma met de muis uit de iTunes-bibliotheek rechtstreeks naar de naam van het apparaat sleept, gaat het beter en sneller, maar soms werkt het en soms niet.
Het probleem dat je tegenkwam ... dat de programma's van je vriend op het apparaat zijn geladen met haar account in de softwarewinkel ... Wanneer je het apparaat hebt verbonden met iTunes (wat je account is), annuleer dan het account van je vriend op de iPhone en neem in plaats daarvan je account in iTunes. En daarmee heb ik alle programma's van je vriendin verwijderd.
En het bewijs daarvoor: Kies op de iPhone (Instellingen / Winkel), u vindt uw e-mailadres dat u gebruikt in de softwarewinkel. Niet het e-mailadres van je vriend.
Nee .. als de winkelinstellingen verdwijnen, ontvangt hij alleen haar account
Haar probleem is dat ze nooit Authorize voor het account van haar vriend in de Father Store op iTunes op haar apparaat heeft gewerkt
Een autorisatie is om meer dan één tot vijf computers toe te wijzen met één iTunes-account
Wat haar geval betreft, er zijn twee iTunes-accounts, en om te voorkomen dat ze wordt verwijderd wanneer het AWRISE-bericht verschijnt, moet ze het account van haar eigenaar invoeren en haar wachtwoord op haar computer is
God weet
Het is mogelijk om meer dan één account op dezelfde iTunes te autoriseren, en dus is het mogelijk om meer dan één apparaat op dezelfde iTunes te synchroniseren.
Ik heb bijvoorbeeld twee accounts in Father Store; De ene is Saoedisch en de andere Amerikaan, en beiden hebben een mandaat opgesteld
Mijn broer Bafqih, als je in Jemen bent en je hebt een iPhone, dan heb ik een vraag voor je over het updaten van de iPhone cdma naar ios5.
Hallo mijn broer Fawzi .. je kunt je CDMA-apparaat updaten naar versie 5.0.1. Er is een jailbreak uitgebracht voor deze versie .. lees hier http://www.iphoneislam.com/2011/12/how-to-untethered-jailbreak-ios-5-0-1/16393
Maar het is beter om eerst een van de technici in het bedrijf (Yemen Mobile) over het onderwerp te vragen ... aangezien zij degenen zijn die de lijn op de iPhone 4 CDMA activeren
Mijn groeten aan de mensen van Saun en alle Hadramouts :)
Ik heb een leuke e-mail voor alle deuntjes en hij heeft niet gedaan hoe het moet. Bedankt voor de geweldige moeite
Voer uw e-mailadres in> en ontvang een bericht van Apple 📩> Klik op het blauwe woord dat nu eindigt.
God zegene u, welke kleur verwijder nummers van de mobiele telefoon? Ik heb het geprobeerd, ik kon het niet, ik heb het niet verwijderd
Wat heb je om iTunes niet aan te zetten en je iPhone in twee dimensies te verbinden? Kies de iPhone in de lijst. Vervolgens komt het op iTunes. Twee dimensies ontmoeten elkaar boven iets dat muziek heet. Je drukt het in twee dimensies in.
Moge God je belonen met goedheid en beloning
Vrede zij met je, lieve broeder, ik wil mijn geheugen van de laptop naar mijn telefoon voor de iPhone kopiëren. Dank u.
Alsjeblieft broeders, wat is de oplossing ?????
Bedankt Yvonne Islam en altijd voorwaarts
ITunes is erg saai.
السلام عليكم
Ik probeerde. Ik werk aan de upgrade van een vriend naar de nieuwste iOS 5.0.1-upgrade en helaas vergat mijn vriend zijn e-mail en gebruikte ik mijn e-mail voor iTunes, maar helaas heeft hij al mijn telefoons naar zijn telefoon overgebracht en hetzelfde probleem zijn al zijn telefoons naar mijn telefoon en de ramp heeft al mijn telefoons van zijn telefoonlijst gewist en dus heb ik van mij gewist en al mijn telefoons verloren. Geef me alstublieft advies, moge God u helpen.
Mijn liefste schat, je moet het apparaat van je vriend terugbrengen naar de oorspronkelijke staat, wat betekent dat je alles op het apparaat moet wissen en vervolgens de e-mail van je vriend probeert te herstellen door Apple een bericht te sturen, of er wordt een nieuw account gemaakt en dan probeert hij het apparaat binnen te komen met zijn rekening en niet met uw rekening. Wat ik deed is dat je twee apparaten hebt, je apparaat en het apparaat van je vriend, dus het programma zal de programma's en namen op beide apparaten synchroniseren omdat je account op beide apparaten staat en ik adviseer je om het niet op andere apparaten te gebruiken, anders zal je privacy wordt geschonden. Ik hoop dat ik het voordeel van u heb en dank u
Ik denk dat ik van je verlost ben omdat het bijna hetzelfde probleem is dat bij mij werd en ik er geen oplossing voor heb gevonden, maar met een klein verschil dat als je vriend zijn e-mail onthoudt, hij al zijn gegevens zal ophalen .
Hetzelfde is mij overkomen ... is er een oplossing om de gegevens op te halen ... en heb je andere behoeften nodig? Je moest de mobiele telefoon van je vriend gebruiken, behalve de namen ...
Na dank en waardering heb ik een probleem met iTunes, en dat de messenger na het openen leeg lijkt en de zoekopdracht niet uitvoert. Laat het me weten als je het antwoord hebt.
Welkom, mijn beste broer. Wat je moet doen is iTunes permanent van de computer verwijderen en terugkomen en het opnieuw downloaden van de Apple-site, en Oké komt terug
Mavi iTunes in het Arabisch
Ik zweer bij God, waarom is Apple nog steeds een Arabische versie ?!
Of Yvonne Islam proberen ze uit te drukken ...
Toen werd de Arabische iTunes-versie gedownload, maar je moet je oude iTunes scannen en opnieuw downloaden
In de naam van God de Barmhartige
Het idee om te veel back-ups te hebben, genereert volgens mij veel geheugen, de oplossing ligt in de cloud
Mam, geef je een verklaring
Het geeft je welzijn. Ik weet niets in iTunes
Gisteren heb ik het apparaat van mijn neefs zoon aangesloten op de poort van mijn vader. Download het zonder mijn medeweten naar mijn apps en Sweet History.
En scheidde de draad langs, en breng goed nieuws voor u
Bedankt, Yvonne Islam, voor je harde werk
Bedankt Yvonne Islam voor het geweldige werk
God zegene je
We verhogen afleveringen en afleveringen omdat iTunes ons heeft vastgehouden
Mijn vraag is, als ik mijn apparaat thuis en een ander apparaat op het werk gebruik, hoe kan ik dan voorkomen dat het Liberiaans op het werk of thuis wordt gewist?
Omdat ik eenmaal het apparaat had aangesloten en alles erin had gewist, omdat hij zegt dat de bevrijder moet worden afgeveegd, zou ik mijn vraag hebben begrepen
Als onderdeel van Apple's zorg voor de privacy van iTunes-gebruikers ... heeft het een keuze gemaakt waarmee de gebruiker zijn account in de iTunes Store op verschillende computers kan aanpassen ... tot maximaal vijf apparaten. Alsof je thuis op het ene apparaat zit en op kantoor het andere. U verliest dus niets van de inhoud van de iPhone wanneer deze aan een van de twee apparaten is gekoppeld.
En hoe je het activeert:
Als je je account in iTunes hebt geregistreerd op je thuiscomputer (bijvoorbeeld) .. vanaf je kantoorcomputer .. (en voordat je het aan de iPhone koppelt) open iTunes .. en selecteer vervolgens in het Store-menu het commando (Authorize this computer) .. U wordt gevraagd om uw e-mailadres in te voeren en het wachtwoord .. Voer het in (natuurlijk, zoals het is op uw thuiscomputer). Zo verliest u de inhoud van de iPhone niet elke keer dat u deze op uw computer thuis of op kantoor aansluit.
Als u de synchronisatie van uw account met de kantoorcomputer (bijvoorbeeld) wilt annuleren .. Kies in hetzelfde menu het commando (Machtiging voor deze computer intrekken).
Nee, Bafakeh, je antwoord was misplaatst, liberaal
Het heeft niets te maken met rekenen en Alathorize
Om het bibliotheekprobleem op te lossen dat de broer doormaakte toen hij zijn bibliotheek op meer dan één computer wilde gebruiken
Moet een ander programma dan iTunes gebruiken of jailbreak gebruiken
Of hij gebruikt programma's die de iBook ondersteunen en slaat zijn boeken erop op, zoals Good Reader
Het gebruikt andere programma's dan de iPod omdat toevoegen aan de iPod niet mogelijk is, zoals de iPod, behalve via de jailbreak, en de tool is mogelijk niet compatibel met de nieuwste versie
Dit is een eenvoudige uitleg, Ola Alsorea, en misschien wordt deze niet begrepen
Bedankt Yvonne Islam voor het harde en geweldige werk
Dank u voor uw hulp aan iedereen, en moge God u zegenen