De iTunes-bestanden die op de pc zijn opgeslagen, worden als een van de belangrijkste bestanden beschouwd, aangezien ze programma's, boeken, audio enz. Bevatten. En soms komen we enkele problemen tegen die leiden tot het verlies van dergelijke belangrijke bestanden, zoals het wijzigen van de harde schijf. rijden of een nieuwe computer kopen, of de huidige schijf is beschadigd, het besturingssysteem is beschadigd En er gebeuren nog veel meer dingen. Om u moeite, tijd en geld te besparen, geven we u op deze manier de mogelijkheid om back-ups te maken van bestanden en hoe u ze naar een nieuwe computer of harde schijf kunt overbrengen.
Voordat bestanden worden overgedragen, moet de bibliotheek eerst worden georganiseerd volgens de volgende stappen:
1- Open iTunes, van daaruit Bewerken, Voorkeuren en dan Geavanceerd, en je zult de eerste twee selectievakjes vinden, activeer ze zoals getoond in de afbeelding en druk vervolgens op OK, en ze zijn:
Dit proces voert een referentieproces uit van het samenvoegen en integreren van alle bibliotheken in de standaardmap Bibliotheken zonder wijziging van de originele bestanden, en het dupliceren van bestanden of bibliotheken in de standaardmap.
2- Vanuit iTunes File-Library-Organize Library verschijnt een pop-upvenster waarin u de twee opties erin kunt activeren, of een van de twee beschikbare opties - vaak is alleen de eerste optie ingeschakeld - en vervolgens OK en sluit iTunes.
Als u de iTunes-map van uw pc op de externe schijf opslaat zonder de vorige twee stappen, vindt er geen integratie en samenvoeging van de bibliotheken plaats en is de reservekopie mogelijk onvolledig.
3- Om de bestanden over te zetten, gaat u naar de iTunes-map en kopieert u deze naar de externe schijf of een andere gewenste bestemming. De standaard iTunes-map voor Windows en Mac is gebruikers \ gebruikersnaam \ Muziek \ iTunes \.
Controleer daarna de gekopieerde bestanden op schijf en vergelijk ze met het origineel om fouten of tekorten bij het opslaan van bestanden te voorkomen.
4- Om het opslaan te wijzigen zodat het permanent op de nieuwe locatie staat waarnaar u de bestanden hebt verplaatst, gaat u naar Bewerken, Voorkeuren en vervolgens Geavanceerd en wijzigt u het opslaan naar elke gewenste locatie:
5- U kunt het behoud overbrengen naar de nieuwe locatie of de twee bibliotheken behouden en tussen de twee bibliotheken verplaatsen via de bovengenoemde methode In ons vorige artikel.
Zeer belangrijke opmerkingen:
- Er moet een systeemherstelpunt op uw pc worden gemaakt voordat u een van de bovenstaande stappen uitvoert in afwachting van een noodgeval.
- Om er zeker van te zijn dat het conversieproces is voltooid, opent u iTunes en kiest u een item in iTunes, zoals een toepassing, klikt u met de rechtermuisknop en kiest u Toon in Windows Verkenner of Toon in Finder op Mac het artikel.
- Met deze methode wordt ook alles opgeslagen dat via iTunes op je computer kan worden beheerd, zoals afspeellijsten, boekrecensies, audio en iTunes-instellingen.
- Deze methode is van toepassing op elke harde schijf, verwisselbare schijf of elke lokale schijfpartitie van het apparaat met voldoende capaciteitsfactor in gedachten.
- We hebben eerder geleerd Hoe de standaardmap te wijzigen Voor applicaties, maar het was alleen beperkt tot de applicatiebibliotheek, en het voegt ook bestanden toe die zijn gemaakt na het conversieproces, net als voor de vorige bestanden, ze worden niet weergegeven in het iTunes-register, zelfs als je ze handmatig naar de nieuwe map kopieert .

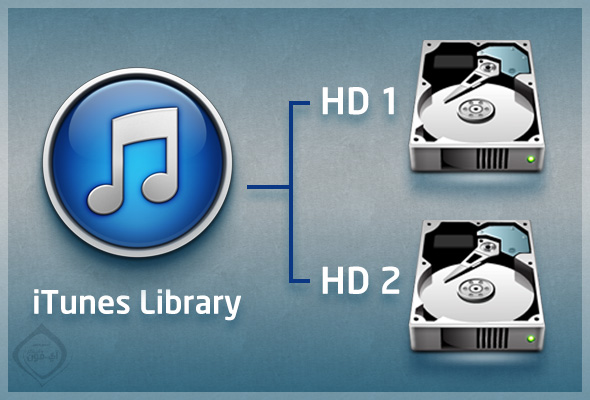
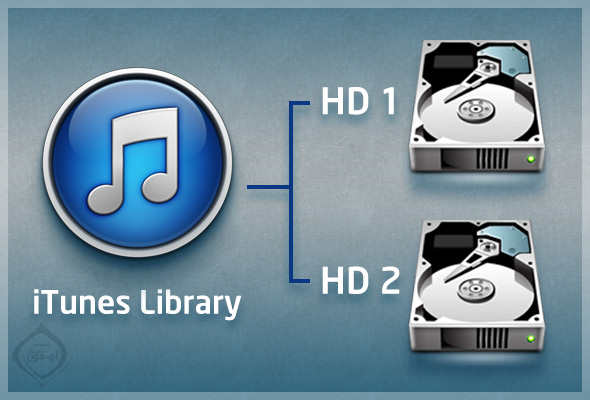
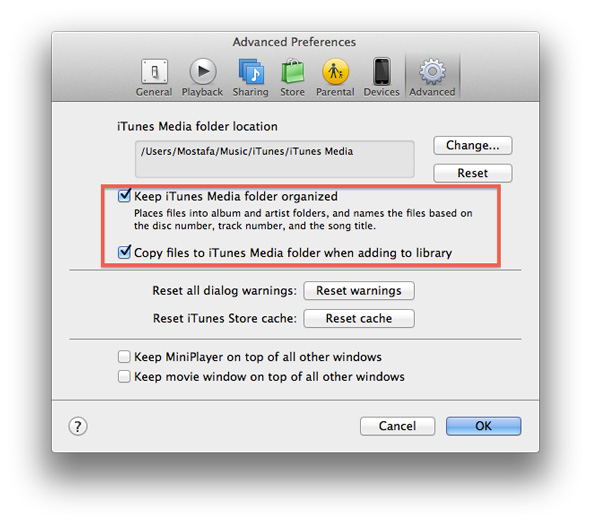
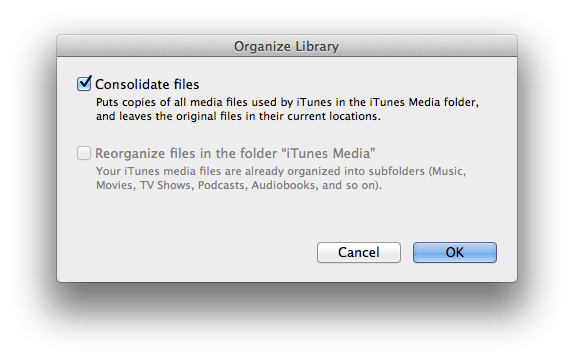
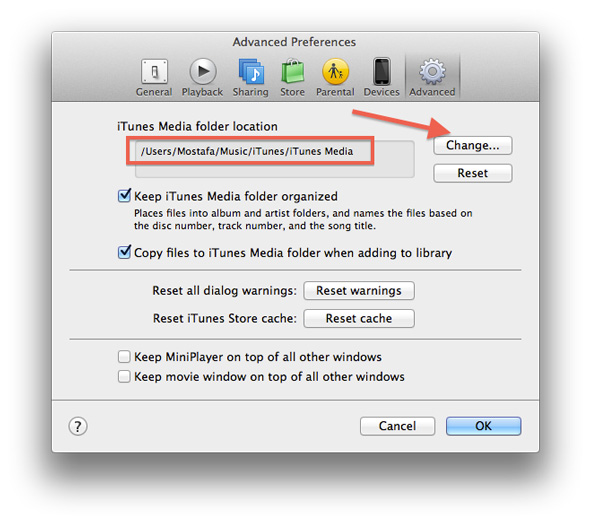
Los fout 2 op in iTunes
Ik wil een nieuw account maken voor de iPhone en het eerste account verwijderen, maar ik wil niet dat je de audio- of opnameclips verwijdert. Wat moet ik doen. Antwoord is nodig
Hoe de autorisatie van een computer die ik heb gebruikt en vertrouwd, kan worden ingetrokken
Wanneer ik toegang heb tot de geautoriseerde apparaten, vind ik XNUMX en wil ik deze verwijderen, hoe?
Mijn computer is gestolen, mijn iPhone heeft foto's en bestanden, en ik weet niet hoe ik ze moet terughalen, vooral niet mijn foto's.
Mijn apparaat, de I-5, werkte en op een dag opende ik mijn apparaat 's ochtends, maar ik vond geen teken voor een voorraadverzoek, een softwareverzoek. Wat is de reden waarom ik al mijn bestanden kwijtraakte?
Dank u. Yvonne Islam, uw moeite
Jongens, ik heb de Antones op de computer gedownload, maar ik weet hoe ik foto's en clips moet downloaden. Geef me alsjeblieft advies, wie weet, niet schaars te zijn
Ik wil een synchronisatie maken voor berichten en toepassingen, zodat ik een datum voor de Virgin wil maken omdat) XNUMX te oud wordt en me zorgen maakt over mijn berichten. Geef me alstublieft raad, moge Allah u belonen
Ik wil berichten en apps synchroniseren, dus ik wil de updateversie maken omdat) XNUMX te oud wordt en me zorgen maakt over mijn berichten. Geef me alsjeblieft raad, moge Allah je belonen
Ik heb de foto's van de computer via iTunes gesynchroniseerd en de foto's zijn overgebracht naar de iPhone, en nu wil ik ze van de iPhone verwijderen, maar het mocht niet baten. Voer de verwijderingsmethode in. Met mijn oprechte dank voor alle informatie verstrekt door uw site, de meest wonderbaarlijke
Ik update software van iTunes via mijn computer
Je profiel is voor jou wanneer ik de update naar de iPhone synchroniseer
Het is niet gedaan op de iPhone, en ook als ik een app download van iTunes, nee
Kosten op iPhone wanneer synchronisatie werkt
Laat me weten wat ik doe om de synchronisatie te laten slagen
Dank je wel, Yvonne Islam, moge God je belonen
Mijn beste broer, toen je de plaatjes downloadde, heb ik de plaatjes natuurlijk in een map gestopt en de mapoptie gemaakt, en de plaatjes zijn verplaatst. Je kunt de computer openen en de map openen en de plaatjes verwijderen of ze verplaatsen, maar ga weg de map is leeg en sluit de iPhone aan op de computer en breng de foto's uit dezelfde map over, en als God het wil, zullen ze worden verwijderd omdat elke wijziging in de map vanaf de computer Hetzelfde zal veranderen vanaf de iPhone
Verloren van het iPhone 4S-apparaat, met belangrijke foto's en informatie, kan ik het scannen, wetende dat ik mijn telefoon wel vind, maar het heeft een e-mail en het heeft een nettosaldo. Ik kan de iPhones vinden via de surrealistische sari.no
Vrede zij met u
Het echte probleem met iTunes
Locatie van back-upbestand, ik kan het niet wijzigen
En iTunes zet het altijd in c
Het is voor computers en Windows-bestanden
Het is niet voldoende om een back-up te maken voor een iPhone
Omdat het XNUMX GB is
Ik heb geprobeerd de locatie van het back-upbestand naar een externe schijf te verplaatsen, maar het mocht niet baten
ITunes staat er nog steeds op dat het back-upbestand zich in c
Met het niet genoeg
Hierdoor mislukken alle back-upbewerkingen voor Liveune
Dit is een reëel probleem
Dank u
Vrede zij met je Ok, kan ik je vader overzetten van iTunes naar de desktop of flash?
Helaas kwam dit probleem na een lange tijd. Ik verloor al mijn laptopbestanden. Het was in Hardin voor XNUMX gigabyte. Kloon was in XNUMX gigabyte. De iTunes-bestanden gingen net zo hard als de Nsarbo. Helaas
Vrede zij met je, broeder. Ik wil muziekbestanden downloaden van de Windows-computer naar de iPhone. Ik weet dat de download moet gebeuren via iTunes, maar ik wilde niet synchroniseren nadat ik ze in iTunes had gezet om ze te downloaden naar De iphone,
Ze downloaden de apps die u op de iPhone hebt gedownload
Dit kost heel, heel, heel veel tijd
Wetende dat ik iTunes XNUMX gebruik, verleng er een
Ik vraag u om dit probleem op te lossen en ik dank u hartelijk
Vrede zij met u
Hoe kan ik een specifieke bibliotheek opslaan ?!
Mijn beste broer, annuleer de synchronisatie en onderweg, en zo God wil, zal hij je beheersen
kunt u mij helpen
Hoe zet ik programma's over van only. Tunes
Vrede, genade en zegeningen van God
Mijn vraag gaat over het kopiëren van notities van de iPhone
Voor laptops en vice versa waren de oude versies gemakkelijk met Outlook, maar nu probeerde ik het en kon ik geen manier vinden
Help alstublieft
شكرا
Dank u voor uw inspanningen
Maar ik vraag me af, hoe ondersteunt de iPhone Islam-app het iPhone XNUMX-scherm nog steeds niet ?!
Ik vraag het me af, want jullie zijn de technische mensen en zeer gespecialiseerd op dit gebied, en daarom wordt aangenomen dat jullie de voorlopers zijn van elke update die moet worden gepresenteerd.
Maak een back-up naar de nieuwe iTunes
Mijn broers, wat heeft niemand op mijn vraag beantwoord?
We zullen achtereenvolgens artikelen publiceren om alle vragen te beantwoorden, om nuttig te zijn, en morgen zal een van deze artikelen worden gepubliceerd
We willen het grootste deel van de pauze, wat we willen is niets anders dan de iPhone zonder de gel-pauze, wat we willen
Moge God je belonen voor de nuttige informatie, en we vragen je om informatie over hoe je de applicatie kunt herstellen terwijl je een iTunes-kopie maakt
God zegene je
En goed gedaan
Programma meer dan uitstekend
Goed onderwerp en nuttig Heel erg bedankt
Vrede zij met u, mijn vraag:
Ik heb een MacBook en ik heb een Windows XNUMX. Met Windows weet ik hoe ik de opties moet weergeven. Dit zijn als het wissen van de back-up en jaloezie, maar met de Mac wist ik nooit hoe ik ze moest laten zien. Ik heb het op verschillende manieren geprobeerd en mijn pogingen mislukt. Help me alstublieft. Moge God u goed belonen
God zegene je
Vrede zij met je. Ik gebruik de nieuwe versie 11.2 van iTunes, maar ik vind het ingewikkeld en onhandig. Ik heb het twee keer verwijderd zodat ik de oude versie kan downloaden, maar het mocht niet baten. Help alstublieft indien mogelijk .... groeten aan jullie allemaal
Mijn broers, ik heb een kleine vraag buiten het onderwerp, maar ik zou willen dat je me antwoordde, ik heb een Palitons-account en heb er applicaties van gedownload, maar het probleem is dat wanneer ik een programma of een specifiek spel wil updaten, ik het oude account dat de persoon voor mij telde en het wachtwoord wil invoeren. Een belangrijke oplossing is om de programma's en games die moeten worden bijgewerkt bij te werken - ik zou willen dat iemand mijn vraag zou beantwoorden en mijn groeten aan iedereen ...
Broeder Omar Harith
U kunt uw probleem oplossen door de applicatie of game te verwijderen en deze opnieuw van uw account te downloaden
Heel erg bedankt, iPhone, Islam, ik kopieer een externe schijf, omdat ik eerder mijn computer heb veranderd en de reservekopie heb verwijderd en veel geleden heeft / Moge God je belonen met de beste beloning
السلام عليكم
Ik ben een van de grote fans van de site
En eerlijk gezegd hoor ik op elk moment de toon van de patch wanneer er een bericht binnenkomt, ik maak hem onmiddellijk open, zelfs als ik op het punt sta te slapen
Ik heb een probleem en ik vind het raar. Ik heb een iPhone XNUMX en je programma is uitstekend en het reageert met mij
En ik heb een iPad mini en je programma reageert er traag op. Zelfs ik schreef dit bericht vanaf de iPhone en ik kon het niet schrijven vanaf de iPad mini Waarom
Het gepresenteerde artikel is getiteld Basisprincipes van het omgaan met iTunes Ik wens u een volledige uitleg van iTunes voor elk klein en groot
Vrede zij met jou, Yvonne Islam
Toen ik een nieuw apparaat kocht, ging ik naar een winkel en downloadde ik programma's voor een bedrag, sommige gratis en een andere met geld. Ik bedoel programma's die ik met geld van Apple had gekocht, en het apparaat bleef met mij werken. de iPhone nadat ik de oplaadkabel van het apparaat had verwijderd en de programma's verdwenen, behalve de programma's die ik via zijn account uit de winkel had gedownload, en toen ik naar de winkel ging, vroeg hij om een grote som geld en dat weet ik het downloaden van deze programma's is gratis
Is er een andere manier waarop ik het kan herstellen met mijn persoonlijke account bij Apple, wetende dat deze programma's zich in de cloud bevinden?
شكرا
Bedankt Yvonne Aslam
Ik ben al heel lang op zoek naar een oplossing voor dit probleem, vooral omdat de laptop moet worden ingedrukt, en wat me daarvan weerhoudt, is mijn angst iTunes te verliezen
Nu kan ik het veilig overbrengen naar een externe harde schijf
Oh mensen
Ik heb een wachtwoord voor de reservekopie
Palitunes en ik vergat het
Er is een manier om het terug te nemen
Ik heb een probleem bij het betreden van de Apple Store door op het Vaderdatum-pictogram te klikken. Voer Vaderdatum niet in, wetende dat hij me een indicatie geeft dat er een programma is dat moet worden bijgewerkt en wanneer ik erop klik, wordt het geladen en geeft het mij een blanco pagina, wat is de reden?
De bekende hacker, pod2g, heeft goed nieuws onthuld aan iedereen die wacht op de jailbreak, de nieuwste versie van het Apple iOS 6.1-systeem, door de voltooiing van de eerder genoemde jailbreak aan te kondigen. -bekende namen op dit gebied zoals: planetbieng, muscleneig, pimskeks en anderen.
Opvallend is dat de versie van de jailbreak die beschikbaar is voor deze groep hackers nu compatibel is met de vierde bètaversie van versie 6.1 van het Apple-systeem en niet met de vijfde proefversie die Apple vanmorgen lanceerde.
Natuurlijk kan dit nieuws als goed nieuws worden beschouwd voor iedereen die wacht op de jailbreak, en we hopen dat wat past bij de vierde bètaversie van 6.1 ook past bij de nieuwe vijfde bètaversie, en het blijft aan ons om deze jailbreak de komende tijd te downloaden. dagen, dat wil zeggen, deze week.
Het probleem is dat ik mijn Apple ID heb gewijzigd. Als ik nu een applicatie wil updaten die ik heb gekocht, wordt de oude Apple ID voor mij ingesteld. Zelfs als ik deze in het oude wachtwoord zet, wordt deze niet geaccepteerd. Ik heb geprobeerd een applicatie te verwijderen die ik eerder had gekocht en gedownload, dus hij vroeg me om het opnieuw te kopen en dit is erg vervelend. Help alstublieft
Het meest belachelijke aan zijn trashy-programma is iTunes
Achterlijk, gecompliceerd en onpraktisch
السلام عليكم
Allereerst wil ik je bedanken voor de moeite, Yvonne Islam
Ten tweede is het vreemd dat je pas met de iPhone Islam sprak toen deze het scherm van de iPhone XNUMX ondersteunde. Waarom ?!
Ten derde, wat betreft iTunes, de nieuwste versie, is er een verklaring voor ?!
Ik hoop dat je er baat bij hebt
Dank u, moge God u belonen met het goede
beste broers
De computer kwam eerder, en toen ik voor iPhone Sync met iTunes kwam werken om applicaties over te zetten, dan werkt Sync, maar hij zet geen bestanden over, wetende dat ik de toestemming heb gegeven
Wetende dat de applicaties worden overgedragen via alle tools
Geef ons alstublieft advies, moge God u eren
Ik denk, bij God, ik weet dat je de computer hebt geleverd zonder dat Matsui de autorisatie heeft ingetrokken, en dit is een punt waar je op moet letten, namelijk de autorisatie intrekken voordat je een nieuw systeem gaat hakken of downloaden.
Probeer eerst de autorisatie in te trekken en later autorisatie ...
beste broers
De computer kwam eerder, en toen ik voor iPhone Sync met iTunes kwam werken om applicaties over te zetten, dan werkt Sync, maar hij zet geen bestanden over, wetende dat ik de toestemming heb gegeven
Wetende dat de applicaties worden overgedragen via alle tools
Geef ons alstublieft advies, moge God u eren
Ik heb per ongeluk de mopile-toepassingsmap verwijderd waarin de toepassingen die in iTunes waren opgeslagen, dus hoe kan ik het opnieuw herstellen wetende dat ik het programma heb verwijderd en opnieuw heb geïnstalleerd en het niet is teruggekomen en het systeem heeft hersteld en niet is teruggekeerd, dus wat is de oplossing?
U hebt een programma voor het herstellen van verwijderde bestanden nodig
Probeer mijn bestand te herstellen
Het kan herstellen zolang u begrijpt hoe u het moet gebruiken ...
Ik zet muziek over via iTunes, maar ik kan er geen toon of brontoon van maken.
U hebt een ringtone maker-programma nodig om een beltoon of alarm te maken, zoals beltonen
Dit probleem is niet beschikbaar op de iPhone, iPad of iPod touch zoals we niet gewend zijn met de rest van de apparaten van andere bedrijven
Maar in speciale applicaties om ringtones voor iPhone te maken
Er is een nieuwe versie
Moge God je zegenen, iPhone Islam. Dat alles is nieuw en exclusief, inclusief applicaties en games. Ik ben je erg dankbaar
Er wordt over een nieuwe kwestie gesproken, het onderwerp vloek
God zegene je 👍
We kijken gewoon naar het nieuws van de jailbreak, omdat de 6.1 bètaversie
Op de deuren en de jailbreak staat van mij klaar voor iPhone XNUMX en iPad
Moge God je goed belonen als je ons het nieuws geeft van de nieuwe versie en de ontsnapping uit de gevangenis
En van daaruit naar de top, met de hulp van God
Bedankt voor het belangrijke onderwerp ... Maar ik heb een vraag en ik heb suggesties
Ten eerste is de vraag hoe verwijder ik mijn gegevens in iCloud?
En de suggestie, ik zou een voordeel aan het programma willen toevoegen, dat als ik belangrijke informatie vind, ik er een referentieteken op zet, of liever, het aan de favorieten toevoeg ... en zolang je God redt
Geloof de twee behoeften, dit is voor ons daarin nuttig
Ga naar de iCloud-website vanaf de computer en verwijder uw gegevens daarvandaan
Moet ik {otherzied this computer} werken met elke computer waarop ik een metamorfose houd? En waarom is het beperkt tot vijf? En suiker
Elke computer waarnaar u bestanden van uw apparaat wilt overbrengen, moet een "Geautoriseerd" document zijn, anders worden de bestanden niet overgedragen en wordt wat op uw apparaat staat (iPhone, iPad of iPod touch) verwijderd.
Oké, als de computer is vernietigd en Windows is verwijderd terwijl ik deze behandel als Authurise, en ik wil deze autorisatie verwijderen, hoe kan ik deze dan verwijderen?
Kies in iTunes, in de Store-optie, DeAuthorize als je dit apparaat wilt, of log in op je account en doe DeAuthorize voor alle geregistreerde apparaten
السلام عليكم
Ben Sami, help me alsjeblieft
Ik wil mijn foto's overbrengen naar het album De camera wordt niet overgedragen via iTunes
Hij stuurt me twee dubbele delen, en ik kan ze niet controleren): Help mij, help u, en moge God u helpen om de e-mail te beantwoorden
Of iemand kan me helpen
Meneer Ben Sami, ik heb al mijn bestanden opgeslagen, zoals wordt uitgelegd in het onderwerp, maar ik heb Windows gewijzigd en ik wil mijn gegevens op het apparaat zetten na de synchronisatie. Ik heb geprobeerd de bestanden op hun plaats te zetten, maar dat doen ze niet verschijnen.
Leg de muziekbibliotheek uit. En hoe maak ik alle uilen in een privé oprolmechanisme en niet om de audio in de bibliotheek te herhalen, en hoe of verander ik de naam van de depressor
Ik heb niets uit dit artikel begrepen
Beter met anderen OLO
Bedankt
Maar als je dit artikel gisteren hebt gedownload, moet ik werken
Nieuwe software voor mijn apparaat en de reservekopie, ik wist niet hoe ik deze naar het apparaat moest downloaden
Dus ik heb het helemaal schoongeveegd
Is er een manier om het op te halen of niet ??? !!?
Geprezen zij God, dank zij God en u ...
Ik kon de beste in mijn huis zijn
Op Apple-apparaten is Allah geprezen
Geprezen zij God, dank zij God en u ...
Ik kon de beste in mijn huis zijn
Op Apple-apparaten, lof zij Allah :)
God zegene je vooruit ☺
Bedankt voor de programma's
Heel ingewikkeld, maar de belangrijkste vraag is waarom wanneer ik iTunes vanaf een andere computer open en mijn account erop zet, zodat het niet alle programma's, liedjes en alles in de bibliotheek zoals een Gmail weergeeft, je het kunt openen vanuit elke computer
Omdat de applicaties op uw computer staan, worden de applicaties niet overgedragen als u uw account op een apparaat invoert en moet u ze opnieuw downloaden van internet
Cloud is het beste voor het opslaan van programma's en icloud-bestanden
Je woorden kloppen .. Maar zal de cloud je de indeling van afspeellijsten, iPod-mappen, audio- en video-evaluatie en de locatie van je lezing voor een boek besparen .. Natuurlijk niet, maar op deze manier kun je dat opslaan .. .
erg belangrijk:
Jongens, ik schakelde over naar mijn apparaat (4s-6,1) op de computer en zette er een wachtwoord op,
Op welke manier krijg ik mijn gegevens nadat ik mijn wachtwoord ben vergeten?
En hoe kan ik een nieuwe vader met jou regelen, want als ik kom om te settelen, vraagt hij om het wachtwoord ???
Adviseer, alstublieft.
En heel erg bedankt``,
In feite gebeurde hetzelfde met mij en ik wist niet hoe ik sommige bestanden moest opslaan en overbrengen van de iPhone naar de computer, waardoor ik alle inhoud van de iPhone kwijtraakte.