Op elke iPhone zijn standaard enkele verborgen Apple-applicaties geïnstalleerd, en de meeste werken op de achtergrond om bepaalde acties en processen uit te voeren, zoals het filteren van sms-berichten, het vertrouwen van computers en het afhandelen van betalingen. Er zijn echter enkele verborgen apps die u kunt openen en openen. U kende er misschien een aantal al eerder, maar we noemen ze in hun geheel, om er maar een paar te noemen.

Siri is een applicatie vanuit technisch oogpunt, evenals de setup die de iPhone instelt na het herstellen, Screen Time, of hoe lang het apparaat wordt gebruikt en Spotlight of Search zijn allemaal applicaties vanuit technisch oogpunt. Wat betreft de andere verborgen apps die we bedoelen, ze zijn:
Code Scanner
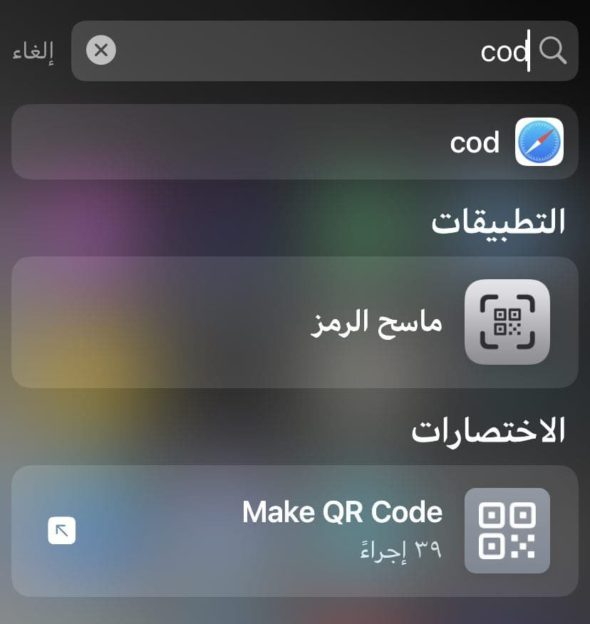
De camera-app op uw iPhone kan zonder problemen QR-codes scannen en u kunt desgewenst links in Safari openen. Het werkt ook uitstekend met clip-app-codecs die bekend staan als Clip.
Er is echter nog een tool voor het scannen van QR-codes, "Code Scanner" genaamd, en deze opent de koppelingen automatisch met een in-app-browser, zodat u de webpagina kunt sluiten en direct kunt terugkeren naar het scannen. Soms gaat u naar Safari of een app van derden, afhankelijk van hoe de QR-code is ontworpen, maar de meeste links worden alleen geopend in de Code Scanner-app.
De gebruikersinterface van de Code Scanner is veel meer dan de integratie van de camera-app. Als u bijvoorbeeld het App Clip-pictogram in de camera scant, krijgt u alleen een kleine bannerwaarschuwing waarop u kunt klikken om de App Clip te openen. In Code Scanner toont het een nette animatie wanneer het het App Clip-pictogram scant, waarna App Clip direct wordt geopend.
Codescanner kan als een besturingselement aan uw Control Center worden toegevoegd en u kunt het ook vinden door vanaf uw startscherm te zoeken. U kunt Siri zelfs vragen om "een codescanner te openen". U ziet het echter nergens op uw startscherm, in de app-bibliotheek of in de instellingen.
Vergrootglas
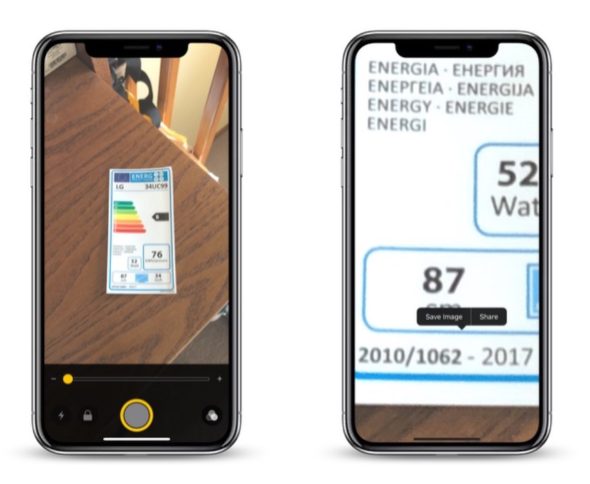
Een vergrootglas of oculair, een hulpmiddel voor mensen met een handicap, kan worden gebruikt om te vergroten, zoals tekens op deuren of kleine letters op documenten, zodat u de dingen duidelijker kunt zien. Deze app bestaat al sinds iOS 10, maar Apple ontwikkelde hem in iOS 14 en besteedde meer aandacht, en nu heeft hij mogelijkheden om mensen te ontdekken.
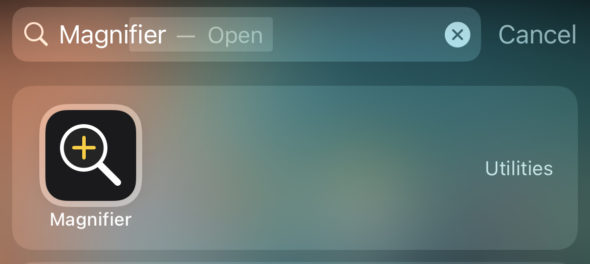
Vóór iOS 14 kon u Vergrootglas alleen openen met de snelkoppeling Toegankelijkheid, door driemaal op de startknop of de zijknop te klikken, of via het Control Center. Je kunt nog steeds deze twee methoden gebruiken om het ook te openen, maar je kunt het nu ook openen via een pictogram in het startscherm, door op de achterkant van de iPhone te klikken nadat je hem hebt ingesteld met de Back Tap of back-click, of via Siri of via een speciale snelkoppeling.
Naast het toevoegen van deze nieuwe manieren om Vergrootglas te vinden, gaf iOS 14 de tool ook een nieuwe interface, verborgen bedieningselementen, een aanpasbare werkbalk, verbeterd filterbeheer en meer. Als je Magnifier nog niet hebt geprobeerd, moet je het proberen, want het kan je enorm helpen.
Typ Center
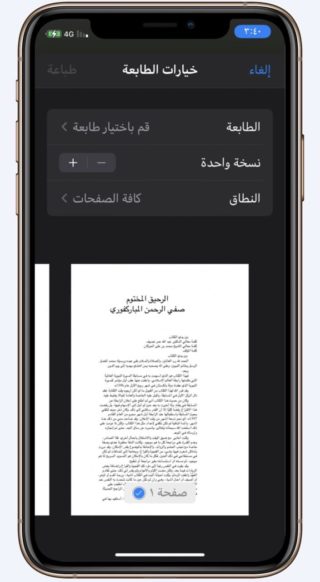
De iPhone is uitgerust met AirPrint en de applicatie die al het werk doet, heet "Print Center". In tegenstelling tot de twee bovenstaande apps, is er geen manier om het Print Center rechtstreeks te openen, maar u kunt het openen via de app-switcher als de afdruktaak in de wachtrij of midden in een afdruk staat.
Om het Afdrukcentrum te vinden, kunt u "Afdrukken" selecteren in het berichtenvenster op een document, foto of ander afdrukbaar bestand, uw afdrukinstellingen kiezen en op "Afdrukken" drukken.
Als de printer vervolgens begint af te drukken, kunt u de app-switcher openen en ziet u Afdrukcentrum; Klik erop om het te openen. U ziet een lijst met alle afdruktaken die in de app in de wachtrij staan en u kunt op elke taak klikken om meer details te zien of het afdrukken annuleren. Wanneer alle printopdrachten zijn voltooid, wordt op de bestelpagina gewoon 'Geen documenten wachten' weergegeven.
De diagnose
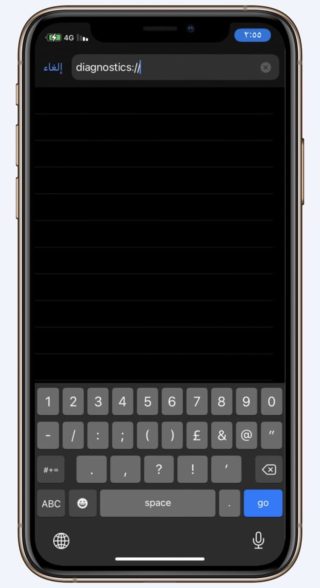
Als u typt "diagnostiek://In Safari en gaan of gaan, open je de Diagnostische app, die Apple gebruikt om diagnostische gegevens te lezen om eventuele problemen op te lossen. Zonder een nummer van Apple te krijgen om het diagnostische proces te doorlopen en het dan achter het URL-schema te plaatsen, zal het je niet veel goed doen.
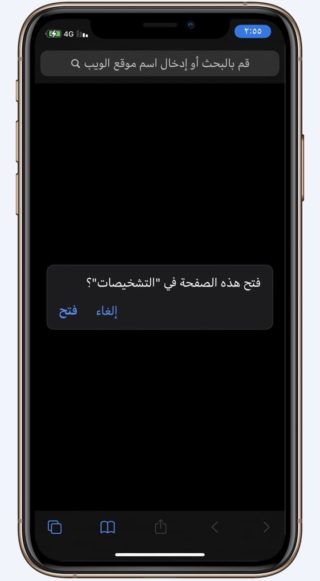
Er is ook een andere manier om diagnostiek te openen. Schakel eerst de iPhone uit en sluit deze vervolgens aan op een voedingsbron. Houd daarna de volumeknoppen ingedrukt totdat je het Apple-logo op het scherm ziet verschijnen. Kort daarna wordt Diagnostics geopend, waar u "Diagnose starten" kunt starten. Dit is vergelijkbaar met het diagnostische hulpprogramma dat beschikbaar is op Mac-computers, behalve dat het geen tests zal uitvoeren zonder eerst Apple te vragen.
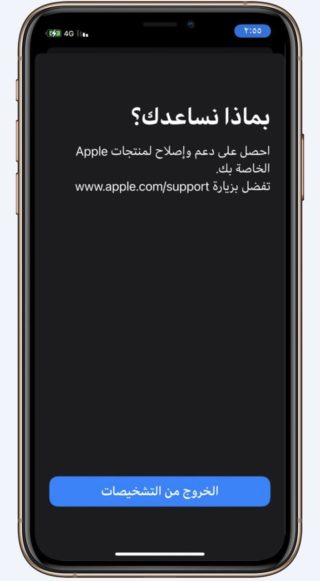
U kunt op de infoknop (i) klikken om het serienummer, MEID en IMEI van uw iPhone te bekijken, maar al deze informatie is direct beschikbaar in Instellingen - Algemeen - Over.
Veldtest
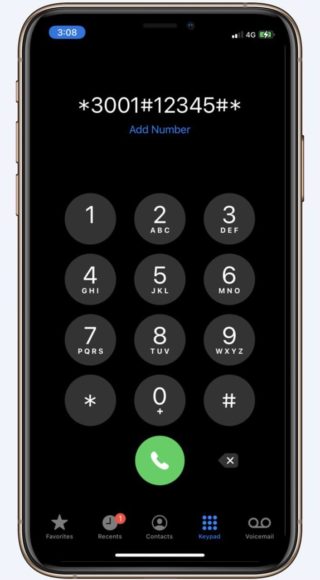
Er zijn verschillende geheime codes die u kunt uitproberen op uw iPhone, maar er is er maar één die een verborgen applicatie opent met de naam "Field Test".
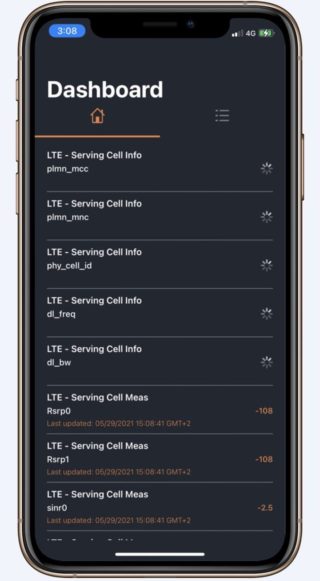
De belangrijkste reden voor het gebruik van deze verborgen app is om de cellulaire ontvangststerkte van uw iPhone te controleren met "dBm-milliwatt" decibelgetallen in plaats van de signaalbalken in de statusbalk.
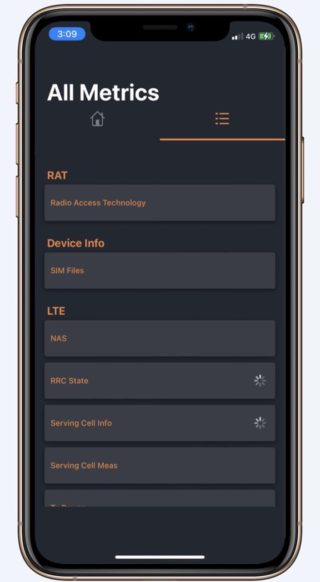
Om de Field Test-applicatie te openen, typ * 3001 # 12345 # * in de mobiele applicatie en druk vervolgens op de belknop "Het werkt alleen als de iPhone-taal in het Engels is."
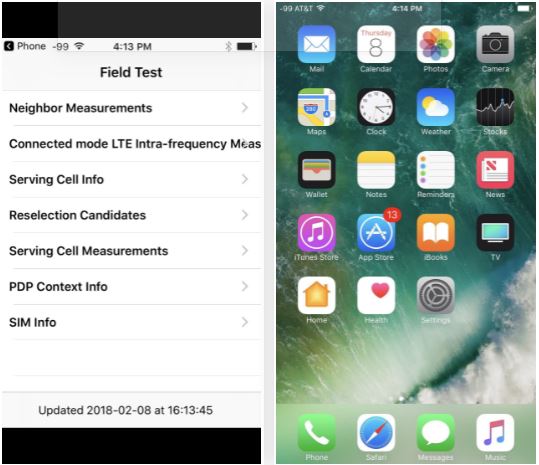
Bron:


Heel erg bedankt en moge God je zegenen
Moge Allah je zo veel belonen
رائع
Geweldige professor Mahmoud
Heel erg bedankt
شكرا
Bedankt, bedankt, bedankt, artikel allemaal en geweldig, en voor de eerste keer hoor ik over diagnoses en Filed, zegene u en u en profiteer
Oh vrede zij met je, creatief zoals gewoonlijk 👏🏻
Leuk artikel
Profiteer altijd van ons en verras ons met nieuwe dingen
Bedankt voor de geweldige artikelbug 🌹
شكرا جزيلا
Heel erg bedankt
جميل
👍🏻
Bedankt voor deze informatie
heel leuk onderwerp
Alvast bedankt
En ik heb het hard nodig
Ik kan de vergrootglas-app niet vinden in de app store
De applicatie zoekt naar het vergrootglas
Daarna wordt het voor de eerste keer gestart vanuit de instellingen ... toegankelijkheid ... werk ernaast
Daarna, wanneer u ernaar zoekt, zal het op elk moment direct verschijnen
Bedankt voor deze waardevolle informatie
Bedankt, Islam Telefoon ❤️❤️❤️❤️❤️❤️❤️❤️❤️❤️❤️❤️
Waar hebben we baat bij als we veldwerk verrichten?
Ik bedoel, het heeft voordelen of toepassingen 🤔
Leuk artikel
Dank je 👏
Ik vond de code leuk, bedankt Yvonne voor de rust
Wat betreft Field Tes, het werkt zelfs als de telefoontaal Arabisch is nadat u het hebt geprobeerd