Als je een screenshot wilt maken, is dat niet beperkt tot het gebruik van de iPhone-knoppen. En als je de iPhone nog niet eerder hebt gebruikt, kun je alle manieren leren die verband houden met die functie om er het beste van te maken. Wat betreft u die de iPhone al jaren in bezit heeft, het mag op geen enkele manier voor u verborgen blijven we zullen het vermelden, maar je kunt het bekijken, misschien ben je er een vergeten. Er zijn ten minste acht manieren waarop u schermafbeeldingen kunt maken op de iPhone.
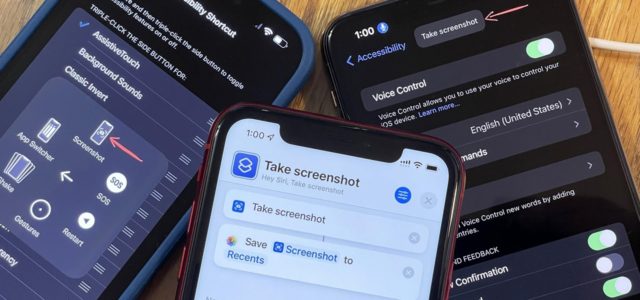
met behulp van de knoppen
Op alle iPhone-modellen met een gezichtsafdruk is de standaardmanier om een screenshot te maken door gelijktijdig en snel op de zijknop en de volumeknop te drukken. Dit is een methode die bij iedereen bekend is.
Via Siri
Als je handen bezig zijn en je geen screenshot kunt maken, kun je Siri gebruiken om dit te doen. Het enige wat je hoeft te doen is "Hé Siri, maak een screenshot" te zeggen of Siri op te roepen door lang op de zijknop te drukken en dan "Maak een screenshot" te zeggen. Of door naar Siri te schrijven "Maak een screenshot"
Terug Tikken
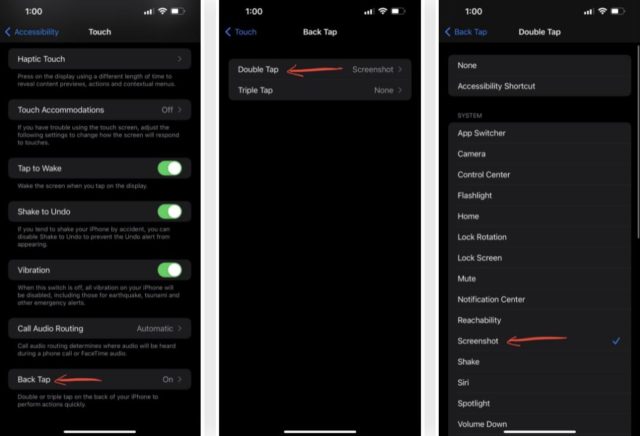
Je kunt twee of drie keer op de achterkant van de iPhone klikken om een screenshot te maken en deze te activeren:
◉ Ga naar Instellingen - Toegankelijkheid - activeer vervolgens de Back Tap-functie.
◉ Kies "Dubbelklik" of driemaal klikken en kies vervolgens "Screenshot" in het menu met systeemfuncties.
En wanneer u een screenshot moet maken, tikt u twee of drie keer met uw vinger, afhankelijk van uw aanpassing in de instellingen.
via snelkoppelingen
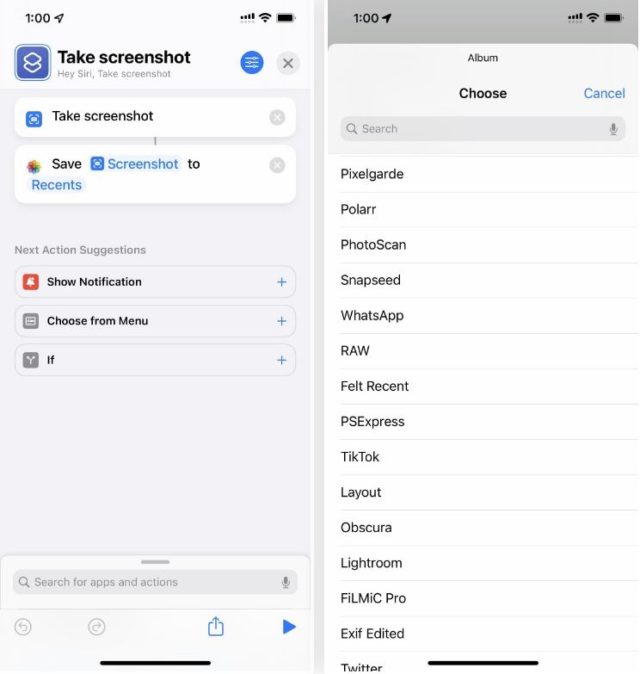
Er ligt al een snelkoppeling klaar om een screenshot te maken op de iOS 14 en iOS 15 update en om de snelkoppeling te maken.
◉ Ga naar Mijn Snelkoppelingen in de Snelkoppelingen-app.
◉ Klik op het (+) teken om een nieuwe snelkoppeling te maken.
◉ Klik op "Actie toevoegen" of zoek naar "Screenshot maken" of "Screenshot".
◉ Kies vervolgens waar u de schermafbeelding wilt opslaan, in het fotoalbum, wat nodig is, anders werkt de snelkoppeling niet.
◉ U kunt naast Opslaan in fotoalbum ook een andere actie kiezen, zoals Bestand opslaan, waarmee u de schermafbeelding in de app Bestanden kunt plaatsen.
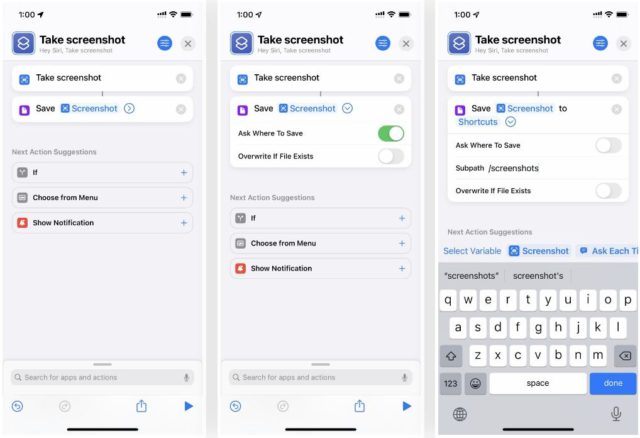
◉ Wijzig daarna de naam naar wens, dit is het trefwoord of de zin die u met Siri gaat gebruiken om de snelkoppeling te activeren, bijvoorbeeld "Maak een screenshot", "Screenshots" enzovoort.
◉ Daarna kun je zeggen "Hey Siri, maak een screenshot" en er wordt meteen een screenshot gemaakt.
Terwijl je de snelkoppeling bewerkt, klik je op het instellingenpictogram bovenaan. Je zult merken dat je andere opties hebt om de snelkoppeling te activeren, zoals "Toevoegen aan startscherm" en "Toon in Share Sheet", maar het zal een beetje traag zijn.
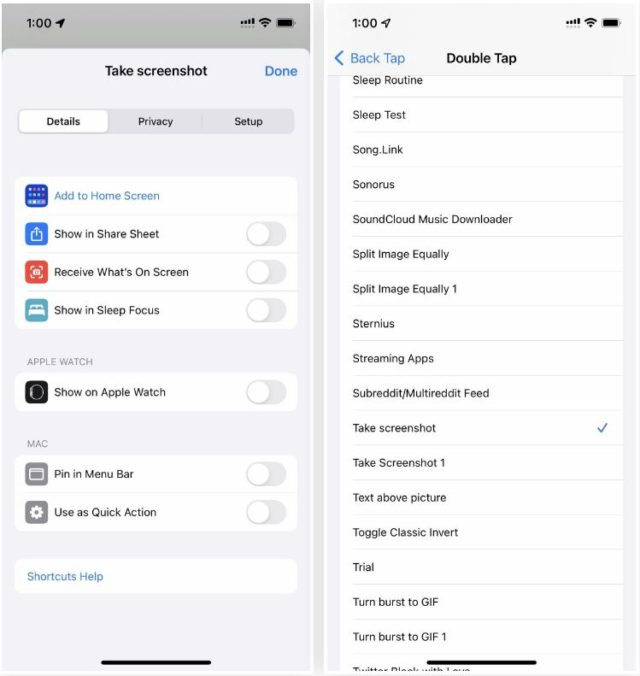
Met spraakbesturing

Om dit in te schakelen:
◉ Ga naar Instellingen - Toegankelijkheid - activeer vervolgens Stembediening.
◉ Eenmaal geactiveerd, ziet u een microfoonpictogram in de statusbalk bovenaan, u hoeft alleen maar "Maak een screenshot" te zeggen en de iPhone zal onmiddellijk een screenshot maken.
AssistiveTouch gebruiken
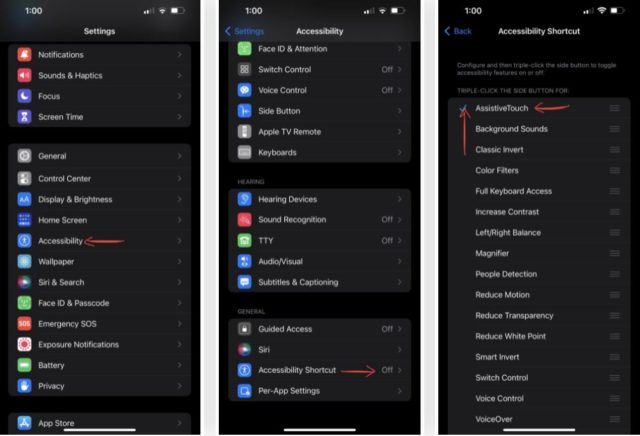
Om dit in te schakelen:
◉ Ga naar Instellingen - Snelkoppeling Toegankelijkheid - Toegankelijkheid en activeer vervolgens "AssistiveTouch".
◉ Klik op AssistiveTouch en kies Screenshot.
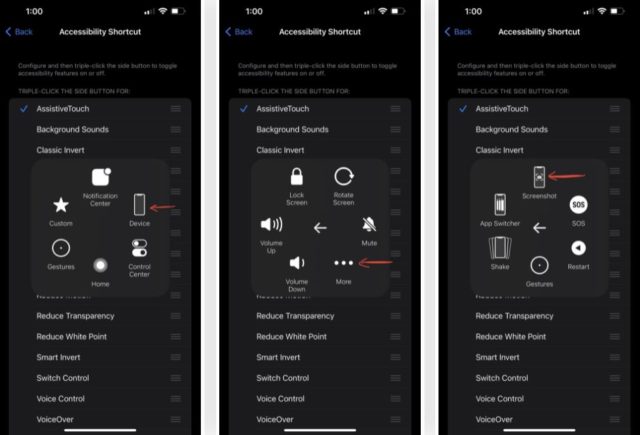
◉ U kunt AssistiveTouch verder aanpassen, zoals lang indrukken om een screenshot te maken. Of dubbelklikken doet dat ook.
◉ Als u niet wilt dat AssistiveTouch altijd op uw telefoonscherm verschijnt, kunt u het toevoegen aan het Control Center en het vervolgens naar wens in- of uitschakelen.
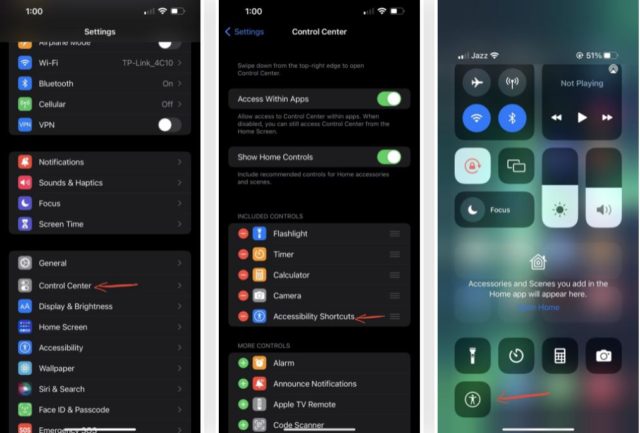
Via de functie Screen Mirroring
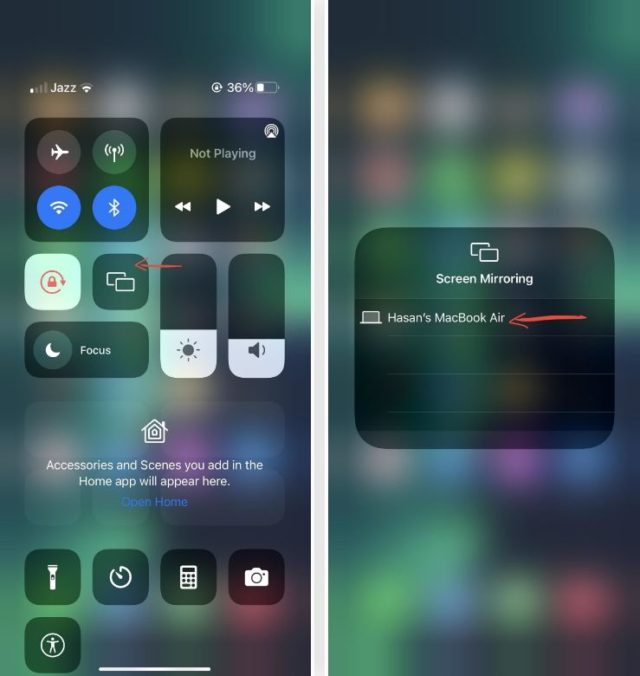
Een andere manier om een screenshot te maken is met je Mac, waarmee je het iPhone-scherm erop kunt weergeven.
◉ Open het snelkoppelingspaneel van het Control Center op de iPhone.
◉ Klik op de knop Screen Mirroring of Screen Mirroring.
◉ U wordt gevraagd contact op te nemen met de Mac.
◉ Het iPhone-scherm wordt weergegeven op uw Mac. En nu kun je een screenshot maken met macOS. Om dit te doen, druk je op Command-Shift-3 of maak je een screenshot op je Mac zoals je normaal zou doen. U hoort het geluid van de opname die wordt gemaakt. Bewerk daarna de afbeelding om de zwarte randen te verwijderen door SHIFT-4 te gebruiken om het selectiegereedschap te gebruiken.
◉ Om de functie af te sluiten, schakelt u deze uit via het Control Center.
Via QuickTime Player
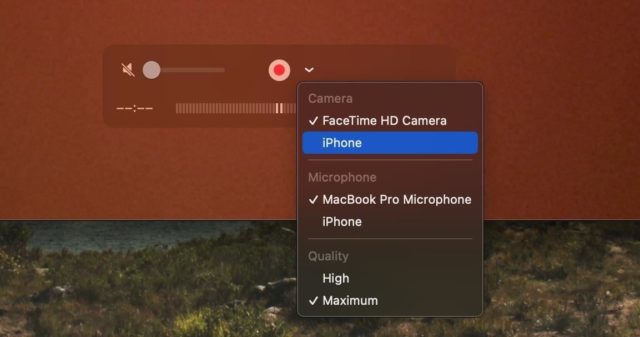
Als je het iPhone-scherm wilt opnemen zonder de irritante rode cirkel te zien, kan dat via de QuickTime-speler op je Mac, maar ook om een screenshot te maken, en je kunt het maken zonder dat er grote zwarte balken aan de randen verschijnen van het beeld.
Deze functie toont echter alle schermelementen, zoals AssistiveTouch en thumbnail, evenals de vorige functie Screen Mirroring.
◉ Verbind de iPhone met de Mac
◉ Mogelijk moet u de computer ook "Vertrouwen" Klik op "Vertrouwen" op uw iPhone en voer uw toegangscode in.
◉ Open vervolgens de QuickTime-speler en klik op "Bestand" in de menubalk, gevolgd door "Nieuwe filmopname".
◉ Klik op de pijl naast het opnamepictogram en kies de iPhone.
◉ Daarna kunt u de grootte van het QuickTime-venster van het iPhone-scherm aanpassen, net als elk ander toepassingsvenster op macOS, wat de resolutie van de schermafbeelding beïnvloedt.
◉ Gebruik de sneltoets Command-Shift-5 om een screenshot te maken.
◉ U kunt ook SHIFT-4 gebruiken om een screenshot te maken met behulp van de selectietool.
Bron:

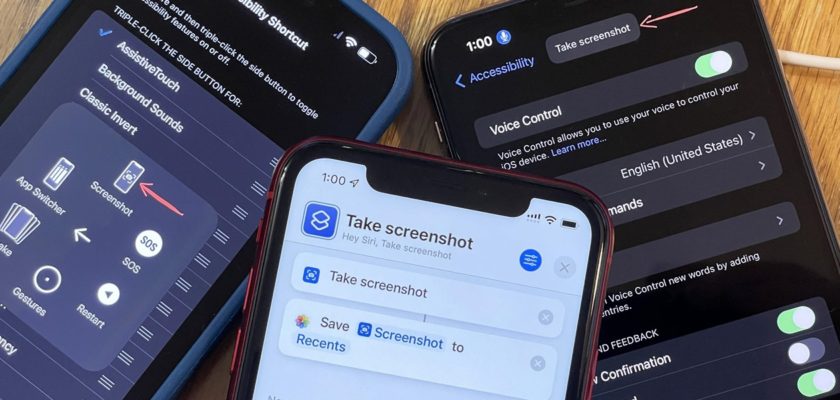
iPhone XNUMXs versie XNUMX
Ik kon geen screenshot maken
kun je helpen ?
Druk tegelijkertijd op de startknop en de aan / uit-knop
Bedankt voor al je diensten
السلام عليكم
Ik kon geen toegang vinden
iPhone XNUMX Pro Max
Vergemakkelijking van het gebruik
Veeg vanuit het instellingenscherm omlaag en zoek naar Access
💝
Bedankt Cadre Phone Islam
Meer dan prachtig programma ️
Ik heb een iPhone XNUMX+
Ik kan geen klik terug vinden in instellingen
Ga naar Instellingen > Toegankelijkheid > Aanraken, en je vindt tikactivering onderaan het scherm
Ga naar binnen en kies twee klikken en selecteer vervolgens screenshot
heel erg bedankt
Ik heb het gevonden @jaMEVA