De iPhone maakt ons leven beter en gemakkelijker en elk jaar voegt Apple nieuwe functies toe om het apparaat te verbeteren en beter te maken dan voorheen, maar soms zijn deze functies een vloek, geen zegen, en in plaats van ons te troosten, irriteren ze ons, dus laten we 8 vervelende functies in de iPhone iPhone leren kennen en hoe we er vanaf kunnen komen.
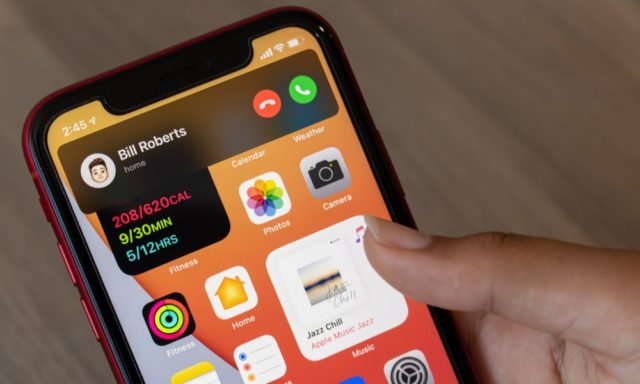
Foto in foto
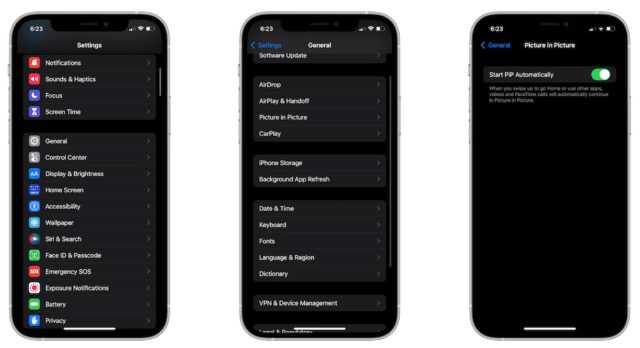
Hoewel deze functie door een groot aantal iPhone-gebruikers nodig was, kun je met Picture in Picture een video bekijken terwijl je op internet surft of een andere applicatie gebruikt, maar soms is het vervelend, bijvoorbeeld als je een film kijkt op Netflix en besloten om de applicatie af te sluiten en te doen. Nog iets, helaas, de film zal automatisch doorgaan en het scherm van het apparaat bedekken, dus je kunt als volgt voorkomen dat de Picture-in-Picture-functie automatisch werkt:
- Open instellingen
- Scroll naar beneden en selecteer Algemeen
- Klik op Afbeelding in Afbeelding
- Schakel de functie in om niet automatisch te werken
Als u besluit de functie opnieuw in te schakelen om deze automatisch te laten werken, herhaalt u dezelfde stappen.
Oogcontact in Facetime
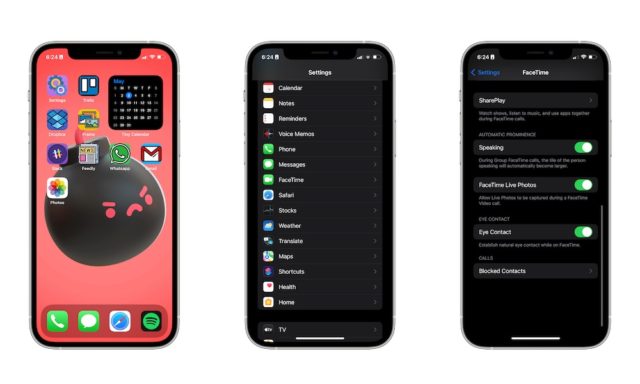
FaceTime is krachtiger dan voorheen dankzij de functies die Apple van tijd tot tijd brengt en de nieuwste is Oogcontact Wat werkt om je ogen automatisch aan te passen door middel van kunstmatige intelligentie om eruit te zien alsof je naar de andere partij in het gesprek kijkt, sommigen vinden het misschien handig, maar er zijn mensen die het vervelend of misschien een beetje eng vinden, en als je wilt stop ermee, hier zijn de stappen:
- Open de app Instellingen
- Scroll naar beneden en kies FaceTime.
- Schakel vervolgens Oogcontact of oogcontact uit
Herinneringen op alle apparaten
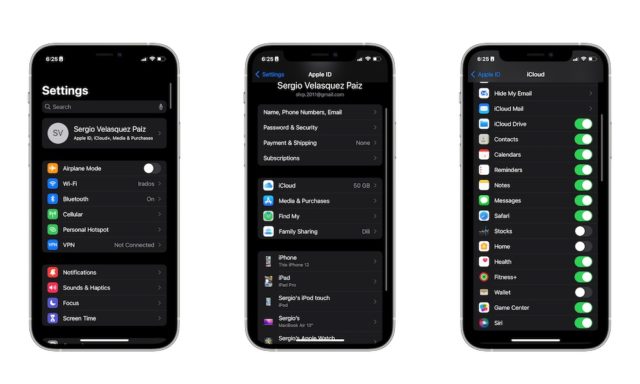
Herinneringen is een erg coole functie, maar als je meer dan één Apple-apparaat hebt en je maakt een herinnering op de iPhone, zullen je Mac, Apple Watch en iPad je tegelijkertijd eraan herinneren, en dit is iets dat sommigen vervelend vinden, zodat u het kunt stoppen door de volgende stappen:
- Open instellingen
- Klik op je Apple ID
- Dit is je naam bovenaan de instellingen
- Kies daarna iCloud
- Scroll vervolgens naar beneden en schakel Herinneringen uit
- Klik op Verwijderen van iPhone om alle iCloud-herinneringen te verwijderen
Dus de volgende keer dat u een herinnering maakt, ontvangt u niet al uw apparaten een melding.
Meldingen voor gedempte chats
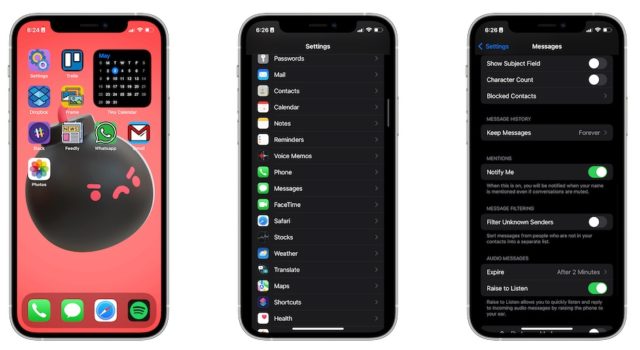
iMessage is een gemakkelijke manier om vanaf uw iPhone te communiceren met vrienden, familie en zelfs collega's. Veel meldingen ontvangen kan echter erg vervelend zijn, vooral als je in veel groepschats zit en zelfs als de gesprekken zijn gedempt, ontvang je nog steeds meldingen als iemand je noemt, dus je kunt deze functie als volgt uitschakelen:
- Open de app Instellingen
- Scroll naar beneden en ga naar Berichten
- Scroll weer naar beneden en schakel meldingen uit
De volgende keer dat je in een gesprek wordt genoemd, ontvang je geen meldingen.
Ontgrendel de iPhone-camera vanaf het vergrendelscherm
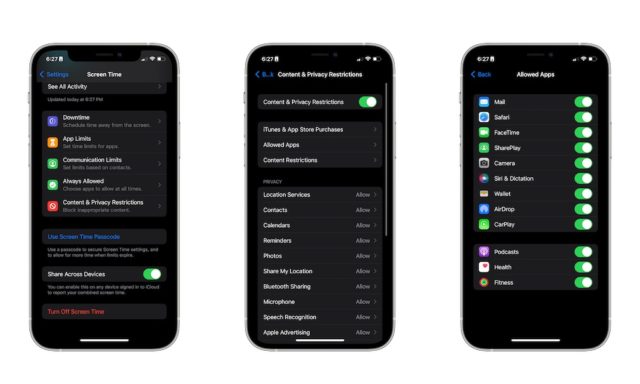
Heb je ooit geprobeerd om meldingen van het iPhone-vergrendelingsscherm te zien en per ongeluk een foto van je te maken via de camera, het is een beetje vervelend en als je op mij lijkt, vind je het ook, je kunt de ontgrendelingsfunctie van de iPhone-camera uitschakelen vanaf het vergrendelscherm via de volgende stappen:
- Ga naar Instellingen
- Scroll naar beneden en kies Schermtijd
- Klik op Inhouds- en privacybeperkingen
- Selecteer Toegestane apps
- Schakel de knop om de camera uit te schakelen
U kunt de camera-app dus niet openen vanuit het vergrendelscherm en door de vorige stappen te herhalen, kunt u de camera opnieuw inschakelen.
Live tekst op iPhone
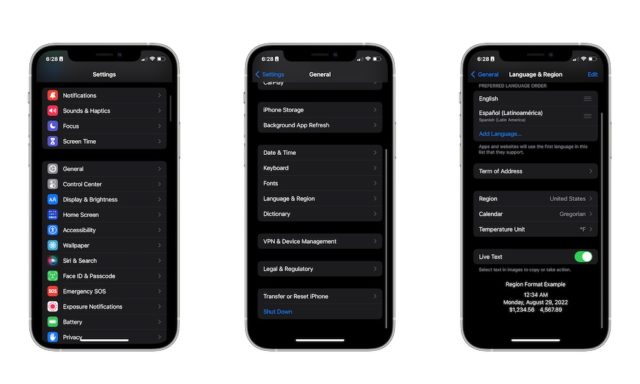
Live-tekst is een van de geweldige functies van de iPhone die Apple onlangs heeft geïntroduceerd en met die functie via de camera kunt u tekst van elke foto kopiëren en als platte tekst gebruiken. Als u echter alleen uw foto's wilt zien of een foto wilt maken , kan de Live- of Live-tekstfunctie u irriteren. U kunt deze functie desgewenst als volgt uitschakelen:
- Open de app Instellingen
- Scroll naar beneden en selecteer Algemeen
- Klik op Taal & Regio
- Schakel dan live tekst uit
Hiermee wordt de live-tekstfunctie in de Foto's-app uitgeschakeld, maar je kunt de functie nog steeds gebruiken in de Camera-app en je kunt deze via deze stappen uitschakelen:
- Ga naar Instellingen
- Scroll naar beneden en selecteer Camera
- Schakel de optie om gedetecteerde tekst weer te geven uit
De Live Text-functie werkt dus niet op foto's of bij gebruik van de camera.
Veel meldingen
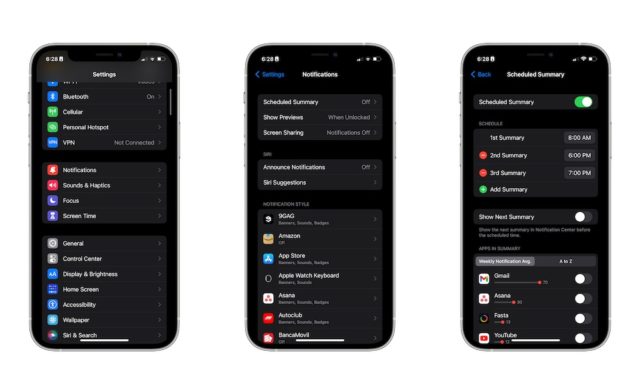
Ontvangt u de hele tijd veel meldingen, of het nu e-mails, gewone berichten, apps en games zijn?Daarom heeft Apple een nieuwe functie geïntroduceerd, namelijk de planning van het meldingsoverzicht, waarmee u zich kunt concentreren op alleen de belangrijke meldingen op het juiste moment voor jou. Volg deze stappen om ze in te schakelen:
- Open instellingen
- Selecteer Meldingen
- Klik op Gepland overzicht
- Een geplande samenvatting afspelen
- Maak vervolgens de schema's die u wilt
U ziet dus alleen meldingen in de tabellen die u hebt gemaakt. Houd er rekening mee dat tijdgevoelige meldingen nog steeds verschijnen, zelfs als deze functie is ingeschakeld.
safari adresbalk
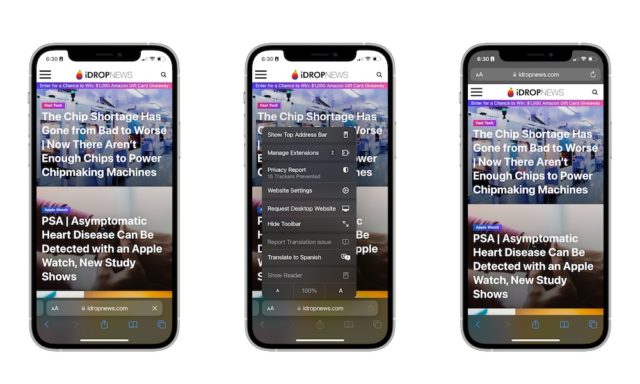
Met iOS 15 heeft Apple de adresbalk van boven naar beneden verplaatst om een soepelere ervaring te bieden. Veel mensen willen echter de adresbalk in Safari bovenaan hebben, zodat je overal op de webpagina kunt navigeren. Je kunt het adres verplaatsen balk van de Safari-browser omhoog door deze stappen:
- Open de Safari-browser op de iPhone
- Klik op het Aa-pictogram links van de adresbalk
- Klik dan bovenaan op Toon adresbalk
Bron:


Vrede zij met u, ik heb een vraag. Ik wil nu meer weten over de iPhone Abro 13-markt, totdat ik zeker weet dat de iPhones niet meer worden uitgegeven
Bluetooth werkt niet op mijn iPhone, wat moet ik doen?
Moge Allah je belonen met een goed, nuttig artikel zoals gewoonlijk
De cameravergrendeling verbergt deze helaas en de camera kan niet worden gebruikt totdat dezelfde stappen zijn uitgevoerd
Waar is de vermeende schermtijd??
Vermeld in de functie van het uitschakelen van de ontgrendeling van de iPhone-camera vanaf het vergrendelscherm.
Gebruikstijd van apparaat, niet schermtijd
Prachtig, je hebt gegeven en ontvangen
Het grootste ongemak is de batterijwaarschuwing
Een prachtig artikel en ik heb ervan geprofiteerd in de geplande meldingen. Dank u. Dank u. Moge God u zegenen en moge God u namens ons belonen.
De Foto's-app op de iPhone is vervelend, je kunt geen submappen maken en foto's er permanent naartoe verplaatsen, maar ze hebben de vorm van een snelkoppeling en alle foto's blijven in de recente
Bedankt voor het mooie artikel en de nuttige uitleg
كلا
Een nuttig onderwerp, maar de titel is niet succesvol, omdat de meeste punten functies zijn om het gebruik te vergemakkelijken, tijd te besparen en geen ongemak te veroorzaken
Dankjewel, zeer nuttig onderwerp
Bedankt voor het geweldige artikel 🌹
Help ons de camera van het vergrendelscherm te verwijderen
We hebben het vergrendeld vanuit het controlecentrum en bleven vanaf het startscherm
Instellingen
De gebruiksduur van het apparaat
Inhouds- en privacybeperkingen
Toegestane apps
(zet de camera-optie uit)
En dan kan er helemaal niemand meer in de camera
Het nadeel van deze methode:
Als je de camera wilt gebruiken, moet je teruggaan en het doen
Er is geen andere oplossing om de camera te annuleren
We hebben geen schermtijd
Moet de camera niet?
De kinderen irriteerden ons zodra ze de iPhone vanaf het hoofdscherm in de camera zagen komen
Voor mezelf zijn er verschillende (voordelen) die ik niet gebruik, en als ik bezwaar heb tegen het label, zijn dit geen voordelen, maar eerder gewone toepassingen die sommigen nodig hebben en sommigen verwerpen. Ze zijn niet enorm, en voormalige Blackberry-gebruikers weet hoeveel echte voordelen ze hebben gemist toen ze Android en IOS gebruikten
شكرا