Er zijn enkele verborgen functies in sms- en iMessage-gesprekken waarvan je er misschien een paar kent, maar er zijn functies die echt geheim zijn en niet voor de hand liggend voor de specialist, om nog maar te zwijgen van de gemiddelde gebruiker, we vermelden ze in dit artikel en ze kunnen je helpen heel veel.

Speel iMessage-effecten alleen met trefwoord
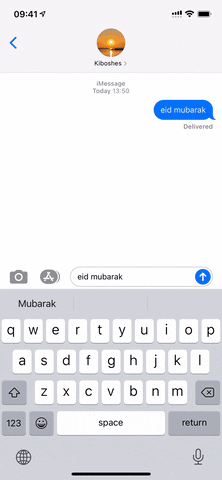
Sommige mensen realiseren zich niet dat je lang op de verzendknop in een conceptbericht kunt drukken om een bubbel- of schermeffect te kiezen. En steeds meer mensen realiseren zich niet dat er een andere manier is om effecten te verzenden, met behulp van trefwoorden en sleutelzinnen.
Hoewel er geen trefwoorden of trefwoordzinnen zijn die een bubbeleffect kunnen veroorzaken, sturen meer dan 200 symbolische woorden en zinnen in 40 verschillende talen een animatie op volledig scherm. Apple heeft in hun gebruikershandleidingen slechts twee of drie stuurprogramma's aangekondigd voor de meeste talen, maar dat is slechts het topje van de ijsberg.
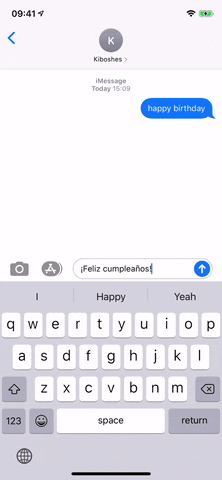
Enkele van de meest geheime code-uitdrukkingen zijn "happy Eid" voor het exploderende stereffect, "pew pew pew" voor lasers, "beste wensen" voor de confetti, "happy Deepawali" voor vuurwerk en "Lunar New Year's Day". nieuw maanjaar" voor feest en "iyi ki dogdun" voor ballonnen, om alle 200+ beschikbare woorden te zien, bekijk de volledige lijst, je hebt toegang tot deze link - Hier.
Voeg een punt toe om volledige URL's weer te geven
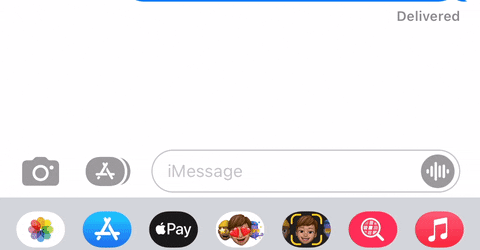
Soms wil je misschien een echte URL delen in plaats van een voorbeeld te bekijken van de inline rich link die alles in de URL verbergt, behalve het domein. Apple zegt niet dat je hier iets aan moet doen, maar je kunt de preview uitschakelen door een punt voor en na de URL te plaatsen. Het volledige adres zal voor u en de ontvanger verschijnen.
Andere interpunctie, niet alleen punten, werken iets anders bij het gebruik van een URL in een zin, bij het gebruik van meer dan één URL en bij het gebruik van regeleinden.
Lang indrukken om volledige URL's weer te geven
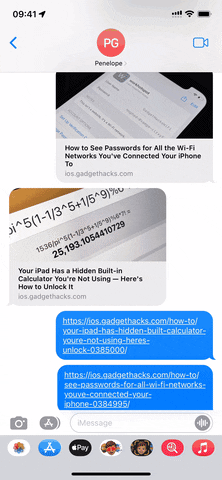
De bovenstaande opmaaktruc is prima voor het verzenden van links, maar het zou moeilijk zijn om al je contacten ertoe te brengen deze te gebruiken in de berichten die ze je sturen. En als u de volledige URL van een link wilt zien voordat u deze opent of het voorbeeld uitbreidt, is kopiëren/plakken misschien het eerste waar u aan denkt, maar er is een andere manier.
Druk lang op het voorbeeld van de opgemaakte link om het uit te vouwen en klik vervolgens op "Verberg voorbeeld" boven het webpaginavoorbeeld; Dit zal de volledige URL van de link onthullen. Vanaf nu wordt bij elke link die u lang in berichten drukt de volledige URL weergegeven en wordt er geen voorbeeld van een webpagina geladen.
Anderen helpen specifieke acties uit te voeren
Als een vriend je vraagt om iemands telefoonnummer of e-mailadres te delen, kun je diegene een uitgebreide link sturen waarop hij of zij kan klikken om het bericht te starten of te bellen. Dit is mogelijk met behulp van URL-schema's. Wanneer de ontvanger op de geformatteerde telefoonlink of FaceTime tikt, opent iOS een bevestiging die ze zullen gebruiken om het gesprek te starten. Nieuwe concepten van sms-berichten, iMessage-links en e-mail worden onmiddellijk geopend.
Als u bijvoorbeeld de indeling voor telefoongesprekken wilt gebruiken, kunt u de regel als volgt schrijven:
Tel: 1-408-555-1212
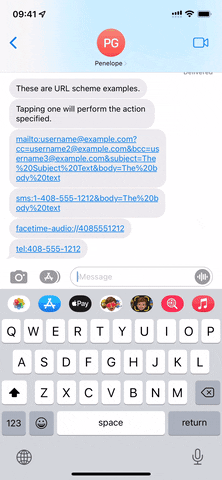
En voor sms-berichten:
SMS:1-408-555-1212
Voor Facetime
FaceTime-audio://1-408-555-1212
En voor e-mail:
mailto:[e-mail beveiligd]
Zo kun je zien Bron Aan het einde van het artikel voor meer opties.
Geheime oproepcodes verzenden
Op basis van de bovenstaande URL-schematip kunt u het telefoonschema (:tel) gebruiken om belcodes te verzenden die specifieke acties uitvoeren. Deze links kunnen informatie over de regelgeving van de iPhone, het gebruik van mobiele data en meer weergeven.
Als een vriend of familielid er bijvoorbeeld niet achter kan komen hoe ze het IMEI-nummer van hun apparaat kunnen vinden, stuur ze dan "tel:**#06# code" wanneer ze op deze link klikken, dan verschijnt bellen, wanneer ze klikken op het om te bellen, wordt het direct geopend op het informatiescherm van hun apparaat waar de IMEI, MEID en EID zich bevinden.
Verberg de typcursor en laat anderen niet weten dat je aan het typen bent
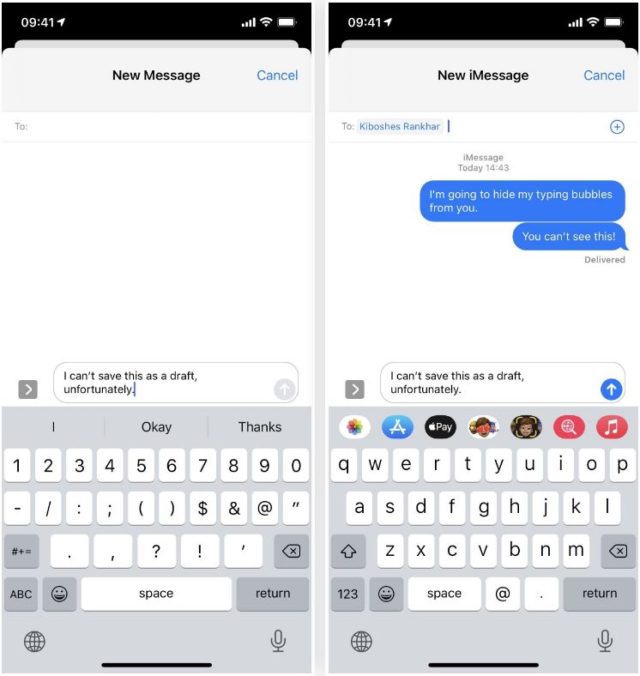
Wanneer u een bericht typt in een iMessage-chat en de andere ontvanger het gesprek al heeft geopend, ziet u de typcursor. Op deze manier weten ze dat je iets gaat verzenden, en als je niet wilt dat het verschijnt, zijn er een paar oplossingen die je kunt gebruiken.
U kunt iMessage tijdelijk uitschakelen, in de vliegtuigmodus schrijven of het bericht aan Siri dicteren. Je kunt zonder dat alles; Begin gewoon een nieuw concept, typ het bericht en kies het contact.
Herschik uw iMessage-apps
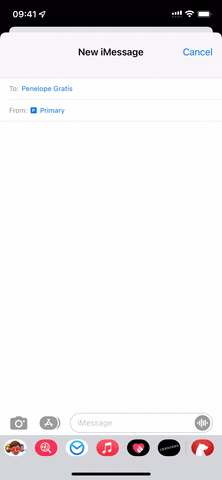
Als u veel iMessage-apps gebruikt, is er een snelle manier om uw meest gebruikte apps naar favorieten te verplaatsen voor gemakkelijkere toegang. laat het vallen waar je het wilt. Je kunt ook gewoon je favorietenlijst herschikken met deze truc.
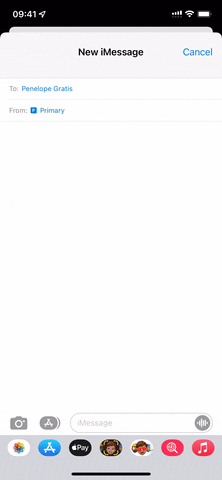
Om dit op de traditionele, niet-discrete manier te doen, veegt u naar het einde van de apps, tikt u op Meer, kiest u Bewerken en tikt u vervolgens op het plusteken (+) naast de apps om ze naar favorieten te verplaatsen. Vervolgens kunt u uw favoriet opnieuw rangschikken apps met behulp van de lettertypepictogrammen De drie.
Vetgedrukte tekst
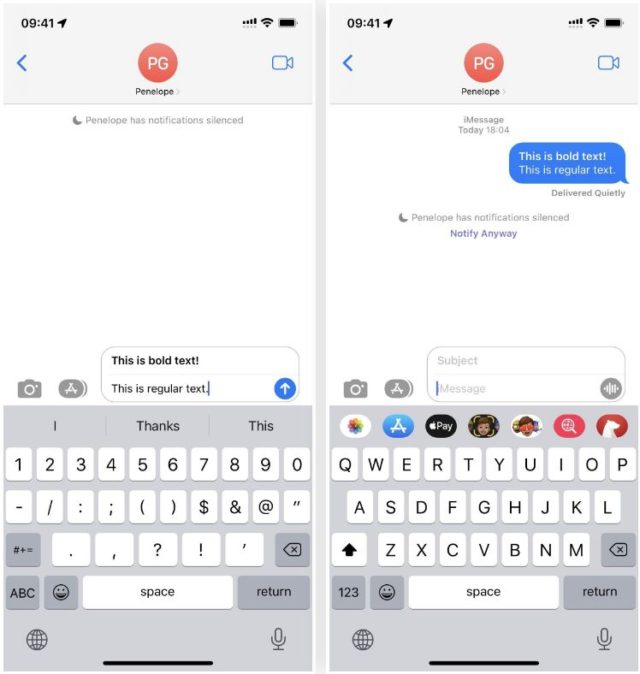
Open de instellingen, klik op "Berichten" en doe vervolgens "Toon onderwerpveld". U ziet nu het onderwerpregelveld in Berichten en alles wat u daar typt, wordt vetgedrukt weergegeven. En als u alleen vetgedrukte tekst wilt gebruiken, moet u misschien een spatie of een ander onzichtbaar teken, zoals een teken met een breedte van nul, in de normale berichtruimte plaatsen, anders verandert het onderwerp in platte tekst.Deze onzichtbare tekens zijn ook goed voor mapnamen op het startscherm verbergen.
Er zijn ook toetsenborden van derden die u kunt gebruiken met verschillende letters, lettertypen en stijlen, en u kunt zelfs een website gebruiken zoals lingojam Kopieer en plak lettertypen in chats om te kiezen. Weet dat de lettertypen die op uw systeem zijn geïnstalleerd niet in Berichten verschijnen, maar u kunt ze ergens anders schrijven en naar Berichten verplaatsen.
Kopieer en plak berichten sneller
Wanneer u een bericht moet kopiëren en plakken, houdt u gewoonlijk het bericht ingedrukt, tikt u op Kopiëren, tikt u op het tekstveld waarnaar u het bericht wilt kopiëren en tikt u op Plakken. Maar er is een snellere manier.
Tik in plaats daarvan op het bericht en houd het vast, sleep het snel weg en zet het neer waar u het wilt plakken.
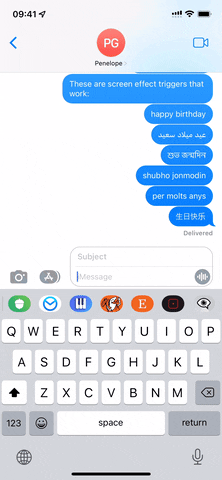
U kunt ook meerdere berichten selecteren door erop te klikken nadat u de eerste hebt weggesleept.
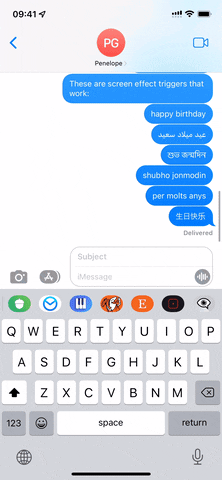
Nog beter, u kunt meerdere berichten selecteren en deze volledig van de ene Berichten-app naar de andere verplaatsen, zoals Mail, Notes, Pages, enz.
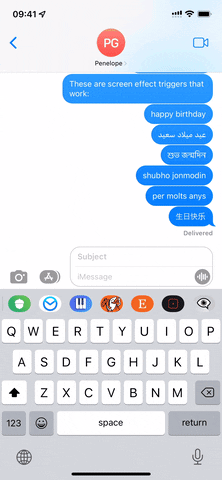
Makkelijker media aan berichten toevoegen
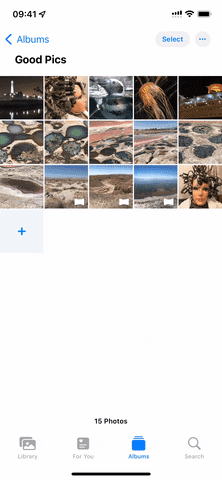
Wanneer je een foto of video aan een gesprek moet toevoegen, gebruik je waarschijnlijk het Shares-venster van de Foto's-app of de Foto's-app in de Berichten-app-lade om ze te vinden en te delen. Als u echter dezelfde truc in de vorige stap gebruikt, kunt u de media rechtstreeks naar de gesprekken slepen en neerzetten.
Dus als u op zoek bent naar een afbeelding in de Foto's-app of zelfs een afbeelding in een andere thread, kunt u deze vanuit de conversatielijst naar de chat slepen en neerzetten. Hetzelfde geldt voor documenten in bestanden en inhoud in andere applicaties.
Laat emoji's, teksten en stickers exploderen
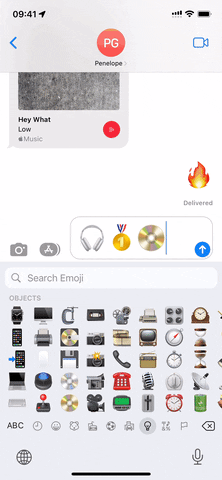
Naast wat we in een vorige stap hebben genoemd, is er nog iets leuks dat je kunt doen met schermeffecten. Typ een emoji en gebruik het Echo-effect, en die emoji zal zich in één keer vermenigvuldigen en verzenden. Het gebruik van meerdere emoji's ziet er ook goed uit, en de afstand ertussen kan het interessanter maken.
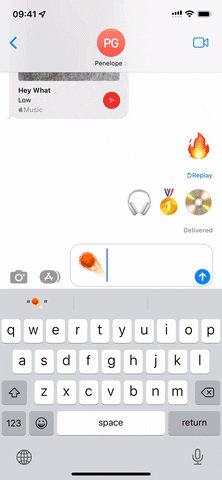
Je kunt zelfs het hele scherm bedienen met grote blokken emoji. U kunt tekst, stickers en meer gebruiken.
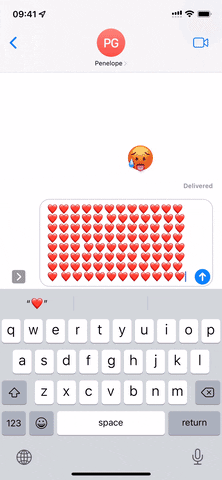
Bron:


Mooi en gedetailleerd artikel, bedankt
Erg cool
Ik kende sommige en sommige waren nieuw
شكرا لكم
Bedankt voor het geweldige artikel 🌹
iMessage, als Apple veel functies zou toevoegen, zou om twee redenen niet wereldwijd werken, ten eerste omdat het exclusief is voor de iPhone, en dit verhindert communicatie met 80% van degenen die we kennen die een Android-apparaat hebben. Het bestaat en ze worden niet geactiveerd het als het gescheiden is van de berichtentoepassing, veel beter
Geweldig artikel!!
Kameel