Als je de iPhone al een tijdje gebruikt en veel foto's hebt, heb je waarschijnlijk moeite om een specifieke foto te vinden, maak je geen zorgen, dat zijn we allemaal. Het goede ding is dat de Foto's-app zeer krachtige zoekfuncties heeft die je, indien correct gebruikt, kunnen helpen om de foto's die je zoekt gemakkelijk te vinden. Open nu de Foto's-app, klik op het zoektabblad in de rechter- of linkerbenedenhoek en gebruik de volgende tips om een expert te worden in het zoeken naar foto's op de iPhone.

Vind uw foto's op iPhone-model
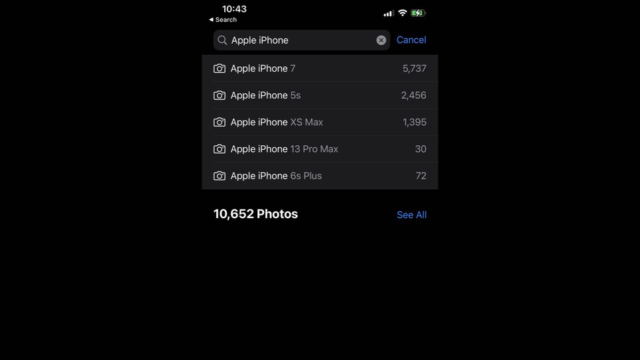
Je kunt de naam van je iPhone opzoeken in de Foto's-app. Als je meer dan één iPhone hebt gebruikt, worden alleen de foto's getoond die je ermee hebt gemaakt. Zoek je bijvoorbeeld een iPhone 7, dan zie je alle foto's die ermee gemaakt zijn, misschien is het handig om te zoeken naar oude foto's.
Zoek door de namen van de objecten in de afbeeldingen te typen
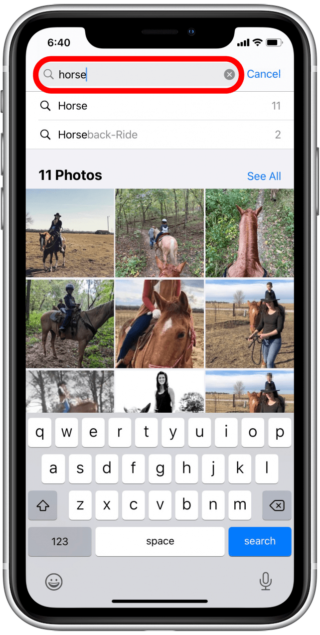
De iPhone heeft een machine learning-algoritme dat automatisch de objecten in je foto's een naam geeft, typ bijvoorbeeld het woord bloemen, gebouwen, kinderen, de naam van een stad, een plaats, een dier en dat soort dingen, en je zult zien onmiddellijk de relevante resultaten. Het algoritme is niet perfect en je mist misschien een paar dingen, maar het is goed genoeg om te vinden en te begrijpen wat afbeeldingen gemeen hebben en ze vervolgens in zoekresultaten te tonen.
Zoek mensen op naam
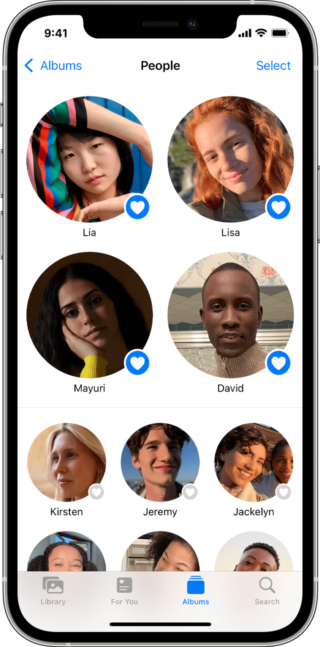
De Foto's-app herkent ook gezichten in je foto's. Als je naar het tabblad Zoeken in de Foto's-app gaat, zie je een groep gezichten onder het kopje 'Mensen'. U kunt op elk van deze gezichten klikken en weer een beetje naar beneden scrollen naar het gedeelte Mensen. Klik op Naamloos persoon of Naamloos personen en klik vervolgens op Naam toevoegen bovenaan de pagina.
Typ de naam van de persoon en als de persoon in uw contacten staat, zal de iPhone enkele van de hieronder voorgestelde contacten weergeven.
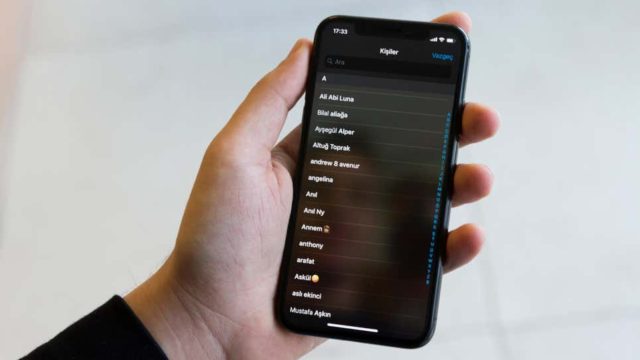
Klik op de naam van de contactpersoon en deze wordt ingesteld. Doe dit met iedereen om wie je geeft, en dan kun je naar hun naam zoeken in de Foto's-app om al hun foto's te zien.
Om de foto's van deze mensen verder te focussen en te personaliseren, kunt u zoeken op specifieke zoektermen zoals Zaid of Amr's profielfoto's, enz.
Vind de plaatsen die je hebt bezocht
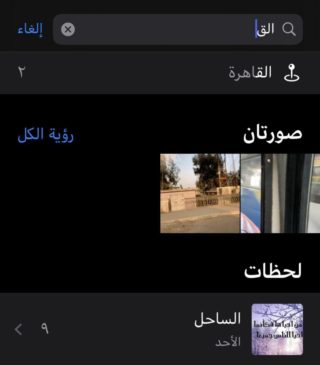
De iPhone geotagt standaard alle foto's die u maakt, als u deze functie niet uitschakelt, en u kunt naar foto's zoeken door te zoeken naar de plaats waar ze zijn genomen, bijvoorbeeld als u foto's hebt gemaakt bij de piramides of aan de kust, het is genoeg voor jou om piramides of een kust te schrijven, en het zal verschijnen Alle foto's die op deze plaatsen zijn gemaakt.
U kunt de zoekvaluta verder verfijnen en filteren door de maand en het jaar aan uw zoekterm toe te voegen.
Als je Caïro bijvoorbeeld twee keer hebt bezocht in 2021, kun je zoeken naar 'Caïro januari 2021' om foto's van je eerste reis te vinden, en als je niet zeker weet waar je bent geweest, zoek je gewoon naar het jaar, de maand of datum en ze zullen worden gevonden wat u zoekt.
Zoek de tekst die in de afbeeldingen is afgedrukt
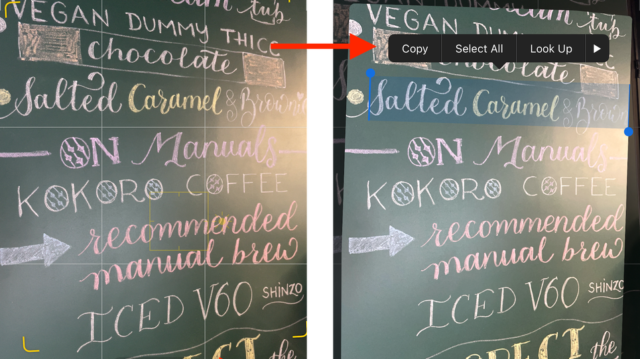
Als je een foto met tekst hebt gemaakt en er op een dag naar wilt zoeken, kun je in de Foto's-app naar tekst zoeken om de foto te vinden. Dit is handig als u op zoek bent naar een gescand document of een afbeelding van een banner.Deze functie is geïntroduceerd met de iOS 15-update, genaamd Live Text.
Probeer de namen van de fotoalbums te vinden
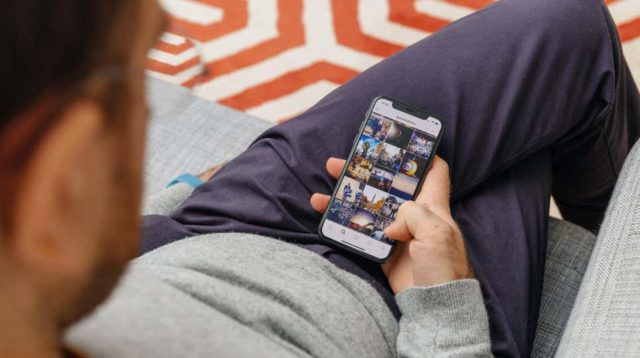
De iPhone slaat foto's op in meerdere albums en dit is handig om foto's gemakkelijker te vinden. Deze albums verschijnen ook in zoekresultaten, zodat u snel naar specifieke soorten foto's kunt zoeken met de zoekfunctie. Voorbeelden van handige zoektermen zijn "slow motion , portret en panorama." En zo verder." Je kunt ook zoeken op de namen van applicaties zoals Instagram of WhatsApp, want deze applicaties slaan hun foto's op in een apart album in je fotobibliotheek.
Zoek bijschriften bij afbeeldingen

U kunt uw fotobibliotheek eenvoudig ordenen door bijschriften aan uw foto's toe te voegen. Als u dat eenmaal heeft gedaan, kunt u eenvoudig naar die foto's zoeken met behulp van de termen in die bijschriften. Deze functie is handig wanneer het algoritme van uw iPhone bepaalde objecten niet correct identificeert. En als u veel foto's van hetzelfde voertuig of gereedschap maakt, maakt het toevoegen van hun naam in uw bijschriften het later een stuk gemakkelijker om die foto's terug te vinden.
Kent u een andere manier om naar andere afbeeldingen te zoeken dan de afbeeldingen die we noemden? Was dit artikel nuttig voor u? Vertel het ons in de reacties.
Bron:


Bedankt voor het geweldige artikel 🌹
Elke foto die ik maak, plaats ik in een eigen album. Het familiealbum bevat bijvoorbeeld alleen mijn foto's en familiefoto's. Het album wij, familie en vrienden bevat mijn foto's of foto's van mijn familie met anderen. .Koopt album..Elke foto die ik heb afgebeeld van een product dat ik zal kopen..Albumgedachten..La Een foto met een geheugen..
Enzovoorts…
Maar het probleem dat ik heb en dat Apple alleen heeft opgelost..zijn enkele foto's die ik ben vergeten toe te voegen aan hun albums..nu kan ik ze niet onderscheiden tussen duizenden foto's 🤷..
Ik wou dat ze een optie zouden plaatsen voor de foto's die niet aan de albums zijn toegevoegd..of een klein pictogram erop dat aangeeft dat het het album volgt, of vice versa, om onderscheid te maken tussen de foto's en ze toe te voegen.
Mislukte zoekmethode
Geen behoefte aan schaamte! In foto's van mijn persoonlijke foto's bij het zoeken onderscheidt eten!
bruikbare informatie
شكراً للجميع
Beste Yvonne Islam-leiding,
Allereerst wil ik u bedanken voor uw belangrijke onderwerpen
Nogmaals, ik had het idee overwogen om een YouTube-kanaal voor je te maken, dus de uitleg zou gemakkelijker zijn omdat er echt veel mensen zijn die helaas geen tijd hebben om te lezen, en ik ben een van hen
Als er een YouTube-kanaal zou zijn gemaakt, zou het echt beter zijn om dit uit te leggen
Moge Allah je belonen
Bedankt voor de moeite
Gebruik dit echt om naar een afbeelding te zoeken
Bedankt voor het artikel
Een heel mooi artikel. Ik kende een aantal van deze kenmerken tijdens het zoeken naar afbeeldingen, maar dit artikel heeft me meer geleerd. Bedankt en bedankt, meneer Mahmoud
👍👍