Czy kiedykolwiek chciałeś wcześniej wykonać profesjonalną edycję zdjęć na urządzeniu z systemem iOS? A może nawet chciałeś dokonać znacznych poprawek w obrazach, ale możesz je znaleźć tylko w programach, które są złożone dla wielu - i drogie - takie jak Photoshop na komputer? Dzisiaj wyjaśnimy poprawkę PhotoShop na iOS, która pozwoli Ci zrobić o wiele więcej na urządzeniu z systemem iOS.
Główna fasada
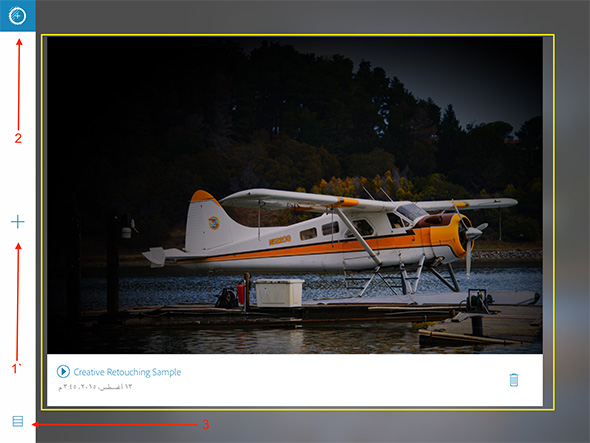
Po otwarciu aplikacji prosi o zalogowanie się na konto Adobe lub utworzenie nowego konta w celu synchronizacji danych między kilkoma urządzeniami i musisz to zrobić, wtedy znajdziesz interfejs podobny do pokazanego na powyższym obrazku. Numer strzałki 1- Wskazuje przycisk do tworzenia nowego projektu. Numer strzałki 2- Otwiera ustawienia konta Photoshop. Numer strzałki 3- Zmienia widok projektów z pełnego ekranu, jak pokazano w żółtym polu, na wyświetlanie małych kwadratów, dzięki czemu można zobaczyć wiele projektów jednocześnie. Jeśli chodzi o żółte pole, jak wspomniano, oznacza jeden z projektów, które są wyświetlane poziomo, a po kliknięciu nowego projektu lub istniejącego projektu zostaniesz przeniesiony do następnego okna edycji.
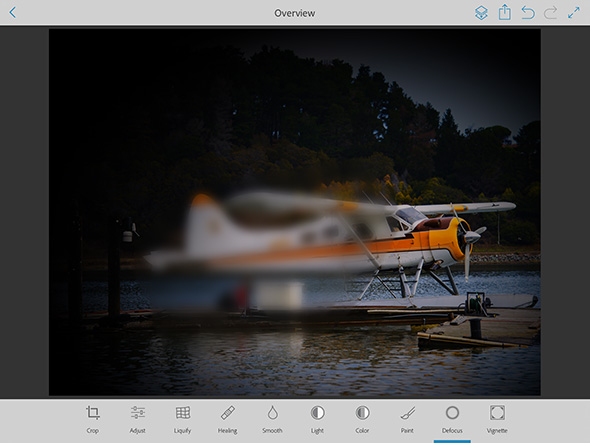
Plon
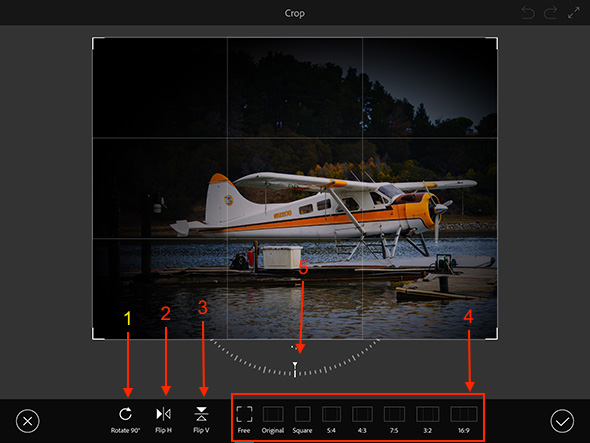
To jest narzędzie tnące, a jego opcje są następujące zgodnie ze wskazanymi zapasami: 1- Pozwala obrócić obraz o dziewięćdziesiąt stopni, a po kilkukrotnym kliknięciu obraca się o wielokrotność dziewięćdziesięciu, jeśli chcesz. 2- Umożliwia odwrócenie obrazu tak, jakby był wyświetlany w lustrze (odwrócony w osi pionowej). 3- Odwraca również obraz, ale na osi poziomej. 4- Są to rozmiary gotowe do przycięcia obrazu w określonych proporcjach. 5- Pokrętło, które umożliwia obracanie obrazu zgodnie z potrzebami i w wąskich stopniach.
Dostosować
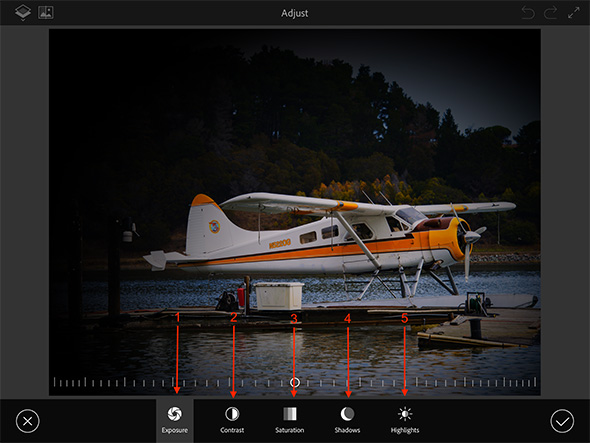
Pole dopasowania to pole dopasowania koloru obrazu. Wybierz efekt, a następnie przesuń kursor powyżej, aby dostosować stopień wpływu. Korzyści z elementów w zamówieniu magazynowym: 1- „Ekspozycja” lub „Jasność” Umożliwia regulację jasności obrazu i stopnia jego oświetlenia. 2- Kontrast, co oznacza, że różnica między kolorami jest bardzo wyraźna. 3- Stopień nasycenia kolorów. 4- Kontroluj cienie obrazu. 5- Pozwala również dostosować siłę koloru.
Upłynnić

Narzędzie Skraplanie to narzędzie, które umożliwia zmianę właściwości elementów w obrazie, co zostanie wyjaśnione poniżej: 1- Wypaczanie obrazu, jak chcesz, pozwala zlokalizować okrąg, a następnie przesunąć go w wybranym kierunku i uzyskać wynik, jak pokazano na powyższym obrazku. 2- Narzędzie do powiększania określonego fragmentu obrazu w formie zbliżonej do fotografowania z efektem rybiego oka lub „guza”. Jak pokazano na poniższym obrazku.
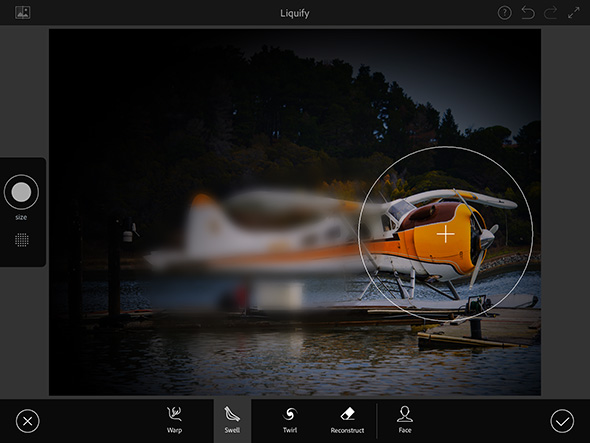
3- To narzędzie umożliwia wypaczenie obrazu wokół określonego punktu, obracając palec wewnątrz okręgu. 4- Narzędzie, które umożliwia ponowne poprawienie obrazu tak, jak było, aby cofnąć korekty. 5- Pozwala na zmianę wyrazu twarzy, a jeśli zdjęcie przedstawia skrzywioną twarz, możesz sprawić, że się uśmiechnie i zrobić kilka innych rzeczy.To narzędzie działa po zlokalizowaniu oczu i ust, aby poznać charakterystykę twarzy.
Healing
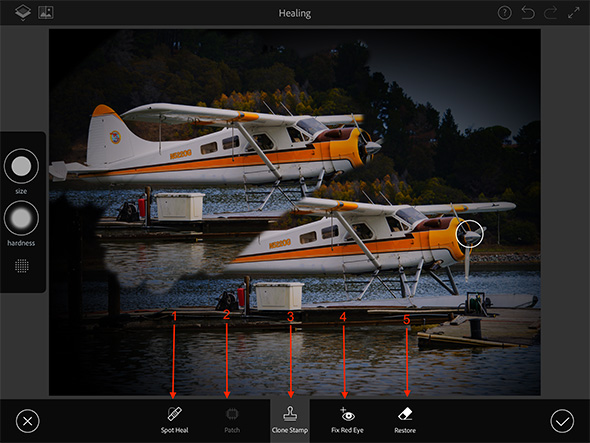
Z nazwy narzędzia, co oznacza „leczyć”, jeśli przetłumaczymy to dosłownie, można wiedzieć, że narzędzie to specjalizuje się w poprawianiu błędów w obrazie. Prace w kolejności magazynowej to: 1- Umożliwia usunięcie elementu z obrazka.Jeśli chcesz usunąć kontener znajdujący się pod płaszczyzną na powyższym obrazku, możesz to zrobić, zaznaczając go po kliknięciu narzędzia. 2- Uzupełnia poprzednie narzędzie i pozwala uzupełnić usuniętą część inną wybraną przez siebie częścią obrazu, na przykład jeśli usuniesz pojemnik, ale nie idzie to automatycznie i część mostka jest umieszczona w jego miejsce, chociaż chcesz, aby pojawiło się tło wody, możesz użyć narzędzia Łatka, a następnie kliknąć miejsce, w którym chcesz umieścić część identyczną z nią w regionie, z którego element został usunięty. 3- To narzędzie jest pokazane na powyższym obrazku, ponieważ pozwala wybrać punkt (oznaczony małym kółkiem) i przerysować go w innym miejscu. Na przykład wybrałem przód samolotu, a następnie przemalowałem scenę u góry obrazu. 4- Aby usunąć efekt czerwonych oczu spowodowany lampą błyskową. 5- Aby usunąć zmiany wprowadzone w obrazie.
Gładki
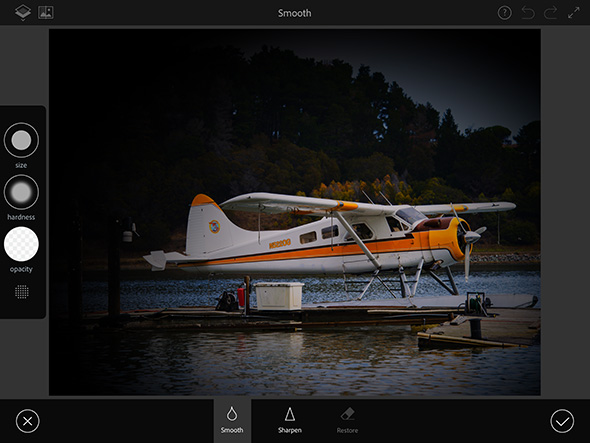
To narzędzie ma dwie opcje. Pierwsza opcja od lewej polega na wygładzeniu kolorów, a druga na wyostrzeniu. Jeśli chodzi o pasek po lewej stronie obrazka, który zawiera trzy narzędzia, to zmiana rozmiaru i przezroczystość pędzla, którego używasz do regulacji.
Światło
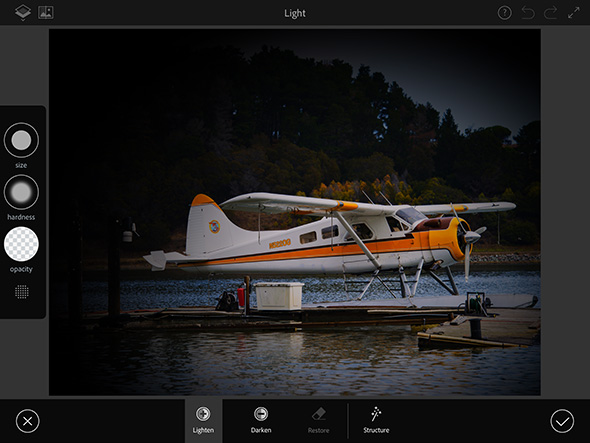
Lekkie narzędzie, które pozwala zmniejszyć lub zwiększyć jasność obrazu.
Kolor
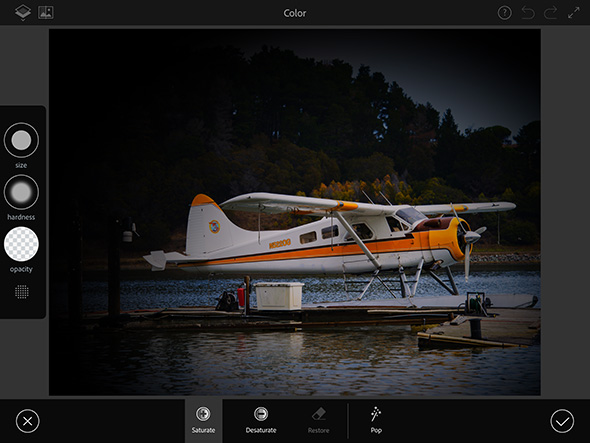
To narzędzie służy do zwiększania i zmniejszania nasycenia kolorów obrazu.
Malowanie
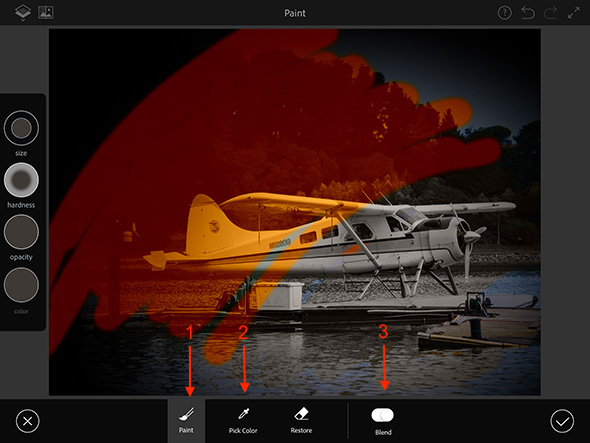
To jest narzędzie do rysowania. Nr narzędzia 1- Pozwala malować na obrazie i możesz wybrać kolor pędzla za pomocą panelu bocznego po lewej stronie obrazu lub użyć numeru narzędzia 2- Dzięki temu możesz wybrać kolor pędzla za pomocą obrazu, aby dokładnie pasował do koloru żądanego obszaru. Przycisk oznaczony numerem 3- Dozwolone jest, aby kolor był przezroczysty i zmieszany z obrazem, jak widać na powyższym obrazku. Ale kiedy przycisk jest zamknięty, kolor staje się jednolity, nie pokazując, co się za nim kryje.
Rozogniskow
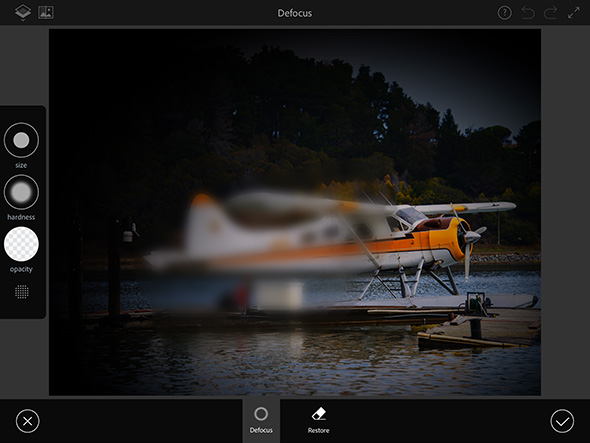
To narzędzie pozwala rozmyć części obrazu, tak jak zostało to zrobione z częścią zazdrości płaszczyzny powyżej.
Winieta
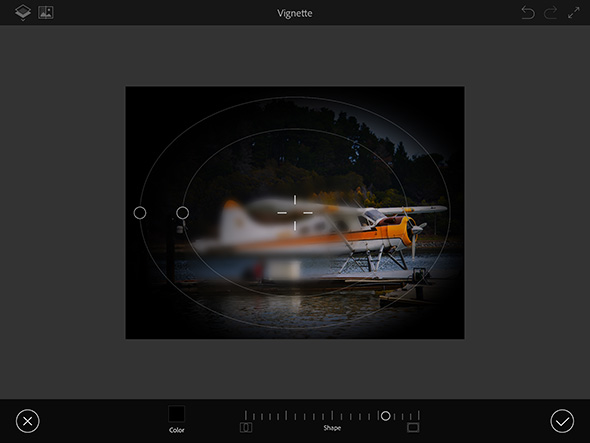
To narzędzie pozwala na umieszczenie efektu czarnej ramki otaczającej obraz powyżej (kolor można zmienić). Możesz przesunąć narzędzie nad obrazem, aby zmienić środek efektu. Jeśli chodzi o koła, to zewnętrzne służą do wyboru zewnętrznych i wewnętrznych granic efektu dla wewnętrznych krawędzi, natomiast dolny pasek ma zmienić kształt ramy tak, aby była nachylona do kształtu kwadratowego lub owalnego.
Wreszcie
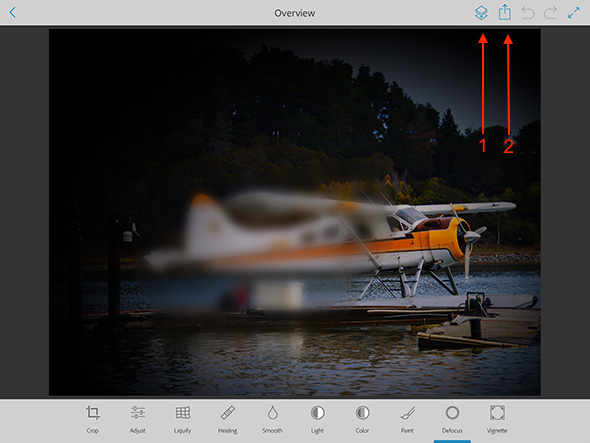
Gdy jesteś pewien wszystkich wprowadzonych zmian, możesz nacisnąć przycisk oznaczony strzałką z cyfrą 1 Który połączy wszystkie modyfikacje w oryginalnym obrazie i nie będziesz mógł cofnąć żadnej modyfikacji, a także możesz kliknąć przycisk udostępniania oznaczony numerem strzałki 2 Zapisz zdjęcie w swojej bibliotece zdjęć lub udostępnij je w sieciach społecznościowych, chmurze programu Photoshop lub Lightroom.

Za twoją zgodą chcę arabskiego Photoshopa
Działa tylko na iPhone 4s i 5
I mam 6 s 😭😭😭
Piękny program 👍🏼 Czy w Appstore jest program do zamontowania obrazu twarzy na którymkolwiek z wybranych przeze mnie zdjęć? Dziękuję, zsynchronizuj
Bardzo ładnie dobrze
Wspaniały program
Dziękuję. Zsynchronizuj się w następnych wyjaśnieniach, załącz wyjaśnienie do filmu.
Tak, to wspaniała aplikacja, z której korzystam już od jakiegoś czasu, a poza tym aplikacja Picsart nie jest uważana za jedną z najlepszych aplikacji do edycji zdjęć..
Jest dostępny na obu platformach Android i IOS
شكرا لكم
W znacznie lepszym programie
Dziękuję Ci
Dziękuję adekwatne i pełne wyjaśnienie ... Proste pytanie o Safari, wszedłem w tryb pulpitu i nie wiem jak się z tego wydostać !! Niech Bóg Cię błogosławi
Dziękuję za wysiłek i zastosowanie czegoś więcej niż cudownego
Dziękuję bardzo
Więcej niż wspaniała aplikacja, dziękuję i za dobrą służbę, niech Bóg wynagrodzi cię dobrem
Ten program jest fajny, pracowałem nad nim od kilku miesięcy i używam go do modyfikacji niektórych zdjęć i jest przydatny, ponieważ kończę pracę z nim bez wracania do komputera osobistego
Dziękuję ❤️
Dziękuję bardzo za wasze olbrzymie wysiłki, niech Bóg was dobrze wynagrodzi. Dziękuję. Dziękuję
Chcemy artykułu o nowościach w technologii, a nie o tym, jak z niej korzystać
Nie wszystkie artykuły były zadowolone?
Niech żyją kadr ręce Yvonne Islam
Szczerze ... Ponieważ jesteś wspaniały i wiele się od Ciebie nauczyliśmy, potrzebujemy tematu o tym, jaka jest przyszłość studiów informatycznych i czego rynek potrzebuje w przyszłości ... Mam starego chłopca, który chce się uczyć systemy komputerowe ... i ludzie radzili mi studiować inżyniera sieci lub inżyniera komunikacji ...
Proszę nam doradzić, że jesteście pierwszymi, którzy służą i edukują arabską młodzież za pomocą technologii
Rejestracja jest obowiązkowa
Nic nie zastąpi Photoshopa na komputerze 😃
Pytanie logo Yvonne Islam, pracujesz nad stereo ?!
Czy mogę poznać nazwę aplikacji Photoshop na komputerze?
Istnieje kilka wydań, takich jak Photoshop CC 2015 i jest to jedna z najnowszych
Około
Rejestracja jest obowiązkowa
wielkie dzięki
Piękna i wspaniała propozycja, niech Bóg wynagrodzi Cię dobrem w całej jego prostocie i profesjonalizmie
Dziękuję bardzo… kreatywność, kreatywni ludzie
Naprawdę potrzebowaliśmy takiego wyjaśnienia.
Dziękuję Ci bardzo