Urządzenia mobilne Apple wszelkiego rodzaju są uważane za jedne z najlepszych urządzeń na rynku, które można wykorzystać do zwiększenia produktywności, ponieważ są pełne aplikacji do prowadzenia biznesu w podróży, na przykład można z łatwością korzystać z aplikacji e-mail, aplikacji do zarządzania zadaniami i wiele innych świetnych aplikacji, ale czy zastanawiałeś się nad uaktualnieniem klawiatura Twoja własna maszyna?
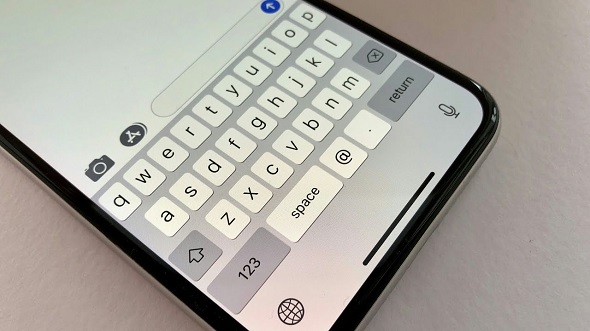
Zgódźmy się, że istnieje kilka prostych sztuczek klawiaturowych na iPhonie lub iPadzie, które oszczędzają dużo czasu i kliknięć, więc jeśli dużo piszesz na swoim iPhonie lub iPadzie, oto najlepsze porady i wskazówki dotyczące klawiatury, których możesz się nauczyć.
1. Funkcja QuickPath do pisania przy użyciu ciągłych pras
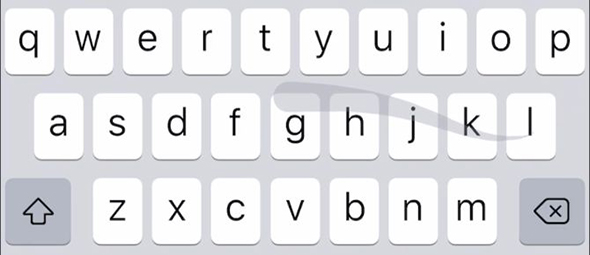
Funkcja QuickPath na klawiaturze iPhone'a pozwala pisać szybciej niż kiedykolwiek, przesuwając palcem zamiast klikania każdej litery osobno, jak zwykle, więc wszystko, co musisz zrobić, to przesuwać palcem od jednej litery do drugiej, aż wpiszesz całe słowo, a następnie podnieś palec aby pokazać to na ekranie.
2. Przeciągnij i upuść kursor
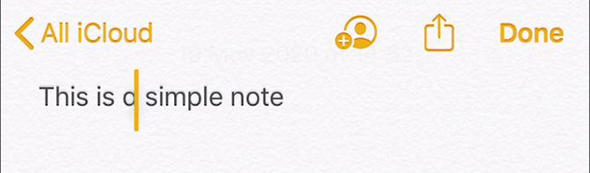
Często trzeba przesunąć kursor na iPhonie lub iPadzie, aby rozpocząć pisanie w nowym miejscu lub w nowej linii, a Apple oczywiście ułatwia to, umożliwiając przeciąganie i upuszczanie kursora w dowolnym miejscu, niezależnie od używanej aplikacji.
3. Użyj trybu trackpada do sterowania kursorem
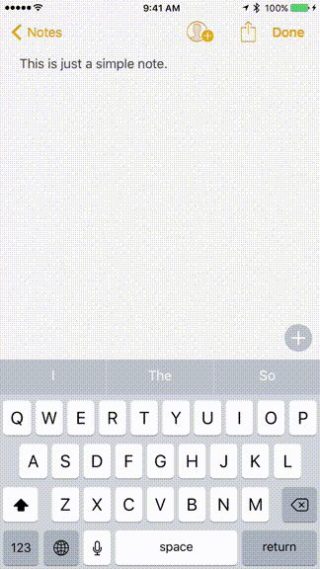
Możesz nacisnąć i przytrzymać przycisk spacji, aby zmienić klawiaturę w gładzik bez podnoszenia palca. Wystarczy przewinąć ten obszar gładzika, aby przesunąć kursor dokładnie tam, gdzie chcesz, łącznie ze środkiem wyrazu. może nawet użyć tej sztuczki, aby z łatwością zaznaczyć tekst na ekranie iPhone'a lub iPada.
4. Kliknij dwukrotnie lub trzykrotnie, aby zaznaczyć tekst
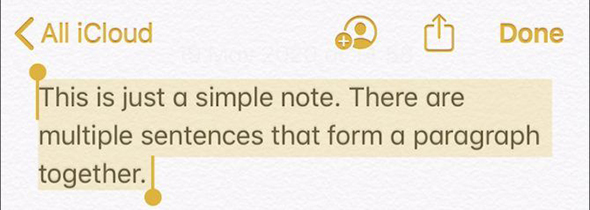
Możesz kliknąć dwukrotnie, aby zaznaczyć jedno słowo, lub trzykrotnie kliknąć, aby zaznaczyć cały akapit, a po wykonaniu tej czynności możesz użyć menu podręcznego, aby edytować tekst i skopiować go i wkleić w dowolnym innym miejscu bez problemów.
5. Skopiuj i wklej za pomocą schowka
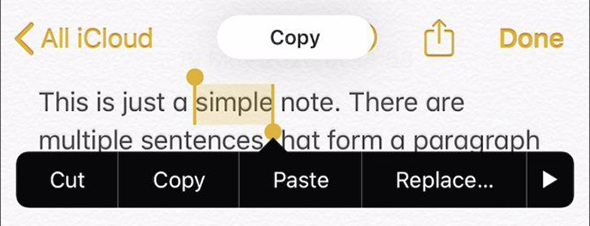
Oczywiście możliwe jest łatwe skopiowanie i wklejenie istniejącego tekstu, który określisz, ale jest też schowek, który zapisuje wszystko, co kopiujesz lub historię, a zatem jeśli używasz wielu urządzeń Apple, niezależnie od tego, czy jest to iPhone czy iPad , na przykład, możesz użyć ogólnego schowka do skopiowania tekstu z jednego urządzenia i wklejenia go na drugim Aby to zrobić, wystarczy użyć standardowych funkcji kopiowania i wklejania na każdym urządzeniu, a jeśli to nie działa Ty, upewnij się, że oba urządzenia są połączone z Internetem, a także upewnij się, że używają tego samego konta Apple ID.
6. Wycofaj, aby cofnąć i ponowić
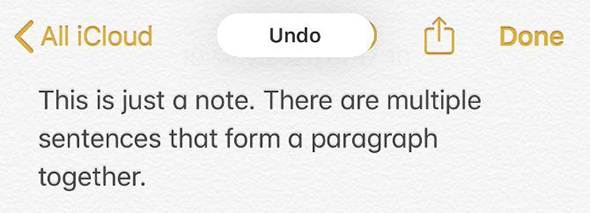
Jeśli popełnisz błąd podczas pisania Przesuń od prawej do lewej Trzema palcami, aby cofnąć ostatnią czynność, i możesz to zrobić kilka razy, aby kontynuować cofanie ostatnich zmian, które wprowadziłeś lub ostatnich napisanych słów, i oczywiście jest odwrotnie w tym sensie, że jeśli użyłeś cofnięcia przez pomyłkę kilka razy Więc przesuwamy od lewej do prawej Zamiast tego trzema palcami do ponownego wykonania.
7. Wibracje telefonu, aby cofnąć
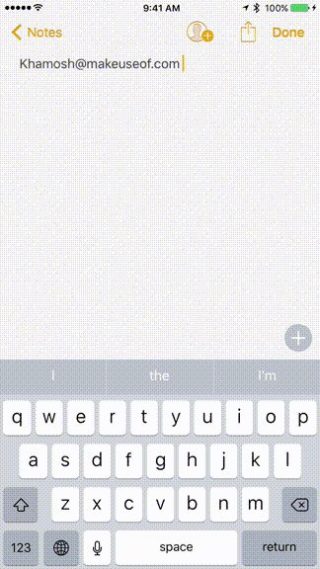
Ten punkt jest ściśle powiązany z poprzednim punktem, więc klikanie trzema palcami od prawej do lewej może być trudne, szczególnie na małym ekranie iPhone'a, i na szczęście można również całkowicie potrząsnąć iPhonem lub iPadem, aby się wycofać, po w ten sposób pojawi się wyskakujące okienko z pytaniem, czy chcesz cofnąć się o ostatnią czynność.
8. Zastępowanie spacji podwójnej kropką
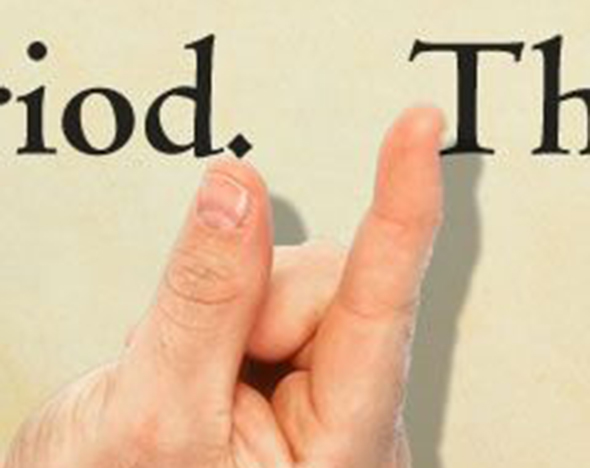
Nie musisz podchodzić do klawiatury numerycznej, aby dodać punkt po napisaniu konkretnego zdania, zamiast tego wystarczy dwukrotnie kliknąć spację, aby automatycznie wstawić kropkę na końcu zdania, a to oczywiście ułatwia aby szybko pisać długie akapity na iPhonie lub iPadzie.
9. Przewijanie cyfr, liter i znaków interpunkcyjnych
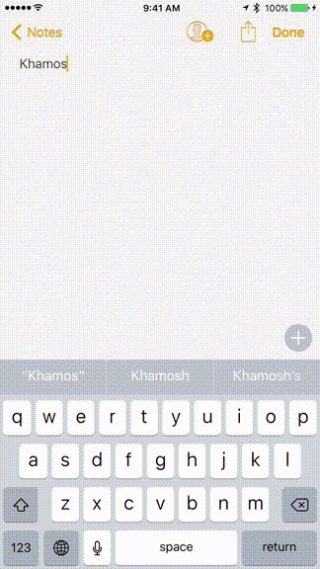
Podczas pisania na iPhonie lub iPadzie na pewno zobaczysz przycisk 123 lub przycisk ABC w lewym dolnym rogu alternatywnych klawiatur, więc aby szybko wpisać cyfrę, znak interpunkcyjny lub literę, wystarczy przewinąć z tego przycisku do literę, którą chcesz, rzeczywiście jest to bardzo szybka sztuczka do wpisywania cyfr i znaków interpunkcyjnych na iPhonie bez całkowitego przełączania klawiatury.
10. Przeciągnij w dół, aby uzyskać alternatywne znaki na iPadzie
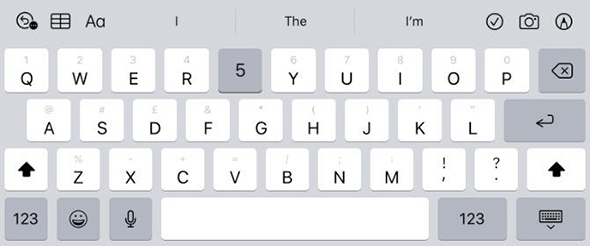
Każde urządzenie iPad powinno widzieć szare cyfry i znaki interpunkcyjne nad każdą literą na klawiaturze, a tutaj wystarczy przewinąć literę w dół i edytować ją, aby napisać szarą literę zamiast czarnej, a to oczywiście sprawia, że tak łatwiej wpisywać cyfry i znaki interpunkcyjne na klawiaturze iPada.
11. Naciśnij i przytrzymaj dowolną literę, aby uzyskać więcej opcji
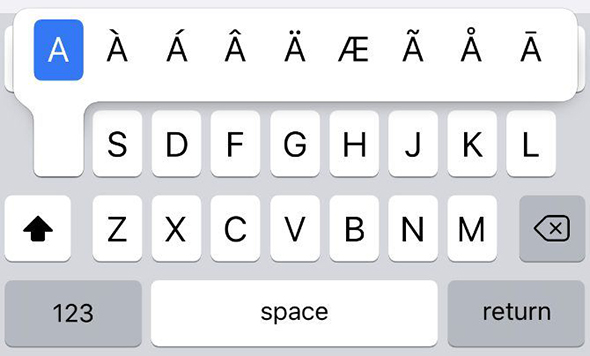
Języki, zarówno arabskie, jak i obce, często używają akcentowanych liter lub alternatywnych znaków interpunkcyjnych, których rzadko potrzebujemy podczas pisania, a najłatwiejszym sposobem zapisania tych znaków na klawiaturze iPhone'a lub iPada jest kliknięcie i przytrzymanie dowolnej litery, aby odsłonić wszystkie dołączone kształty do niego, na przykład po kliknięciu na literze alif, pojawia się kilka jego form, takich jak „aa-a-e” i tak dalej.
12. Wyłącz QuickType lub przewidywanie tekstu, aby uzyskać więcej miejsca
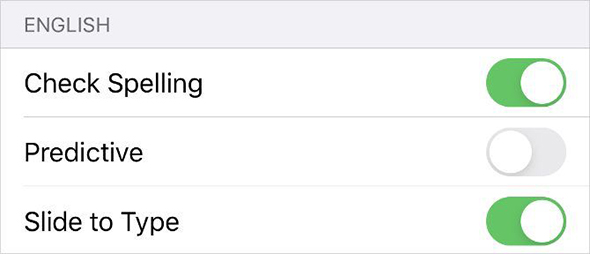
Klawiatura na iPhonie i iPadzie, oprócz automatycznej korekty, zawiera funkcję przewidywania tekstu, którą Apple uruchamia w QuickType, dzięki czemu pojawia się u góry klawiatury i trzy słowa, które myślisz, że chcesz napisać, oczywiście czasami ta funkcja jest przydatne, ale lepiej go wyłączyć, aby uzyskać więcej miejsca na ekranie, Aby to zrobić, wystarczy przejść do Ustawień, a następnie wybrać Ogólne lub Ogólne, a tutaj wybierasz Klawiatura - Klawiatura, a na koniec dezaktywuj Przewidywanie lub funkcja przewidywania tekstu.
13. Utwórz skróty, aby zastąpić tekst niestandardowy
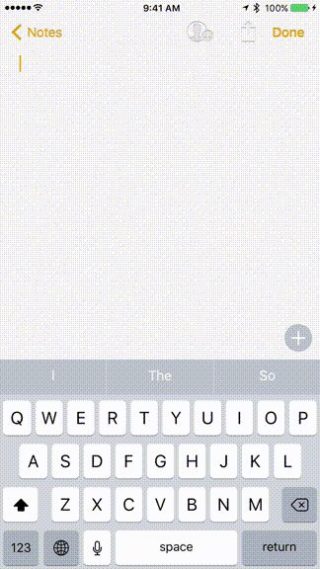
Możesz rozszerzyć skróty tekstowe do słów, fraz lub całych zdań, które często piszesz, używając zastępowania tekstu, na przykład może być konieczne utworzenie skrótu do adresu e-mail, adresu pocztowego lub dowolnego tekstu, który często piszesz, więc aby skorzystać z tej funkcji, wystarczy przejść do ustawień, a następnie przejść do opcji Przejdź do Ogólne lub Ogólne i tutaj wybierasz klawiaturę - i na koniec wybierz Zastąpienie tekstu lub zastąp tekst, a tutaj, przyjacielu, naciśnij przycisk Dodaj (+) i wpisz pełną frazę za pomocą skrótu, którego chcesz użyć, i upewnij się, że skrót jest unikalny i łatwy.
14. Użyj mikrofonu, aby podyktować tekst
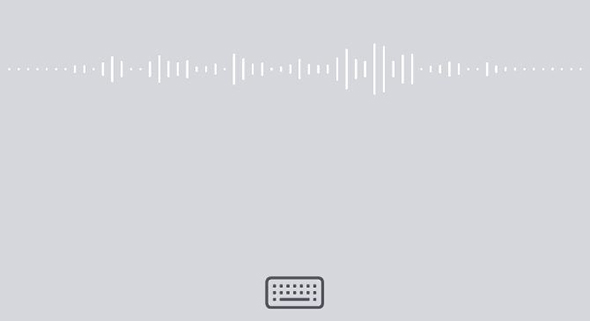
Czasami polecenie pisania jest nieco uciążliwe i zajmuje dużo czasu, ale na szczęście zarówno iOS, jak i iPadOS mają wbudowaną funkcję dyktowania na klawiaturze, która działa dobrze nawet wtedy, gdy nie masz połączenia z Internetem, tylko po otwarciu klawiatury , kliknij ikonę mikrofonu w prawym rogu. Warto zauważyć, że iPhone lub iPad identyfikuje słowa, które mogą być błędne w kolorze niebieskim.
15. Włącz pisanie jedną ręką
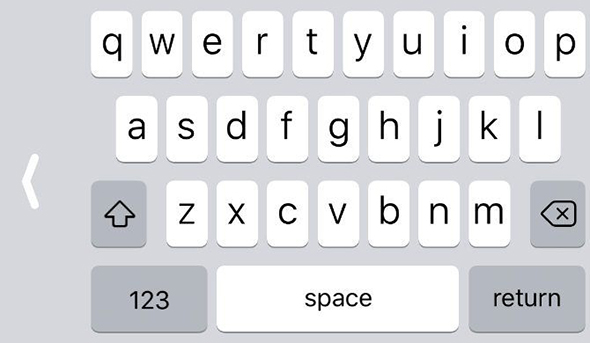
Jeśli masz trudności z dostępem do klawiatury podczas korzystania z iPhone'a jedną ręką, ta sztuczka jest dla Ciebie odpowiednia, ponieważ możesz przesunąć klawiaturę w lewo lub w prawo ekranu, ułatwiając dostęp do niej jedną ręką i zrób to, wystarczy kliknąć i przytrzymać ikonę Klawiatura lub Emotikony Lewy dolny róg, aby wyświetlić menu podręczne, następnie kliknij lewą lub prawą klawiaturę na dole, a na koniec, aby przywrócić oryginalny rozmiar klawiatury, kliknij duża strzałka, która się pojawi.
Źródło:

Skorzystałem z artykułu XNUMX, a resztę nauczyłem się wcześniej. Dziękuję Ci.
Około
Około
Dziękuję Ci
جميل جدا
Bardzo fajny artykuł
Dziękuję za ten fajny temat
شكرا لكم
Daje ci dobre samopoczucie 🌹
Punkt (XNUMX) nie dotyczy języka arabskiego
Nie możesz pisać, przesuwając palcem po literach
Dziękuję, niech Allah cię wynagrodzi
Dla mnie SwiftKey jest lepszy
Jego wina jest taka, że mikrofon nie obsługuje języka arabskiego
błędny
Teraz wspaniale obsługuje arabski
Używam klawiatury Microsoftu, która jest piękna, wygodna i zapamiętuje wszystkie słowa. Gdy tylko wpisuję literę, pojawia się słowo i zaczyna uzupełniać zdania
Możliwy link do pobrania go na moje urządzenie
Mam problem z klawiaturą, czy mam dodać język turecki do programu Insta, zamienić jego język na turecki?
Chcę rozwiązania ...
رائع
Mam problem, dla którego nie znalazłem rozwiązania.
I to na arabskiej klawiaturze, chcę przekonwertować liczby z hindi (123) na arabski (XNUMX)
Kiedyś dawało ci możliwość konwersji liczb, ale teraz nie istnieje.
Cierpiałem z tego powodu.
Językiem urządzenia musi być arabski, aby cyfry arabskie 123 były wyświetlane
Wasz brat / Adel z Kuwejtu, dziękujemy, ale za wasze wysiłki będziemy kontynuować
Naprawdę bardzo fajny temat
Niech Bóg da ci dobre zdrowie, zawsze twórcze
Dziękuję, ale chcę zwrócić uwagę na brak litery Qaf z trzema kropkami nad „ڨ” na klawiaturze arabskiej, która jest często używana w Szczęśliwym Jemenie, a zwłaszcza w południowej Tunezji, i na jej użycie wśród nas zmienia znaczenie tego słowa. Dlatego prosimy, aby w przyszłości poprosić firmę Apple o dodanie tej litery do klawiszy arabskich. Dziękujemy za współpracę
Naciśnij i przytrzymaj literę (F), a pojawi się litera () -
Artykuł jest świetną informacją i wart przeczytania
Artykuł zasługujący na pozdrowienie, czyli obowiązkowe, ale spóźnione powitanie, pozdrowienie dla wszystkich pracowników systemu iPhone, Islam
Kiedy profesjonaliści piszą, ciesz się kreatywnością w czytaniu.
Muhammad, jak zwykle jesteś kreatywny. Poznaj go. Pozdrowienia z serca dla twojej wspaniałej osoby.
Przydatny artykuł
Niech cię Bóg błogosławi
Świetne wyjaśnienie Dziękuję bardzo
Gdyby każdy artykuł miał klip wideo wyjaśniający to, korzyści byłyby większe
Podobał mi się punkt 9
Brakuje również jednego:
Możesz przesuwać kursor, naciskając 3D-Touch w dowolnym miejscu na klawiaturze, nie tylko na przycisku spacji, ale tylko na urządzeniach obsługujących 3D-Touch (od iPhone'a 6s do Xs).
Możesz także zaznaczyć tekst, naciskając jednocześnie spację i dowolny inny przycisk.
Klawiatura bez wiersza dla numerów nie powiodła się
Nawet jeśli ma tysiąc zalet
Cóż, pełna prognoza
A nie nieszczęśliwa przepowiednia
Gdyby zapisano wymagany pokój, prorokowałby słowo (nad tobą) po nim (miłosierdzie) i tak dalej
Cenne i przydatne informacje
Dobrze się spisałeś… niektóre z nich są nowe, a niektóre są mi znane 👍🏻
Dziękuję za te cenne informacje. Wyrażamy szacunek, wiedząc, że mam iPhone'a XNUMX Plus. Pobrałem najnowszą aktualizację, ale podczas filmowania odpowiednim aparatem pojawia się na północy i odwrotnie. Ta funkcja jest dostępna pod siatką , ale nie ma funkcji zmiany. Pomóż mi w tym zakresie. Dziękuję.
Jak dodać rząd liczb nad klawiaturą
Niech Bóg zlituje się nad waszymi drogimi rodzicami
Cenne informacje, do których chciałem dołączyć wyjaśnienie wideo
Niech Allah wynagrodzi wam dobrem