Dla użytkowników iPhone'a opracowano nowe narzędzie bezpieczeństwa, które pozwala im zobaczyć, ile informacji udostępniają innym osobom, aplikacjom i innym usługom. Zapewnia również szybki sposób zarządzania uprawnieniami i sprawdzania bezpieczeństwa konta. To narzędzie wymaga aktualizacji iOS 16 i posiadania osobistego konta Apple, a nie konta korporacyjnego. To narzędzie jest obecnie dostępne tylko tymczasowo dla urządzeń iPhone i nie jest dostępne dla innych produktów Apple.
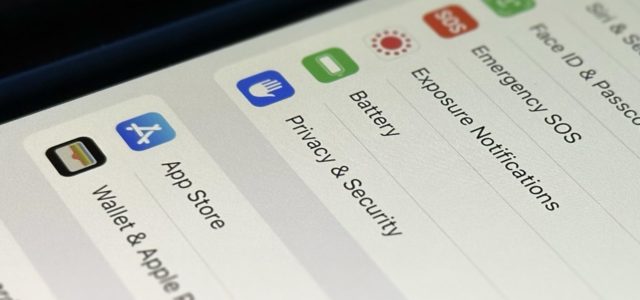
Jak korzystać z nowej funkcji sprawdzania bezpieczeństwa w systemie iOS 16
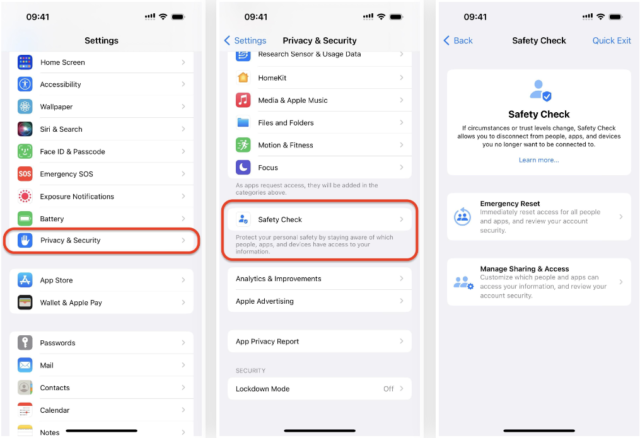
◉ Przejdź do Ustawienia -> Prywatność i bezpieczeństwo -> Kontrola bezpieczeństwa.
◉ Na stronie Kontrola bezpieczeństwa sekcja Zarządzaj udostępnianiem i dostępem umożliwia dostosowanie osób i aplikacji, które mają dostęp do Twoich informacji.
◉ Podczas gdy sekcja „Resetowanie awaryjne” usuwa wszystkie uprawnienia.
Obie opcje obejmują kontrolę bezpieczeństwa Twojego konta Apple i iPhone'a. Niezależnie od tego, czy używasz jednego, czy nie, w górnej części okna znajduje się opcja szybkiego wyjścia, dzięki czemu możesz wyjść z procesu w dowolnym momencie.
Zarządzanie udostępnianiem i dostępem
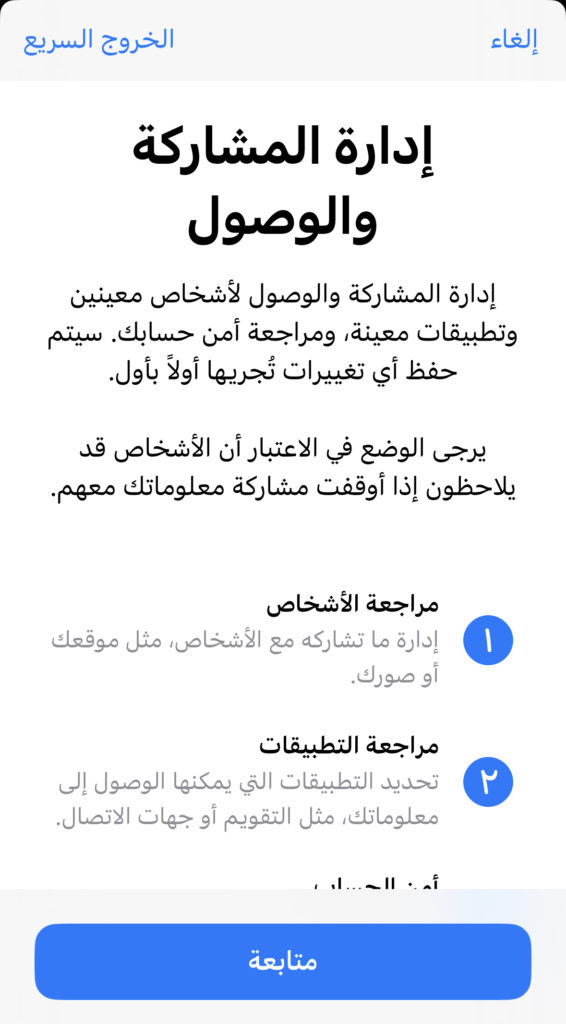
Wybierz „Zarządzaj udostępnianiem i dostępem”, gdzie użytkownik może kontrolować, które osoby i aplikacje mają dostęp do określonych dokumentów i uprawnień. Ważne jest, aby pamiętać, że wszelkie zmiany wprowadzone podczas procesu zostaną zapisane, więc przycisk Szybkie wyjście nie pomoże, jeśli już zapisałeś zmianę.
Według Apple, jeśli użytkownik przestanie udostępniać informacje innym osobom, zauważy to, co ma sens, ponieważ niektóre dane obejmują udostępnione kalendarze, zdjęcia, notatki i inne. Jeśli ktoś udostępni użytkownikowi informacje, a udostępnianie zostanie zatrzymane, użytkownik utraci dostęp do udostępnionych danych, chyba że są to dane dotyczące jego lokalizacji lub dane dotyczące stanu zdrowia.
Kliknij Kontynuuj, aby rozpocząć zarządzanie udostępnianiem i dostępem do informacji.
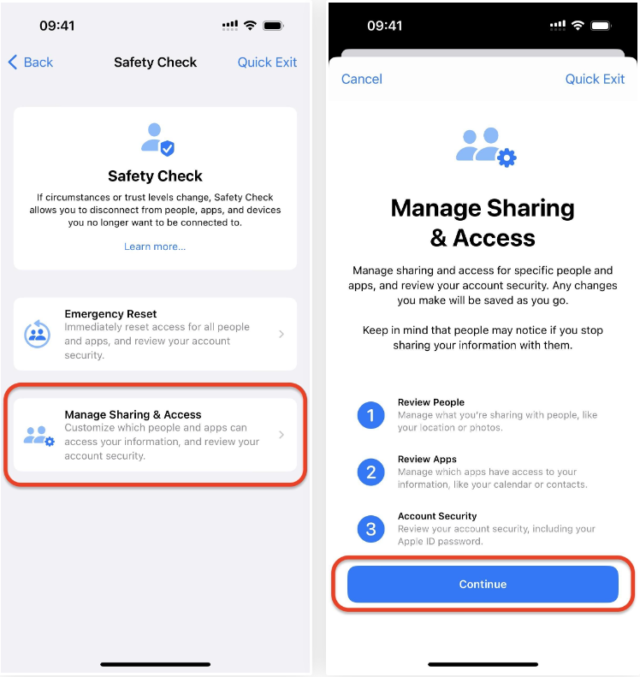
Najpierw zarządzaj treściami udostępnianymi innym
Sprawdzanie zabezpieczeń pokaże Ci wszystkie osoby, którym udostępniasz swoje treści i dane. Zdrowie, Strona główna, Kalendarz, Znajdź mój, Notatki i Zdjęcia (w tym udostępniona biblioteka i udostępnione albumy) to wszystko, co prawdopodobnie zobaczysz w tym kroku.
Możesz kliknąć „Pomiń”, jeśli nie chcesz niczego zmieniać, a jeśli chcesz zablokować wszystkie posty ze wszystkimi osobami, kliknij „Zaznacz wszystko i przestań udostępniać”, przeczytaj ostrzeżenie i naciśnij „Zatrzymaj udostępnianie” „Udostępnianie”.
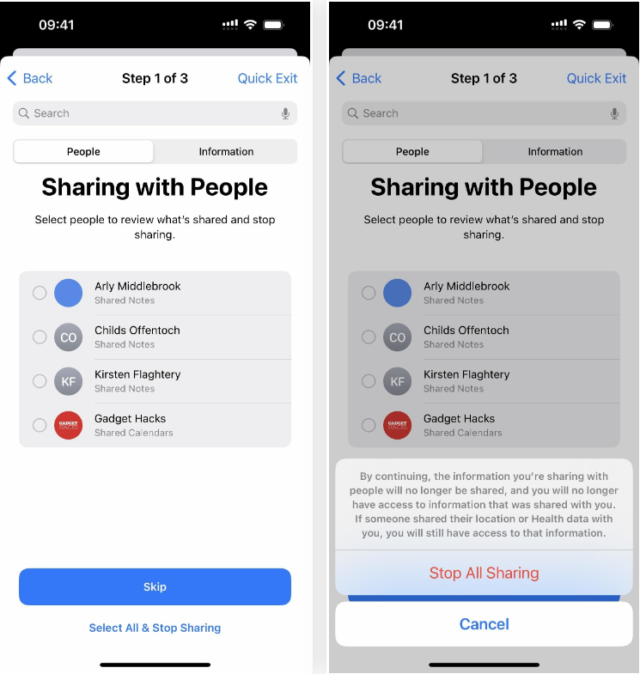
◉ Jeśli chcesz przestać udostępniać określone dane określonym osobom, przejrzyj ich nazwiska i wybierz przycisk „Przejrzyj udostępnianie”.
◉ Zostaniesz poprowadzony przez każdy kontakt i wyświetlone zostaną typy udostępnianych im danych.
◉ A jeśli nie chcesz nic robić, kliknij „Pomiń”, aby przejrzeć następną osobę.
◉ Możesz także kliknąć „Wybierz wszystko i przestań udostępniać”, aby anulować wszystkie dane.
◉ Możesz też zaznaczyć niektóre elementy i nacisnąć „Zatrzymaj udostępnianie”.
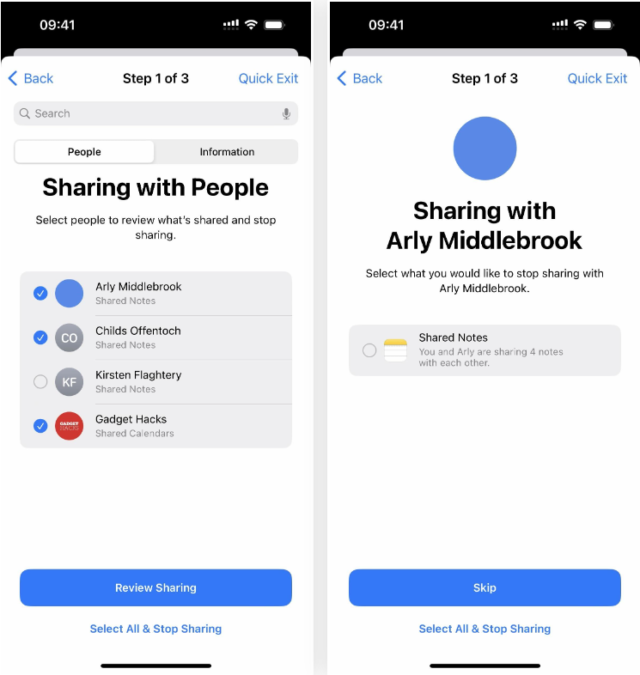
◉ Możesz otworzyć kartę „Informacje”, aby wyświetlić typ udostępnianych danych, jeśli chcesz anulować udostępnianie określonych kategorii danych.
Możesz także otworzyć kartę „Ludzie”. Możesz „przeskoczyć” do następnego kroku lub zatrzymać udostępnianie, klikając „Wybierz wszystko i przestań udostępniać”, czytając ostrzeżenie i klikając „Zatrzymaj udostępnianie”.
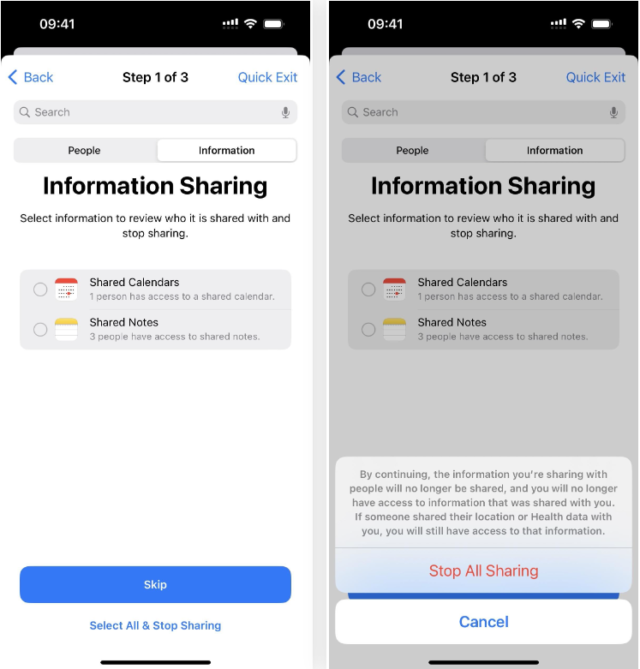
Możesz też sprawdzić kategorie i kliknąć Udostępnianie recenzji, aby sprawdzić, do czego inni mają dostęp. Każda kategoria zawiera listę osób, które mają dostęp, i możesz je wszystkie „pominąć”, sprawdzić nazwy i nacisnąć „Zatrzymaj udostępnianie”, aby wyświetlić następną kategorię lub wyjść z pierwszego kroku narzędzia Zarządzaj udostępnianiem i dostępem.
Po wykonaniu pierwszego kroku kliknij Kontynuuj lub Przejrzyj więcej osób, jeśli chcesz cofnąć się i usunąć dostęp współdzielony dla innych osób.
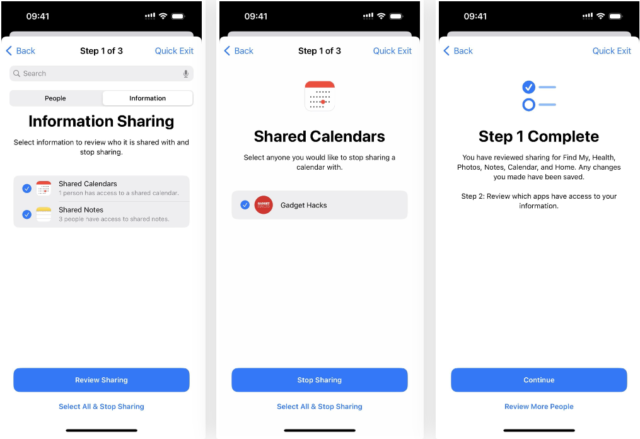
Po drugie, zarządzaj uprawnieniami udostępnianymi aplikacjom
W tym kroku wyjaśniono wszystkie aplikacje na iPhonie, które w taki czy inny sposób uzyskują dostęp do twoich informacji. Te informacje obejmują Bluetooth, kalendarze, aparat, kontakty, pliki i foldery, stan zdrowia, sieć lokalną, usługi lokalizacyjne, multimedia, Apple Music, mikrofon, ruch, kondycję, zdjęcia, przypomnienia, badania i rozpoznawanie mowy.
Możesz kliknąć Pomiń, jeśli nie chcesz niczego zmieniać. Jeśli chcesz zablokować dostęp i uprawnienia wszystkim aplikacjom, stuknij opcję Zaznacz wszystko i zatrzymaj dostęp, przeczytaj ostrzeżenie i stuknij opcję Zatrzymaj wszelki dostęp.
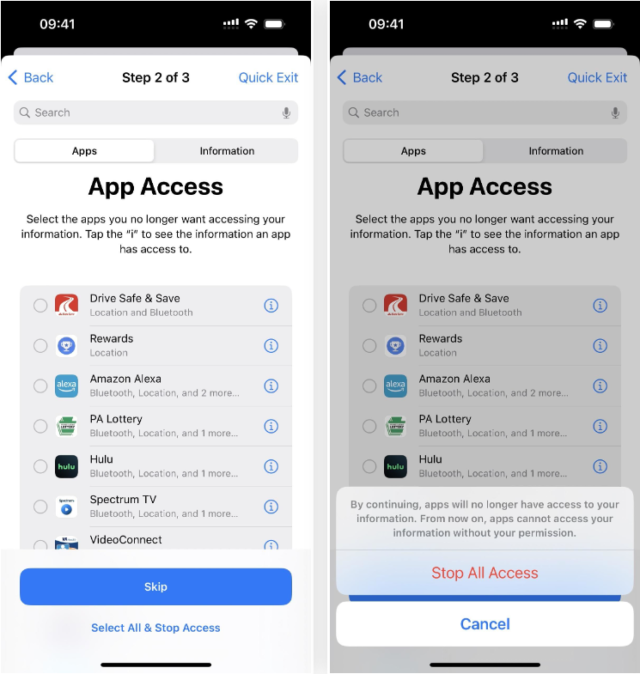
Jeśli widzisz wszystkie informacje, do których aplikacja ma dostęp, dotknij litery (i) obok aplikacji, aby zobaczyć wszystko na jej temat, gdzie możesz sprawdzić określone elementy i dotknij Zatrzymaj dostęp do aplikacji, aby wyłączyć uprawnienia, lub dotknij Usuń Usuń aplikację” aby usunąć aplikację iPhone, lub kliknij „Pomiń”, aby powrócić do listy aplikacji.
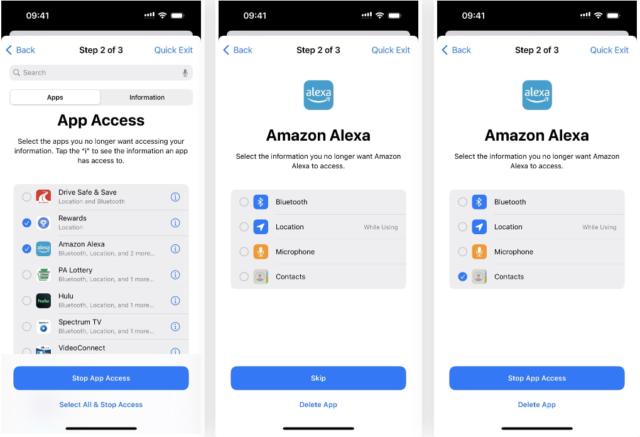
Alternatywnie możesz otworzyć kartę Informacje, aby wyświetlić typ udostępnianych danych. W ten sposób możesz zatrzymać wszystkie aplikacje w określonych kategoriach. Oprócz karty „Aplikacje” możesz „Przejść” do następnego kroku lub zablokować dostęp i uprawnienia we wszystkich aplikacjach, klikając „Zaznacz wszystko i zatrzymaj dostęp”, czytając ostrzeżenie i naciskając „Zatrzymaj wszystkie uprawnienia”.
Możesz także sprawdzić Kategorie i nacisnąć Wyłącz wszystkie uprawnienia, aby cofnąć uprawnienia dla wielu kategorii jednocześnie. Aby usunąć tylko niektóre aplikacje z każdej kategorii, dotknij litery (i) obok kategorii.
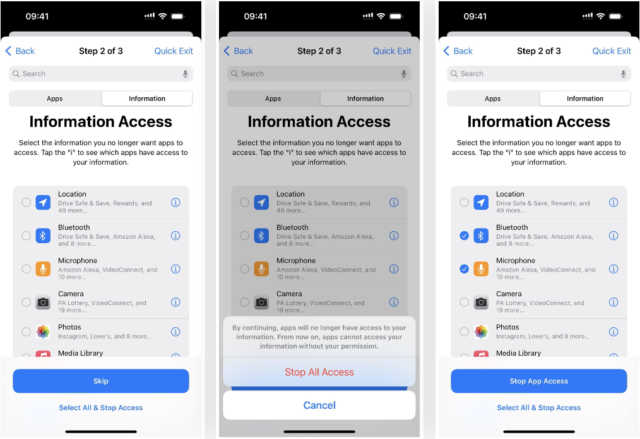
Tutaj możesz dotknąć Pomiń, aby przejść do następnego kroku i wybrać Zaznacz wszystko i wyłącz uprawnienia, a następnie Zatrzymaj pełny dostęp, aby usunąć dostęp do kategorii ze wszystkich wymienionych aplikacji, lub możesz zaznaczyć wiele aplikacji i stuknąć Zatrzymaj dostęp do aplikacji. “
Po wykonaniu drugiego kroku dotknij opcji Kontynuuj lub Przejrzyj więcej aplikacji, jeśli chcesz cofnąć się i usunąć dostęp współdzielony dla innych aplikacji.
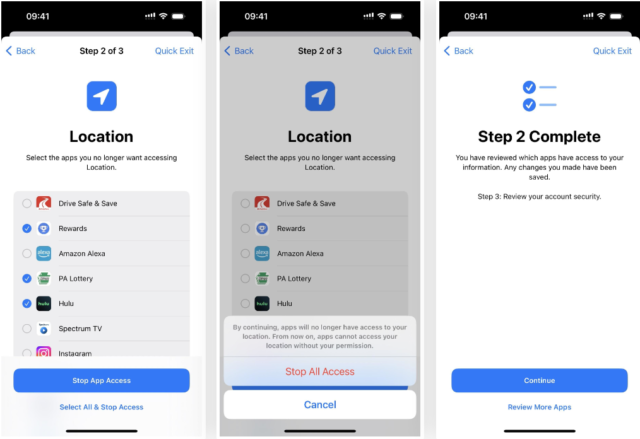
Po trzecie, przejrzyj zabezpieczenia swojego konta
Ostatni krok dotyczy ogólnego bezpieczeństwa konta Apple i iPhone'a. Opcje, które przejrzysz w tym kroku, mogą się różnić w zależności od Twoich poprzednich ustawień.
Jeśli zobaczysz listę urządzeń, możesz ją pominąć lub zaznaczyć jedno lub więcej urządzeń i nacisnąć Usuń wybrane urządzenia. Możesz także kliknąć literę (i) obok każdego urządzenia, aby przejrzeć modele, wersje, numery seryjne i numery IMEI; Kliknij „Urządzenia”, aby powrócić do menu głównego lub wybierz „Usuń z konta”, jeśli nie chcesz już kojarzyć urządzenia ze swoim Apple ID.
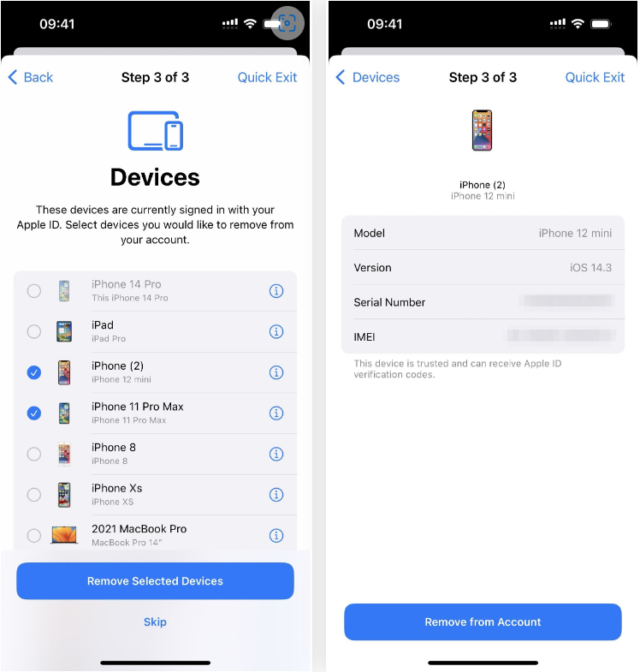
Możesz zostać zapytany, czy chcesz zaktualizować swoje hasło Apple ID. Kliknij „Aktualizuj później w ustawieniach”, jeśli nie chcesz, lub „Aktualizuj hasło”, aby kontynuować proces.
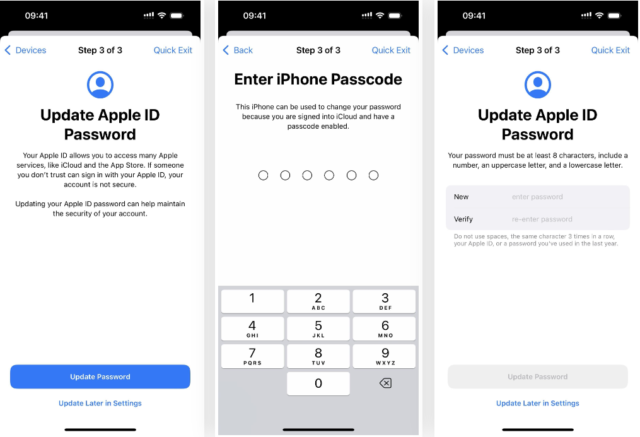
Możesz także wyświetlać i edytować zaufane numery telefonów, które mogą odbierać kody weryfikacyjne ułatwiające zalogowanie się na konto Apple na innym urządzeniu. A sekcja Emergency SOS pozwoli ci przeglądać, usuwać lub dodawać kontakty alarmowe, które są powiadamiane podczas wypadków samochodowych, ciężkich upadków itp. Kliknij Kontynuuj po ukończeniu tych sekcji.
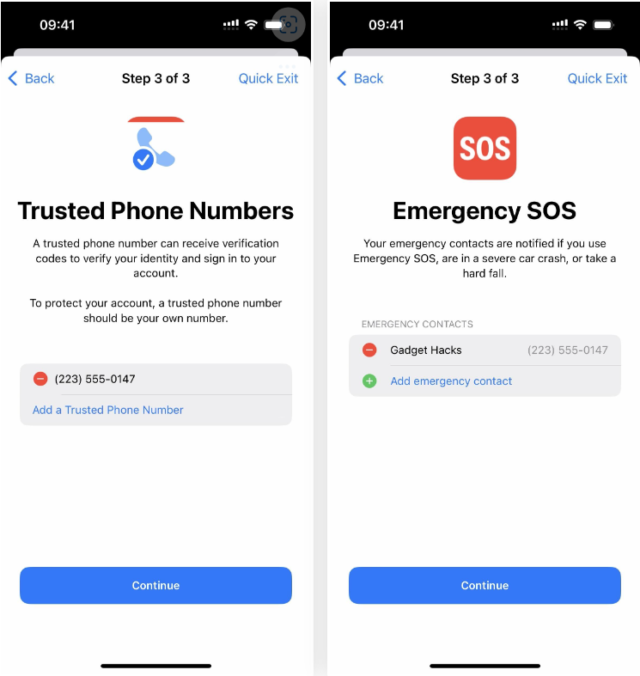
Inna opcja, którą możesz zobaczyć, pyta, czy chcesz zaktualizować hasło odblokowania iPhone'a. Jeśli używasz cztero- lub sześciocyfrowego kodu numerycznego, możesz zmienić go na dłuższy numer lub kod alfanumeryczny, który może być prawie niemożliwy do odgadnięcia.
Jeśli nie chcesz go aktualizować, kliknij Pomiń. W przeciwnym razie wpisz swoje obecne hasło, a następnie wprowadź nowe hasło lub kliknij Opcje hasła, aby wybrać dłuższą cyfrę lub znak alfanumeryczny. Postępuj zgodnie z instrukcjami, aby kontynuować zmianę.
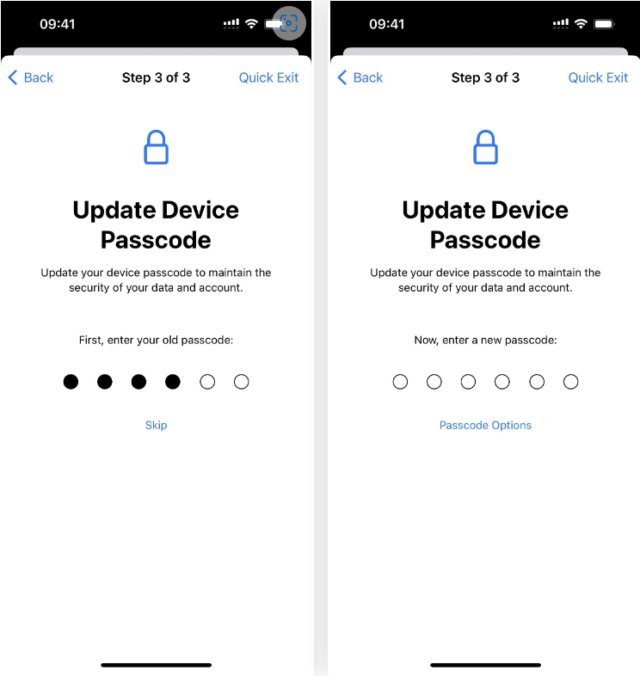
Gdy skończysz przeglądać wszystkie zalecane opcje prywatności i bezpieczeństwa do przejrzenia, otrzymasz wskazówki dotyczące ochrony danych w innych sytuacjach, takich jak publikowanie w mediach społecznościowych i udostępnianie planu komórkowego. Kliknij „Gotowe”, aby wyjść.
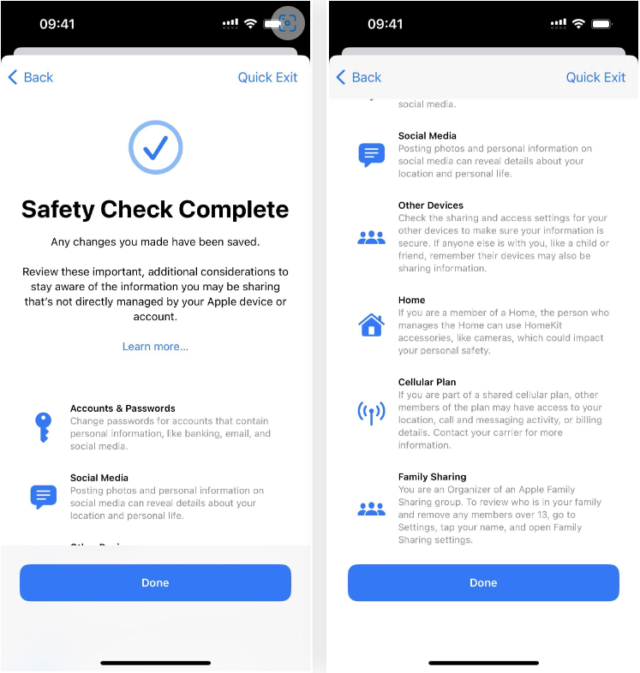
reset awaryjny
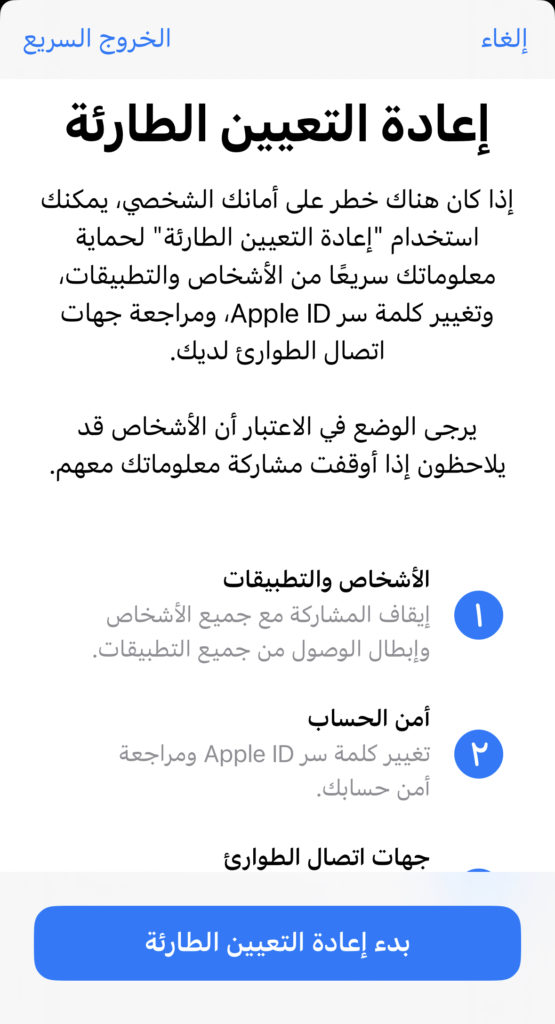
Wybierz „Reset awaryjny”, a następnie „Rozpocznij reset awaryjny”, a wyłączysz wszystkie udostępnianie, uprawnienia i dostęp widoczne w pierwszej opcji powyżej w krokach pierwszym i drugim. Ponieważ wszystkie te rzeczy muszą być sprawdzane ręcznie.
Apple zaleca korzystanie z tej opcji tylko wtedy, gdy zagrożone jest Twoje bezpieczeństwo osobiste.
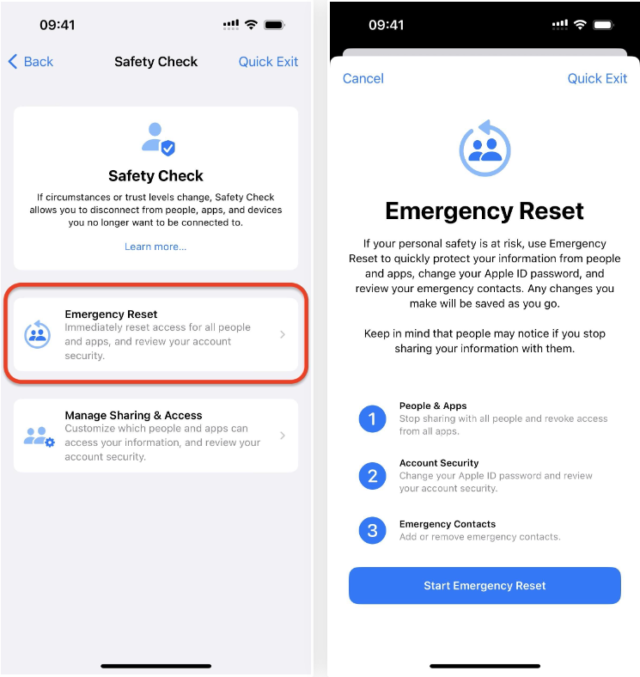
Źródło:

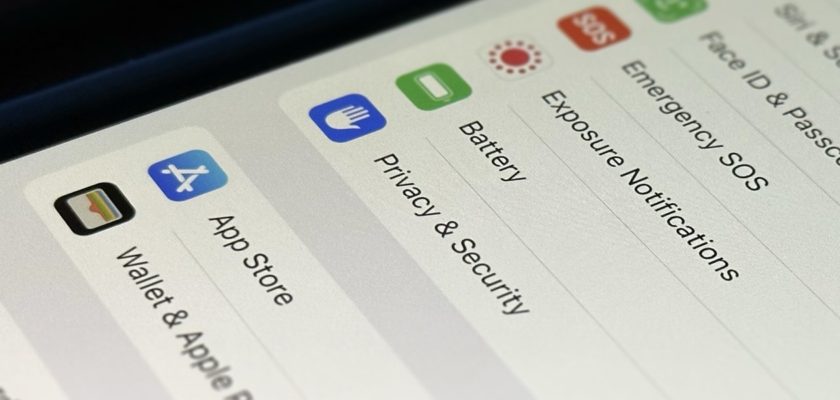
Dzięki za świetny artykuł 🌹
Bardzo, bardzo ważny artykuł, niech Bóg da Ci sukces
Świetne i przydatne informacje... Dziękuję.
Luksusowe urządzenie iPhone jest bardzo potrzebne, aby z każdą aktualizacją podnosić poziom bezpieczeństwa
Bardzo ważny artykuł, mam nadzieję, że obserwujący stronę przeczytają go uważnie, aż zrozumieją, a nie zadowolą się oklaskami i podziękowaniami.