W aktualizacji iOS 17 Apple dodał funkcję StandBy, czyli tak zwany tryb gotowości, dzięki któremu iPhone może działać jak inteligentny ekran, który pozostaje włączony, gdy nie jest aktywnie używany, i wyświetla różne rzeczy, takie jak duży zegar , inteligentną cyfrową ramkę na zdjęcia lub dom, małą kapsułę, monitor aktywności na żywo, ekran do wyświetlania różnych widżetów i wiele więcej. Ta funkcja jest kompatybilna z urządzeniami iPhone z systemem iOS 17. Poniżej opisano, jak działa ta funkcja i jak ją szczegółowo skonfigurować.
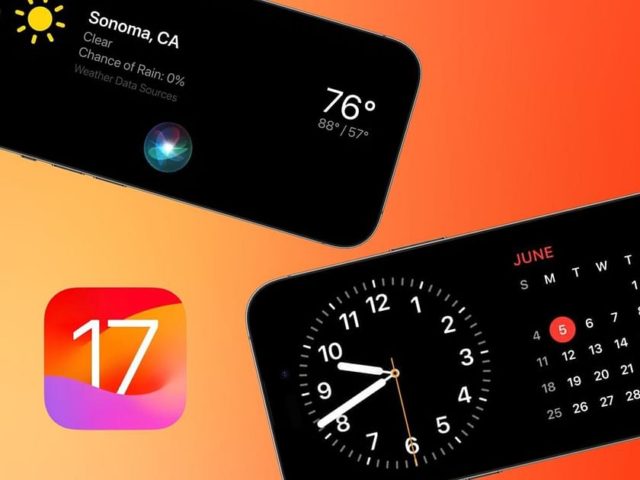
Tryb czuwania
Aby włączyć tryb StandBy, wystarczy, że podczas ładowania położysz iPhone'a na boku, albo na bezprzewodowej ładowarce, albo za pomocą kabla ładującego. Po włączeniu trybu gotowości możesz komunikować się z Siri za pomocą „Hej Siri” lub nowego zwrotu „Siri”, co pozwala na zadawanie pytań lub kierowanie Siri do wykonania różnych zadań. Ponadto możesz uzyskać dostęp do widżetów aplikacji obsługujących tryb gotowości, wybrać albumy ze zdjęciami do przeglądania lub dostosować dostępne opcje zegara w trybie gotowości.
Funkcja StandBy działa skutecznie po podłączeniu do ładowarki za pomocą kabla Lightning lub dowolnej ładowarki bezprzewodowej z certyfikatem Qi. Jednakże optymalną wydajność osiąga się w przypadku stosowania ładowarek MagSafe. Jedną z unikalnych cech urządzenia StandBy w połączeniu z ładowarkami MagSafe jest jego zdolność do zapamiętywania preferowanej konfiguracji ekranu dla każdej konkretnej ładowarki MagSafe. Oznacza to, że możesz ustawić różne widoki w różnych pokojach w całym domu, co zwiększa elastyczność i personalizację wyświetlacza iPhone'a.
Wymagania dotyczące działania funkcji StandBy
Funkcja StandBy aktualizuje iOS 17 na każdym kompatybilnym modelu iPhone'a.
Krótkie fakty na temat funkcji StandBy
◉ Tryb gotowości działa podczas ładowania iPhone'a, gdy leży on na boku, jak wspomnieliśmy.
◉ Tryb gotowości zapamiętuje preferowane widoki dla każdej ładowarki MagSafe.
◉ Można go łatwo wyłączyć.
◉ W widoku zegarka dostępnych jest pięć stylów zegarków w niestandardowych, charakterystycznych kolorach.
◉ W widoku Zdjęcia możesz przełączać się między najlepszymi zdjęciami, określonymi albumami, a nawet udostępnioną biblioteką zdjęć iCloud.
◉ W widoku Widżety możesz zobaczyć dwa widżety jednocześnie i poruszać się po maksymalnie 20 widżetach przy włączonej opcji Inteligentne obracanie.
◉ Aktywności na żywo, takie jak sterowanie muzyką, liczniki czasu i wyniki sportowe, są łatwo dostępne i można je oglądać na pełnym ekranie w trybie Teraz odtwarzane.
◉ Dzięki tej funkcji wyniki i powiadomienia Siri można oglądać z daleka.
◉ Możesz pokazać lub ukryć podgląd powiadomień.
◉ Przychodzące połączenia telefoniczne i FaceTime będą wyświetlane z naklejkami kontaktów w tym trybie poziomym.
◉ Bezpośrednia poczta głosowa pojawi się, jeśli iPhone jest odblokowany.
◉ Tryb gotowości można włączyć za pomocą funkcji zawsze włączonego wyświetlacza w modelach iPhone 14 Pro i iPhone 15 Pro.
◉ Tryb gotowości można wybudzić poprzez dotknięcie ekranu, delikatne poruszenie powierzchnią, na której iPhone się znajduje, czy też wykrycie ruchu w pomieszczeniu.
◉ Tryb nocny wyświetla tryb gotowości przy słabym oświetleniu w kolorze czerwonym.
Jak włączyć tryb gotowości
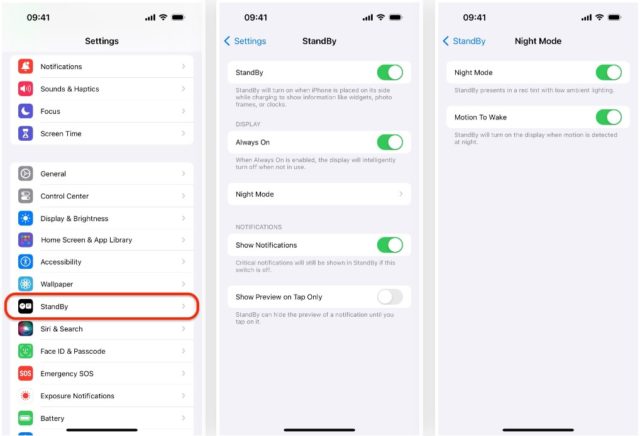
◉ Otwórz Ustawienia.
◉ Przejdź do sekcji „StandBy Standby” i włącz funkcję StandBy Standby.
◉ Dostosuj dodatkowe preferencje zgodnie ze swoimi preferencjami:
◎ Gotowość do czuwania: Ta opcja umożliwia włączenie lub wyłączenie trybu gotowości.
◎ Zawsze na wyświetlaczu: Ta opcja jest dostępna tylko w modelach iPhone 14 Pro i iPhone 14 Pro Max. Po włączeniu ekran jest zawsze włączony, ale w trybie gotowości inteligentnie go wyłącza, gdy nie jest używany. Jeśli jest wyłączony, tryb gotowości przejdzie w tryb uśpienia po około 10 do 20 sekundach.
◎ Tryb nocny: Możesz włączyć lub wyłączyć tę opcję, która dodaje czerwony kolor do trybu gotowości, gdy wykryte zostanie słabe oświetlenie otoczenia.
◎ Ruch, aby się obudzić: Ta funkcja, dostępna tylko w telefonach iPhone 14 Pro, iPhone 14 Pro Max i nowszych, umożliwia automatyczne wybudzenie urządzenia z trybu gotowości po wykryciu ruchu w nocy.
◎ Pokaż powiadomienia: Włącz tę opcję, aby kontrolować wyświetlanie powiadomień w trybie gotowości. Ważne powiadomienia będą nadal wyświetlane, nawet jeśli funkcja trybu gotowości jest wyłączona, ale inne powiadomienia będą umieszczane dyskretnie w Centrum powiadomień.
◎ Pokaż podgląd tylko po kliknięciu: Ta opcja pozwala zdecydować, czy chcesz ukryć podgląd powiadomień w trybie gotowości. Włączenie tej funkcji zwiększa prywatność, zwłaszcza jeśli przebywasz z innymi osobami. Po uruchomieniu musisz dotknąć powiadomienia, aby wyświetlić jego podgląd.
Aktywuj tryb gotowości podczas snu
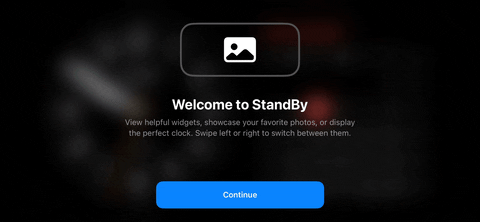
Gdy podczas ładowania umieścisz iPhone'a poziomo, pojawi się następujący komunikat: „Witamy w trybie StandBy. Poznaj przydatne narzędzia, przeglądaj ulubione zdjęcia lub wyświetl swój idealny zegarek. Przesuń w lewo lub w prawo, aby przełączać się między nimi”. Aby uzyskać dostęp do domyślnego widoku gotowości, kliknij Kontynuuj.
Na iPhonie 14 Pro lub Pro Max oraz iPhonie 15 Pro i Pro Max z włączoną funkcją Always On Display ekran pozostanie aktywny przez większość czasu, z wyjątkiem sytuacji, gdy zostanie inteligentnie wyłączony automatycznie. W przypadkach, gdy ta funkcja jest wyłączona lub w innych modelach iPhone'a, tryb gotowości może być widoczny tylko przez określony czas, zanim ekran przejdzie w tryb uśpienia. Można go jednak łatwo obudzić, dotykając ekranu.
Nawiguj pomiędzy widżetami na ekranie gotowości
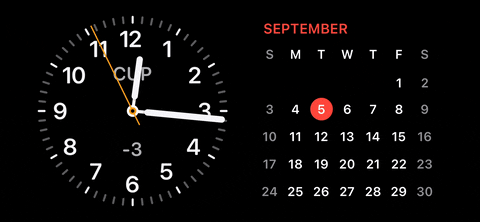
Domyślny sposób wyświetlania ekranu w trybie gotowości może się różnić w zależności od sposobu korzystania z aplikacji oraz od tego, czy sugestie Smart Rotate i Widget są włączone, czy wyłączone. Aby poruszać się między widżetami, przewiń w górę lub w dół dowolnego z aktualnie aktywnych widżetów.
Przeciągnij pomiędzy widżetami, obrazami i czasem
Możesz także zmienić sposób wyświetlania widżetów StandBy, aby wyświetlać zdjęcia lub zegar na pełnym ekranie. Przesuń raz w lewo na ekranie widżetów, aby wyświetlić zdjęcia, a następnie przesuń ponownie w lewo, aby otworzyć zegar pełnoekranowy. Oprócz godziny zegar pełnoekranowy może również wyświetlać następny zaplanowany alarm w celach informacyjnych.
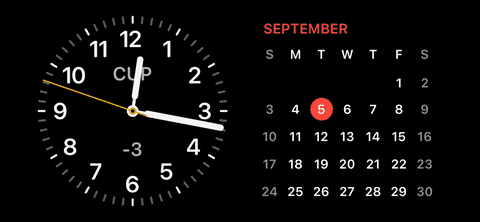
W widoku zdjęć możesz przesuwać palcem w górę lub w dół, aby zmienić wyświetlany temat. Poniższy GIF pokazuje przełączanie między motywami natury, zwierząt domowych i miast. Istnieją również motywy dla osób wyróżnionych i osób, które ukryłeś.

W widoku zegara na pełnym ekranie możesz przesuwać palcem w górę lub w dół, aby zmienić wyświetlany styl zegara. Możesz przełączać się pomiędzy formatami analogowymi, cyfrowymi, globalnymi, słonecznymi i pływającymi. Tryb świata wyświetla na mapie punkty odpowiadające lokalizacjom wymienionym w sekcji Zegar światowy w aplikacji Watch. Możesz kliknąć każdą kropkę, aby zobaczyć nazwę miasta i aktualny czas w danej strefie czasowej.
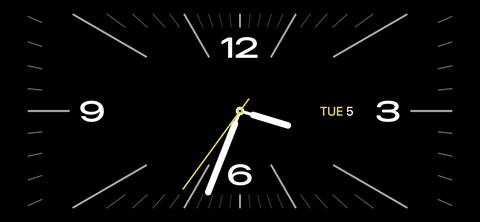
Otwieraj aplikacje z widżetów i obrazów
W widoku widżetu możesz dotknąć widżetu, aby otworzyć aplikację.Twój iPhone poprosi Cię o uwierzytelnienie za pomocą Face ID lub Touch ID, jeśli to konieczne. Na przykład otwarcie Przypomnień przeniesie Cię bezpośrednio do listy przypomnień, którą wcześniej skonfigurowałeś.
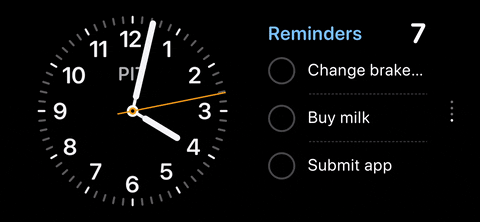
Aplikację Zdjęcia możesz także otworzyć w widoku Zdjęcia. Stuknij ekran, aby wyświetlić opcję „Wyświetl w zdjęciach”, stuknij ją i odblokuj iPhone'a za pomocą Face ID lub Touch ID, jeśli to konieczne, a zdjęcie, które pojawi się w trybie gotowości, otworzy się w aplikacji Zdjęcia.

Dostosuj widget w trybie gotowości
Aby edytować widżet w trybie gotowości, dotknij i przytrzymaj dowolny aktywny widżet, aby otworzyć jego opcje edycji. Możesz włączyć lub wyłączyć automatyczne inteligentne obracanie lub sugestie widżetów, które mogą wyświetlać widżety, które nie są dla Ciebie przydatne. Przesuń widżet w górę lub w dół, aby uzyskać dostęp do tego, co chcesz edytować.
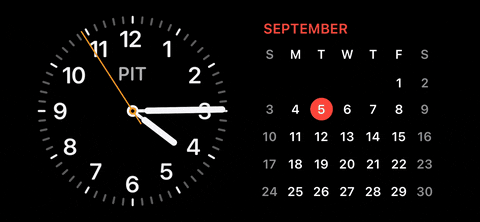
Możesz kliknąć widżet podczas edycji, aby sprawdzić, czy możesz zmienić to, co jest widoczne. Na przykład kliknięcie widżetu Przypomnienia pozwala wybrać, które menu ma być wyświetlane, Pogoda pozwala wybrać, dla którego miasta ma być wyświetlana prognoza, a Strzałki pozwalają wybrać akcje, które chcesz najczęściej śledzić.
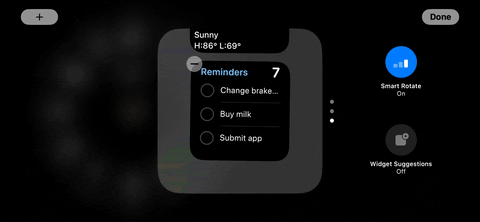
Naciśnij przycisk znaku + w lewym górnym lub prawym górnym rogu, aby dodać nowy widżet do panelu Smart Stack. Działa to podobnie jak widżet na ekranie głównym lub ekranie blokady. Znajdź żądany widżet i kliknij go, aby go dodać.
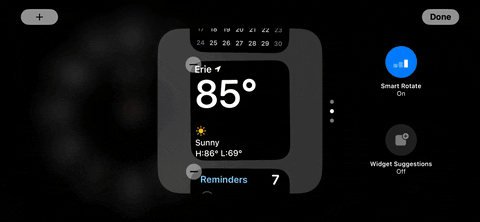
Możesz dodać nowy widget do Smart Stack po lewej lub prawej stronie.
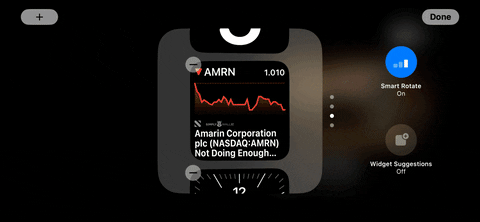
Możesz także usunąć widget. Po prostu kliknij znak (-) i „Usuń”, aby go ukryć. Jeśli zajdzie taka potrzeba, zawsze możesz dodać go ponownie później.
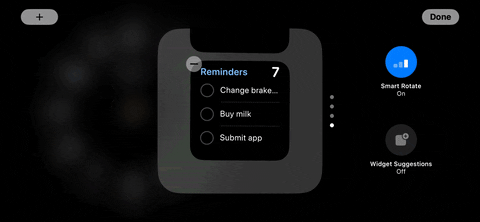
Edytuj zdjęcia w trybie gotowości
Możesz także dotknąć i przytrzymać dowolne zdjęcie w widoku zdjęć w trybie gotowości, aby zmienić wyświetlane zdjęcia. Przed kontynuowaniem może być konieczne odblokowanie iPhone'a.
Jak wspomniano wcześniej, jeśli chodzi o treści tematyczne, domyślne kolekcje obejmują Polecane, Przyroda, Zwierzęta, Miasta i Ludzie. Aby kontrolować widoczność obrazów w trybie StandBy, po prostu dotknij ikony oka powiązanej z konkretnym tematem, aby ukryć lub odsłonić te obrazy.

Możesz także dodawać własne albumy jako kolekcje, które będą wyświetlane na ekranie gotowości. Po prostu dotknij znaku (+) w lewym lub prawym górnym rogu i wybierz album z listy.
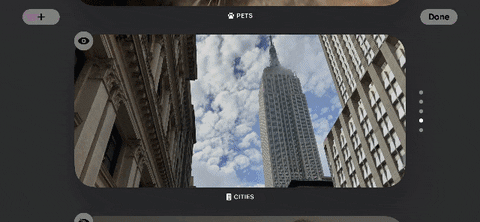
Edycja godzin w trybie gotowości
Można również dostosować zegary pełnoekranowe, wystarczy długo nacisnąć bieżący zegar, aby otworzyć edytor. Przed kontynuowaniem może być konieczne odblokowanie iPhone'a. Dotknięcie przycisku wyboru koloru, który wygląda jak przycisk przechwytywania aparatu, umożliwi zmianę kolorów niektórych elementów na każdą godzinę.

Wszystkie zegarki mają przycisk wyboru koloru, z wyjątkiem zegarka World Watch. Jedynym sposobem dostosowania pełnoekranowego zegara światowego jest otwarcie aplikacji zegara na karcie Zegar światowy i dodanie lub odejmowanie miast. Miasta te pojawią się jako punkty na zegarze światowym.
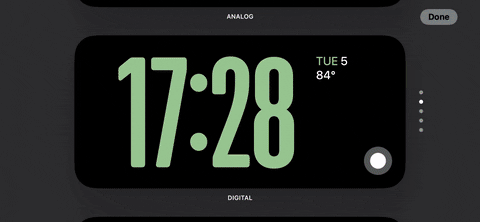
Oglądaj aktywności na żywo w trybie gotowości
Jedną z najfajniejszych rzeczy w monitorze StandBy jest obsługa transmisji na żywo lub transmisji strumieniowej. Każda aktywność na żywo uruchomiona na ekranie blokady przejdzie również w tryb gotowości, który możesz dostosować tak, aby wyświetlał się na pełnym ekranie, niezależnie od tego, czy jest to prosty licznik czasu, czy statystyki oglądanej gry sportowej.

Aby wyświetlić aktywność na żywo w trybie gotowości, po prostu dotknij jej małej ikony w górnej części ekranu. Aktywność na żywo powiększy się i wypełni cały ekran. Aby wyjść z widoku aktywności na żywo, przesuń palcem w górę od dołu ekranu.
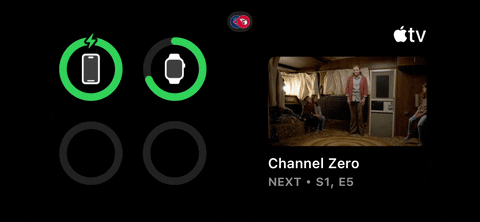
Jeśli masz uruchomioną więcej niż jedną aktywność na żywo, możesz otworzyć jedną z nich i dotknąć ikony Aktywność na żywo u góry, aby otworzyć drugą.
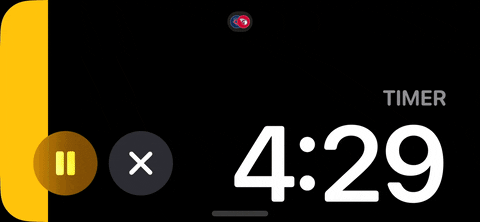
Źródło:


To tak, jakby ta funkcja została stworzona, aby konkurować z urządzeniami domowymi z ekranem, wydanymi przez Google Nest i Amazon Echo. Dobry pomysł Apple'a zamiast wydawać Apple Home z ekranem
Problem polega na tym, że chcesz, aby był zawsze włączony, dopóki jest w stanie ładowania
Dlaczego Apple nie umieściło opcji, aby zawsze być włączonym, dzięki czemu masz urządzenie, które zawsze pokazuje godzinę, gdy jesteś w biurze, nawet jeśli zmniejsza to prędkość ładowania?
Czy konieczne jest umieszczenie telefonu w ładowarce, aby włączyć tę funkcję czuwania?Mam nadzieję, że Apple zrobi tę funkcję bez podłączania telefonu do ładowarki, ponieważ czasami nie chcę co chwila podłączać urządzenia do ładowarki noc aż do rana.
شكرا
Tak, musi być w ładowarce, ponieważ ta funkcja zużywa baterię, więc jeśli to zrobisz, obudzisz się i zobaczysz, że telefon się rozładował.
Mój iPhone XNUMX i tryb gotowości nie pojawiają się?!
• Należy pamiętać, że procedury gotowości są dostępne w ustawieniach
Witaj Qasim Al Qasim 🙋♂️, nie martw się, rozwiązanie jest bardzo proste. Najpierw upewnij się, że Twój system jest zaktualizowany do iOS 17, a następnie upewnij się, że włączyłeś tryb gotowości w Ustawieniach. Wreszcie, aby aktywować tę funkcję, iPhone musi znajdować się w pozycji poziomej podczas ładowania za pomocą bezprzewodowej ładowarki lub kabla ładującego. Jeśli wszystkie te kroki zostały już wykonane, a tryb gotowości nadal nie jest widoczny, może wystąpić problem wymagający konsultacji z ekspertami Apple. 😊📱
Czy ta funkcja jest dostępna na iPhonie 12 Max, czy tylko na nowych urządzeniach?
Niech cię Bóg błogosławi, naprawdę, wspaniały artykuł. Mam pytanie, czy byłbyś tak miły
Jak ustawić zegar w trybie gotowości, ponieważ wyświetlana godzina jest błędna?
Cześć Anwar👋, Aby skorygować czas w trybie czuwania, należy najpierw upewnić się, że czas jest ustawiony poprawnie w ustawieniach urządzenia. Przejdź do „Ustawienia”, następnie „Ogólne”, a następnie „Data i godzina”. Upewnij się, że opcja „Ustaw automatycznie” jest włączona. Jeśli godzina jest tutaj ustawiona prawidłowo, a w trybie gotowości nadal wyświetla się nieprawidłowo, może to oznaczać problem z oprogramowaniem. Spróbuj ponownie uruchomić iPhone'a lub zaktualizować system operacyjny, jeśli aktualizacja jest dostępna. 😊📱⏰
Wyświetlany zegar wydaje się być zegarem światowym, zwykle z Cupertino (CUP). Aby to zmienić, przesuwaj palcem po ekranie, aż pojawi się zegar lokalny.
Jaka jest różnica między trybem gotowości a dynamiczną wyspą?
Witaj, Sultanie Muhammadzie 🙋♂️. W Twoim pytaniu nie jest jasna różnica między trybem gotowości a dynamiczną wyspą, ponieważ Interaktywna wyspa nie jest dobrze znanym terminem w świecie Apple. Może masz na myśli coś innego? 🤔 Ale ogólnie tryb gotowości w iOS 17 pozwala używać iPhone'a jako inteligentnego ekranu, który podczas ładowania pokazuje różne informacje, takie jak zegar, zdjęcia, narzędzia i inne. Mam nadzieję, że to było pomocne! 😊📱
Dziękuję za ten wspaniały artykuł. Mam nadzieję, że będzie to najdłuższy artykuł w Twojej historii
Jaka jest korzyść z rozszerzenia (profilu), które zostało dodane do Safari w ustawieniach? Proszę o wyjaśnienie, dziękuję
Witamy Fadi 🙋♂️, Twój profil w przeglądarce Safari umożliwia dostosowanie ustawień i preferencji dla określonych witryn internetowych. Dzięki niemu możesz zmienić rozmiar czcionki, wyłączyć blokadę reklam, aktywować wersję witryny na komputery i inne dostosowania. Ta funkcja jest bardzo przydatna, jeśli chcesz, aby określona witryna działała inaczej, bez wpływu na korzystanie z innych witryn. Mam nadzieję, że to wyjaśnienie było dla Was przydatne 👍 😊.