Em uma atualização iOS 13.4 A Apple adicionou o recurso de compartilhamento de qualquer pasta do iCloud Drive do aplicativo Arquivos. Isso significa que você pode compartilhar vários documentos ao mesmo tempo, em vez de fazer isso um por um. Neste artigo, tudo é sobre esse recurso, então continue lendo.
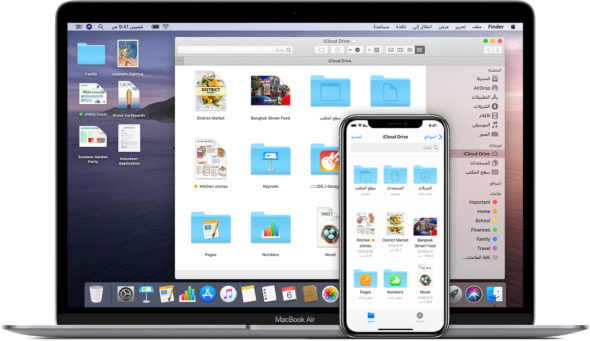
A importância de compartilhar pastas do iCloud Drive
O novo recurso de compartilhamento para pastas do iCloud Drive é semelhante ao recurso de compartilhamento de documentos Pages, Numbers e Keynote para colaboração.
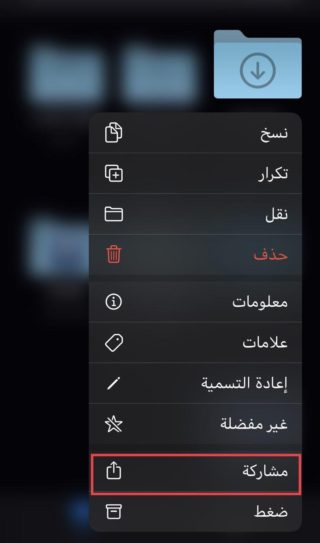
O que se entende por colaboração aqui ou Compartilhamento e Colaboração, ou seja, participação e cooperação. Compartilhando um documento com um ou mais usuários, possibilitando a colaboração de edição e outras em tempo real diretamente no mesmo documento. Também é chamado de colaboração simultânea. Dessa forma, você pode permitir que outras pessoas adicionem às pastas e modifiquem os documentos dentro delas. Mas os colaboradores precisarão de uma conta iCloud, e você também pode enviá-la como um arquivo ZIP que qualquer pessoa pode fazer.
Pastas que você não pode compartilhar de pastas do iCloud Drive
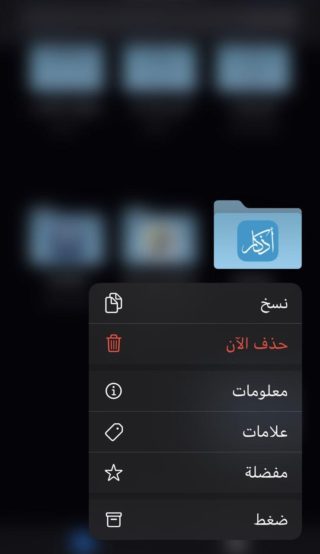
Antes do iOS 13.4, não havia nenhuma opção de “compartilhamento” para pastas no aplicativo Arquivos, mas agora existe, mas não para todas as pastas. Por exemplo, embora uma nova opção "compartilhar" apareça para pastas no Google Drive, Box, Dropbox e outros serviços de armazenamento em nuvem, você não pode adicionar colaboradores e compartilhar regularmente com os contatos em Mensagens, Mail, Messenger, etc. Vai dar um erro.
Portanto, o compartilhamento não se destina a pastas que não usem o iCloud Drive. Mas no iCloud Drive, apenas as pastas que você cria manualmente podem ser compartilhadas e colaboradas. Isso significa que quaisquer pastas criadas pelos próprios aplicativos, como páginas e atalhos, bem como pastas padrão, como documentos, não podem ser compartilhadas.
Compartilhando arquivos zip
Qualquer pasta que você criar manualmente para o iCloud Drive pode ter arquivos compartilhados como uma extensão de arquivo ZIP com qualquer pessoa. Fazer isso:
◉ Abra a guia “Navegar” dos arquivos.
◉ Selecione "iCloud Drive".
◉ Toque e segure qualquer pasta ou dentro da lista. Você também pode fazer isso na guia "Recentes" ou "Recentes", se for uma pasta compatível. Quando o menu Quick Actions for exibido, selecione "Share" ou "Share". Veja a seguinte imagem:
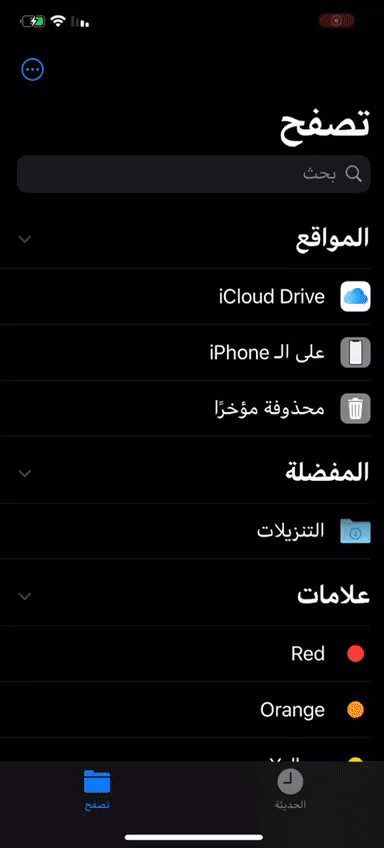
Depois disso, você só precisa escolher seu próprio nome. Você pode enviar por AirDrop, enviá-lo para contatos recentes, adicioná-lo a notas, Google Drive ou enviá-lo através de aplicativos como Mensagens ou Mail. No entanto, nem todos os aplicativos que aparecem na linha Compartilhar funcionarão; Como o Messenger, Telegram, Outlook e muitos outros aplicativos que apenas fornecem um erro.
Ao adicioná-lo ao aplicativo Notas, ele será incluído em uma nova nota como uma pasta, mas você só poderá acessá-lo compartilhando-o em outro lugar novamente ou salvando-o novamente no aplicativo Arquivos, por isso não é muito útil.
Ao usar Mensagens, Correio, AirDrop, Google Drive e similares, o resultado será um arquivo ZIP e a outra pessoa pode descompactá-lo para visualizar seu conteúdo.
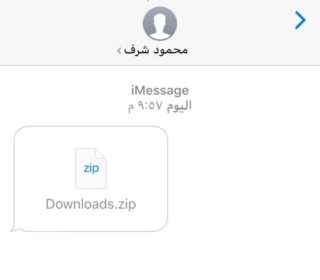
Compartilhe a pasta para colaborar
Se você quiser que outras pessoas possam adicionar ou editar documentos e fazer alterações em arquivos dentro da pasta, você terá que adicioná-los como colaboradores. Você também pode adicionar colaboradores para acesso somente visualização.
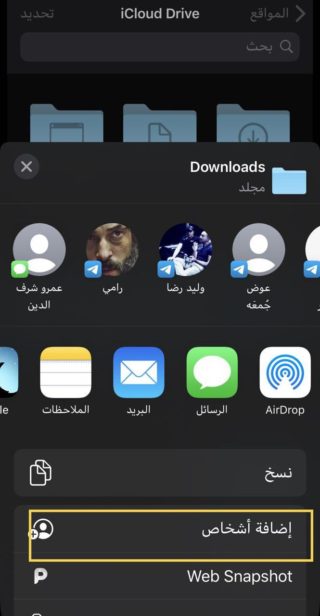
Abra a guia "Procurar", selecione "iCloud Drive" e pressione e segure a pasta desejada que deseja compartilhar. Quando o menu Ações rápidas aparecer, selecione "Compartilhar" ou "Compartilhar" e, em seguida, arraste a janela de postagens para o topo e selecione "Adicionar pessoas" para compartilhar instantaneamente a pasta usando as configurações padrão. Você também pode escolher Mensagens, E-mail ou outro aplicativo para enviar um link de acesso. Qualquer pessoa para quem você enviar deve ter uma conta iCloud, pois eles precisam estar logados para abrir a pasta.
Observe que se você mover uma pasta para outro local depois de compartilhá-la de alguma forma, todos os links para a pasta serão quebrados.
Altere as configurações da pasta antes de compartilhar
Para alterar as configurações antes de compartilhar, clique em "Opções de compartilhamento" na parte inferior da linha de aplicativos. Aqui, você pode optar por conceder acesso a "Apenas as pessoas que você convidar" e ter acesso à pasta em suas contas do iCloud. Ou "qualquer pessoa com o link" para que quase qualquer pessoa com uma conta do iCloud possa acessá-lo, contanto que tenha o link da pasta.
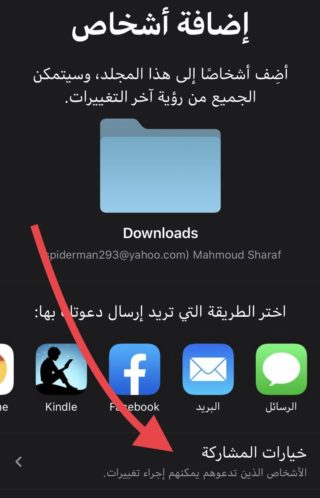
Independentemente da opção escolhida, você pode selecioná-la para dar a eles acesso "somente visualização" ou acesso irrestrito usando "alterações podem ser feitas". Ao usar "Alterações podem ser feitas", essas pessoas podem adicionar e excluir conteúdo da pasta ou modificar itens dentro dela.
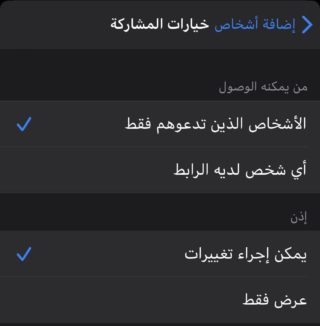
As alterações aparecem em tempo real e são sincronizadas via iCloud para todos os outros; Dessa forma, todos estão sempre na mesma página. Se você escolher "Somente visualização", todas as alterações feitas na pasta serão sincronizadas com todos que têm acesso, pois eles sozinhos não poderão fazer alterações por conta própria. Quando estiver pronto, clique em "Adicionar Pessoas" e escolha o método de compartilhamento do link.
Adicionar mais pessoas à pasta compartilhada
Se precisar adicionar outra pessoa, toque e segure a pasta novamente na pasta iCloud Drive em Arquivos. As pastas compartilhadas aparecerão abaixo de "Um item compartilhado por" ou "Compartilhado por".
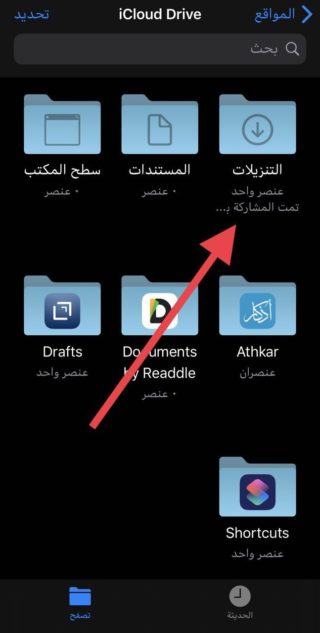
Mais uma vez, selecione "Compartilhar" e arraste a janela de postagens para cima, clique em "Mostrar pessoas" ou Mostrar pessoas.
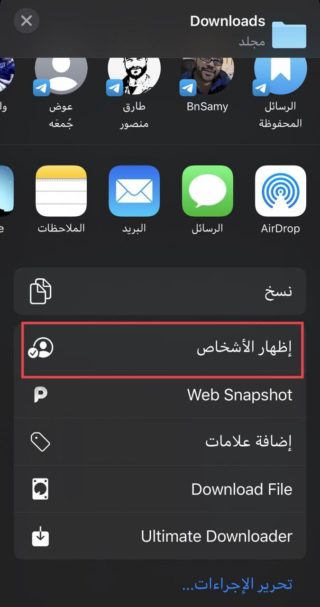
Na próxima página, você pode ver todos os assinantes atuais da pasta. Se ele ainda não aceitou o convite, ele ficará esmaecido com a nota "Convidado" ou Convidado ao lado dele.
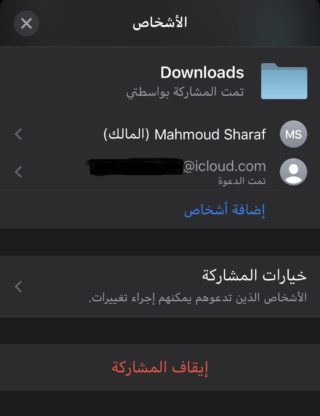
Clique em "Adicionar pessoas" e selecione "Opções de compartilhamento" se quiser fazer alterações para este usuário. Qualquer pessoa que você convidar pode ter permissões diferentes. Em seguida, de volta à tela de compartilhamento, toque no aplicativo que deseja usar para compartilhar o link com o usuário ou usuários.
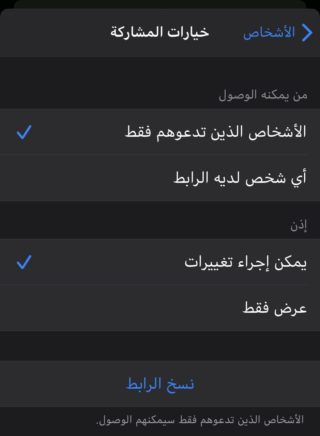
Compartilhe rapidamente o link da pasta
Se você só precisa do link, pode copiá-lo desta forma, pressione e segure o arquivo que deseja compartilhar e, em seguida, compartilhe, arraste a janela de compartilhamento para cima e escolha Adicionar pessoas, escolha como deseja enviar o convite e deslize para à direita e clique em Copiar link por mensagem de texto ou qualquer outra coisa. Isso é útil se a pessoa que você convidou já perdeu o convite, para que você não precise convidá-la novamente.
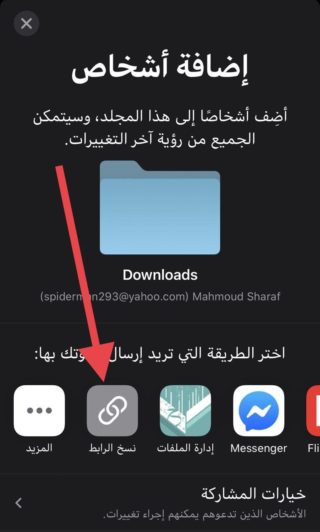
Você também pode obter um link rápido para copiar quando tiver alguém que tenha acesso a "quem tiver o link".
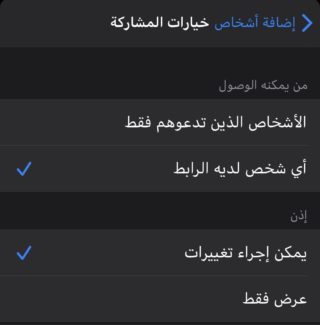
Com esta configuração, haverá uma opção "Enviar Link" no menu "Mostrar Pessoas". Clique nele e escolha um método para compartilhá-lo.
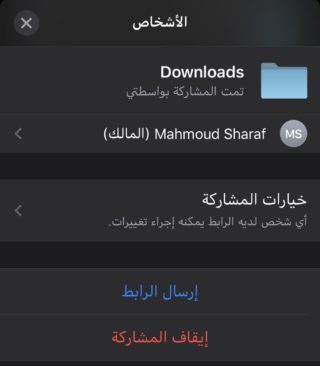
Alterar as configurações de compartilhamento para indivíduos
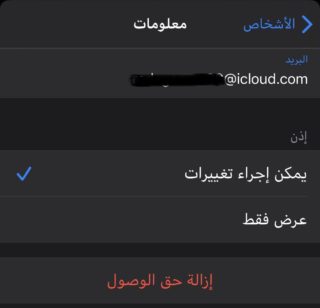
Quando se trata de permissões de usuário, os participantes podem ter diferentes configurações. Dessa forma, você pode permitir que alguns usuários editem o conteúdo da pasta, mas manter outros restritos ao acesso "somente visualização". Basta clicar no nome de um participante no menu "Mostrar pessoas" e alterar suas permissões de acordo. Você também pode "remover o acesso" aqui se não quiser que eles façam check-out da pasta.
Alterar as configurações de compartilhamento da pasta
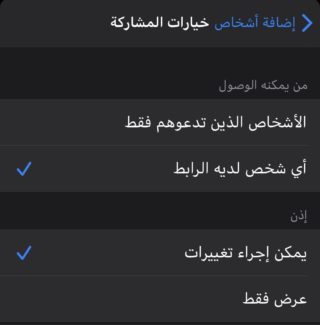
Se você deseja alternar quem pode acessar a pasta ou as permissões padrão para usuários na pasta, no menu "Mostrar Pessoas", pressione "Opções de Compartilhamento". Se as pessoas na pasta tiverem permissões diferentes, sinalizadores aparecerão ao lado de ambas as opções para indicar isso. Se você alternar para “Alterações podem ser feitas” ou “somente visualização”, a seleção substituirá todas as configurações anteriores do colaborador.
Quando se trata de quem pode acessar a pasta, se no momento ela estiver apenas convidada, alternar para “Qualquer pessoa com o link” permitirá que qualquer pessoa com o link entre. Se agora estiver aberta para qualquer pessoa, mas você mudou para "Apenas as pessoas que você convida", então todos que têm acesso à pasta perderão o acesso e você precisará convidá-los novamente.
Pare de compartilhar a pasta
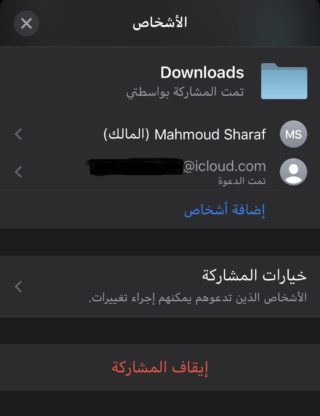
Se você não deseja mais que ninguém acesse a pasta compartilhada, pode interromper totalmente o compartilhamento. No menu "Mostrar pessoas", você pode selecionar usuários individuais e pressionar "Revogar acesso" para bloqueá-los apenas. Alternativamente, você pode deslizar para a esquerda nos nomes e clicar em "remover" para fazer o mesmo.
Para cancelar o acesso a todos os participantes, toque em "Parar de compartilhar" e depois em "OK" na mensagem de confirmação. Como alternativa, você pode mover a pasta para outro local no aplicativo Arquivos para fazer o mesmo.
Fonte:

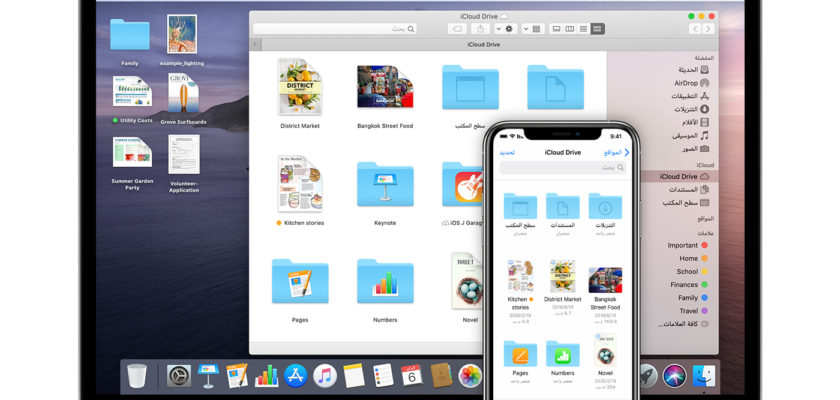
Resta compartilhar as notas e fazer uma alteração a elas
Mas se a Apple não restringir o compartilhamento no iCloud, para que o usuário possa compartilhá-lo com o Android
Tópico integrado .. Obrigado
obrigado, mas
Posso compartilhar pastas para pessoas que não têm nuvem ou dispositivo Apple?
Não só aqueles com iCloud
Como faço upload de arquivos de áudio, vídeo ou documentos para o iCloud Drive?
Um esforço tremendo e maravilhoso a cada ano e você está bem
Esforço maravilhoso gracioso a cada ano você é mil bom