Todo iPhone tem alguns aplicativos ocultos da Apple instalados por padrão, e a maioria deles funciona em segundo plano para executar certas ações e processos, como filtrar mensagens SMS, confiar em computadores e lidar com pagamentos. No entanto, existem alguns aplicativos ocultos que você pode acessar e abrir. Você pode ter conhecido alguns deles anteriormente, mas nós os mencionamos como um todo, para citar alguns.

Siri é um aplicativo do ponto de vista técnico, assim como a configuração que configura o iPhone após a restauração, Tempo de tela, ou quanto tempo o dispositivo é usado e Spotlight ou Search todos esses são aplicativos do ponto de vista técnico. Quanto aos outros aplicativos ocultos que queremos dizer, eles são:
Scanner de código
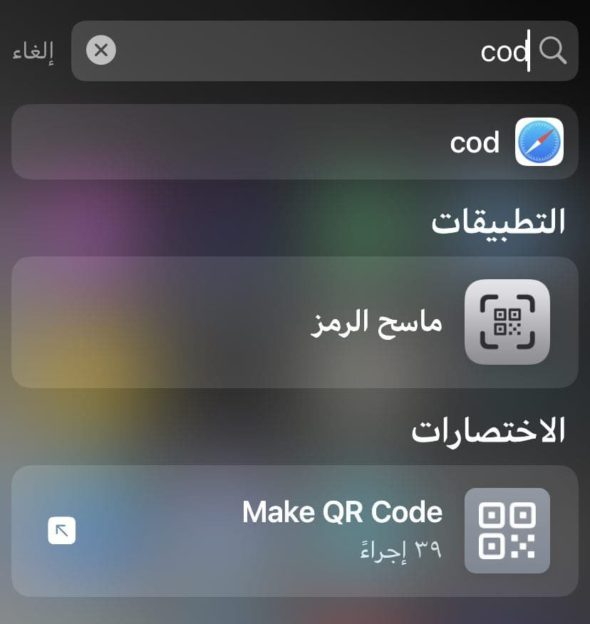
O aplicativo de câmera do seu iPhone pode escanear códigos QR sem nenhum problema e permitirá que você abra links no Safari, se desejar. Ele também funciona muito bem com codecs de aplicativos de área de transferência conhecidos como Clip.
No entanto, existe outra ferramenta de digitalização de código QR chamada “Code Scanner” e ela abre os links automaticamente com um navegador no aplicativo para que você possa fechar a página da web e retornar à digitalização diretamente. Às vezes, ele o levará ao Safari ou a um aplicativo de terceiros, dependendo de como o código QR foi projetado, mas a maioria dos links só abrirá no aplicativo Code Scanner.
A interface de usuário do Code Scanner é muito mais do que sua integração com o aplicativo da câmera. Por exemplo, ao escanear o ícone do App Clip na câmera, você receberá apenas um pequeno alerta de banner no qual pode tocar para abrir o App Clip. No Code Scanner, ele mostra uma animação bacana quando examina o ícone do App Clip e, em seguida, o App Clip abre diretamente.
O Code Scanner pode ser adicionado como um controle ao seu Control Center, e você também pode localizá-lo pesquisando em sua tela inicial. Você pode até pedir ao Siri para "abrir um scanner de código". No entanto, você não o verá em qualquer lugar da tela inicial, na biblioteca de aplicativos ou nas configurações.
Lupa
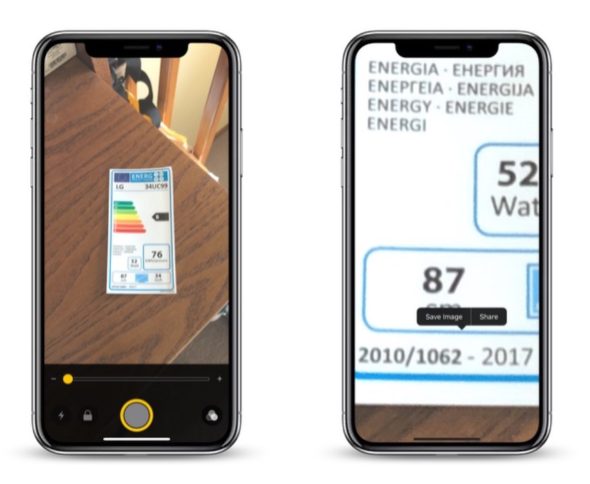
Você pode usar a ferramenta "lupa" ou a lente, que é uma ferramenta para pessoas com necessidades especiais, usada para aumentar o zoom, como placas em portas ou pequenos escritos em documentos para ajudá-lo a ver as coisas com mais clareza. Este aplicativo existe desde o iOS 10, mas a Apple o desenvolveu no iOS 14 e deu a ele mais atenção, e agora ele tem recursos de descoberta de pessoas.
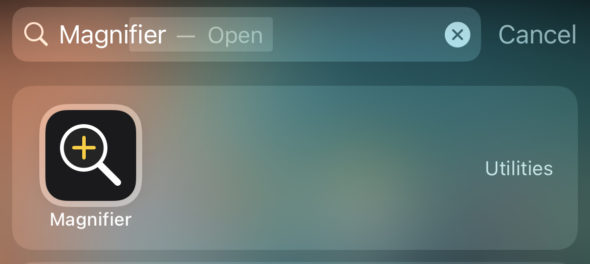
Antes do iOS 14, você só podia abrir o Magnifier usando o atalho Acessibilidade, clicando três vezes no botão Home ou no botão Lateral, ou através do Centro de Controle. Você ainda pode usar esses dois métodos para abri-lo também, mas agora também pode abri-lo a partir de um ícone em sua tela inicial, clicando na parte de trás do iPhone após configurá-lo usando o Back Tap ou back click, ou via Siri ou de um atalho dedicado.
Além de adicionar essas novas maneiras de encontrar a Lupa, o iOS 14 também deu à ferramenta uma nova interface, controles ocultos, uma barra de ferramentas personalizável, gerenciamento de filtro aprimorado e muito mais. Se você ainda não experimentou o Magnifier, deve experimentá-lo, pois pode ser de grande ajuda para você.
Centro de Digitação
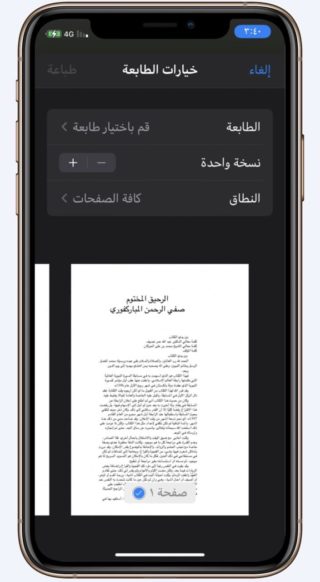
O iPhone é equipado com AirPrint, e o app que faz todo o trabalho se chama "Print Center". Ao contrário dos dois aplicativos acima, não há como abrir o Centro de impressão diretamente, mas você pode abri-lo por meio do alternador de aplicativos se o trabalho de impressão estiver na fila ou no meio de uma impressão.
Para localizar o Centro de impressão, você pode selecionar "Imprimir" na janela Postagens em um documento, foto ou outro arquivo imprimível, escolher as configurações de impressão e pressionar "Imprimir".
Então, quando a impressora começar a imprimir, você pode abrir o alternador de aplicativos e verá o Centro de impressão; Clique nele para abri-lo. Você verá uma lista de todos os trabalhos de impressão enfileirados no aplicativo e poderá clicar em cada um para ver mais detalhes sobre ele ou cancelar a impressão. Quando todos os trabalhos de impressão forem concluídos, a página do pedido simplesmente mostrará “Nenhum documento em espera”.
O diagnóstico
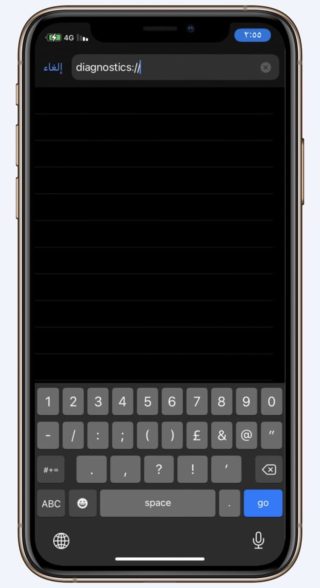
Se você digitar "diagnósticos: //No Safari e, em seguida, vá ou vá, você abrirá o aplicativo Diagnostics, que a Apple usa para ler dados de diagnóstico para ajudar a solucionar quaisquer problemas que você possa encontrar. Sem obter um número da Apple para prosseguir com o processo de diagnóstico e, em seguida, publicá-lo após o esquema de URL, não ajudaria muito.
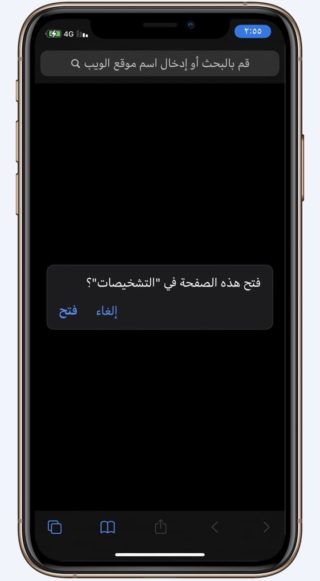
Também existe outra maneira de abrir o diagnóstico. Primeiro, desligue o iPhone e, em seguida, conecte-o a uma fonte de alimentação. Em seguida, pressione e segure os botões de volume até ver o logotipo da Apple aparecer na tela. Em seguida, o Diagnostics será aberto, onde você poderá "Iniciar o Diagnóstico". Isso é semelhante à ferramenta de diagnóstico disponível em computadores Mac, exceto que não executará nenhum teste sem antes perguntar à Apple.
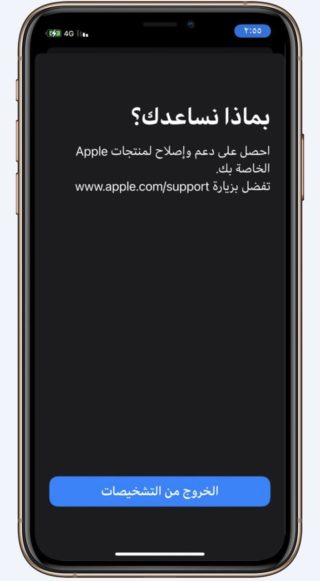
Você pode clicar no botão de informações (i) para ver o número de série do seu iPhone, MEID e IMEI, mas todas essas informações estão prontamente disponíveis em Ajustes - Geral - Sobre.
Testes Fisicos
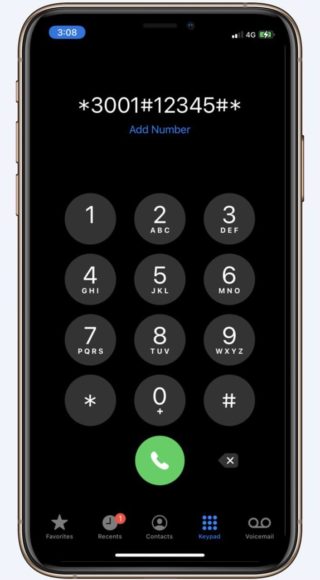
Existem vários códigos secretos que você pode experimentar no seu iPhone, mas apenas um abre um aplicativo oculto chamado "Teste de campo".
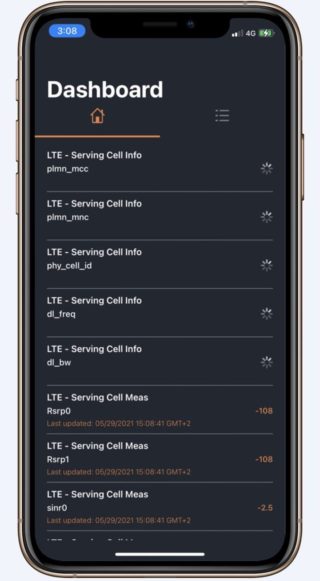
O principal motivo para usar este aplicativo oculto é verificar a intensidade da recepção do celular do seu iPhone com números de decibéis de “dBm-miliwatt” em vez das barras de sinal na barra de status.
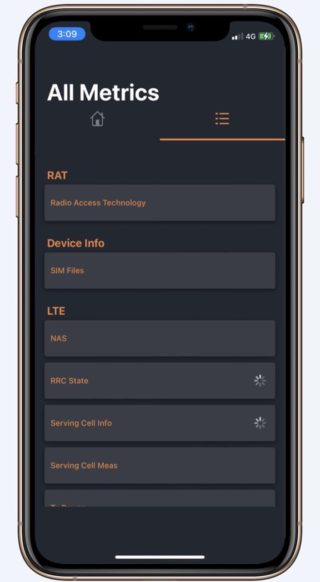
Para abrir o aplicativo Field Test, digite * 3001 # 12345 # * no aplicativo móvel e pressione o botão de chamada, "Só funcionará se o idioma do iPhone for o inglês."
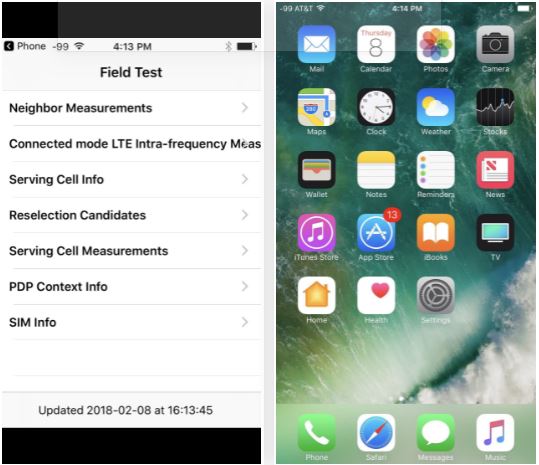
Fonte:


Muito obrigado e que Deus te abençoe
Que Allah te recompense tanto
رائع
Grande Professor Mahmoud 👍
Muito obrigado
شكرا
Obrigado, obrigado, obrigado. Um artigo maravilhoso. Esta é a primeira vez que ouço sobre diagnóstico e arquivo.
Ei, você é criativo como sempre 👏🏻
Bom artigo
Sempre nos ajuda e nos surpreende com novidades
Obrigado pelo ótimo artigo 🌹
شكرا جزيلا
شكراً جزيلاً
جميل
Extraterrestre
Obrigado por esta informação
Tópico muito bom
Muito obrigado 😊
E eu preciso desesperadamente disso
Não encontrei o aplicativo de lupa na app store
lupa. o aplicativo é pesquisado
Depois disso, ele é iniciado pela primeira vez nas configurações ... acessibilidade ... trabalhe ao lado dele
Depois disso, ao procurá-lo, ele aparecerá imediatamente
Obrigado por esta informação valiosa
Obrigado, Islam Phone ❤️❤️❤️❤️❤️❤️❤️❤️❤️❤️❤️❤️
De que nos beneficiamos quando prestamos serviço de campo?
Quer dizer, tem vantagens ou utilizações 🤔
Bom artigo
Obrigada 👏
Gostei do código, obrigada Yvonne pela paz
Quanto ao Field Tes, ele funciona mesmo se o idioma do telefone for árabe depois de experimentá-lo