A Apple fez algumas melhorias interessantes na atualização do WatchOS 8 para ajudá-lo a localizar AirTags perdidos diretamente do seu Apple Watch, mesmo sem um iPhone, e também mostra onde você está. Deixei o iPhone neleEssa é uma grande mudança para o Apple Watch, que antes era limitado a encontrar pessoas que compartilhavam suas localizações com você, já que watchOS 7 originalmente tinha uma versão do antigo aplicativo Find Friends, e mais tarde foi renomeado Find Find. People ou Find People.
Na atualização do watchOS 8, a Apple deixou o Find People intocado e adicionou mais dois aplicativos, Find Items e Find Devices. Eles correspondem aproximadamente às seções separadas do aplicativo Find My no iPhone e fornecem a maioria dos recursos também.
Você não apenas sabe onde estão os dispositivos, mas também pode fazer com que eles reproduzam um som, configure notificações para quando você os esquecer e até habilite o Modo Perdido ou Modo Perdido, tudo direto do seu Apple Watch.

onde estão minhas coisas
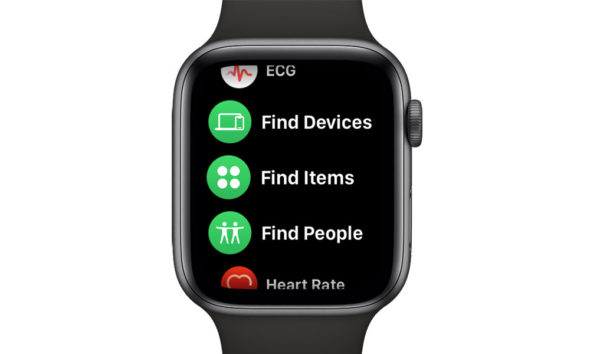
Assim como acontece com o aplicativo Find My no iPhone, a Apple dividiu tudo em três, com aplicativos separados para cada um no Apple Watch:
busca de pessoas
É usado para encontrar pessoas que compartilham sua localização com você, e você só verá a localização de qualquer dispositivo designado para compartilhar a localização, na maioria dos casos, do iPhone e do Apple Watch.
Encontre dispositivos
Isso inclui iPhones, iPads, todos os tipos de Macs, AirPods, AirPods Pro, AirPods Max e até mesmo a maioria dos fones de ouvido Beats. Os recursos de localização variam entre os dispositivos. Os Macs não têm GPS, por exemplo, então eles usam serviços de localização Wi-Fi, mas você deve pelo menos ver um local público fornecido para tudo o que está ligado. E talvez até mesmo alguns dispositivos que estão desligados .
Encontrando itens
Inclui AirTags e todos os dispositivos de terceiros que fornecem suporte para a rede Find My.
Observe que os AirPods de segunda geração mais antigos não suportam os novos recursos Find My network e, portanto, não podem ser localizados da mesma forma que os AirTags. Em vez disso, ele relata o local onde eles foram conectados pela última vez a um iPhone, iPad ou Mac.
Encontre suas coisas
Quando se trata de seu Apple Watch, você precisa se certificar de que está abrindo o aplicativo apropriado, então, se for um produto como AirTag ou um produto de terceiros como Chipolo ONE ou fones de ouvido Belkin, você precisará usar Find Itens ou Encontre itens. Caso contrário, você o encontrará no aplicativo Find Devices ou Find Devices.
Mas a boa notícia é que os dois aplicativos funcionam principalmente da mesma maneira. Ao abrir qualquer um deles, você verá uma lista de todos os seus dispositivos na categoria apropriada, que são apresentados como cartões que você pode percorrer com a coroa digital, e cada cartão mostra o nome do dispositivo, o ícone que ele representa, a que distância está e há quanto tempo esse local foi informado.
Os cartões no aplicativo Find Devices exibirão um indicador de nível de bateria. Isso não é exibido em Find Items.
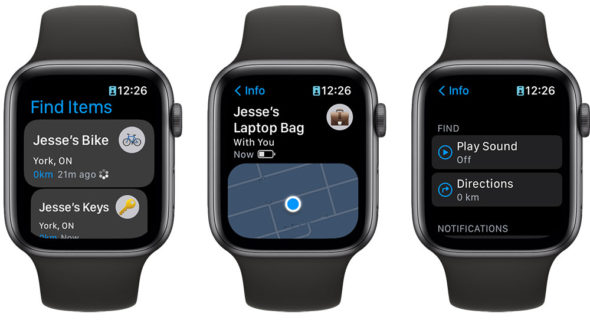
As distâncias são mostradas em suas unidades padrão, milhas ou quilômetros, mas você pode rolar para baixo na lista para alterar isso, se desejar.
Os detalhes de um item mostrarão um pequeno mapa de sua localização, com o endereço aproximado listado abaixo. Rolar para baixo trará opções de reprodução de áudio para ajudá-lo a localizá-lo ou obter instruções passo a passo para sua localização usando o Apple Maps.
Se você faz parte de um grupo Family Sharing ou Family Sharing, também pode ver uma lista dos dispositivos dos membros da família, rolando a lista para baixo no aplicativo Find Devices ou Finding Devices e escolhendo Mostrar dispositivos da família.
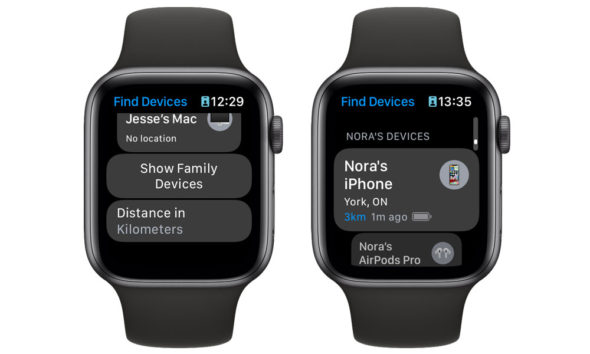
Observe que, embora aqui você veja uma lista de todos os dispositivos registrados para seus familiares, não será capaz de descobrir onde eles estão, a menos que decidam compartilhar sua localização com você. Compartilhar a localização de um dispositivo em um grupo Compartilhamento familiar é uma configuração Tudo ou Nada; no entanto, se os membros da sua família compartilharem sua localização pública com você em Encontrar Pessoas, você também poderá ver onde estão todos os seus dispositivos.
Ativar modo ausente
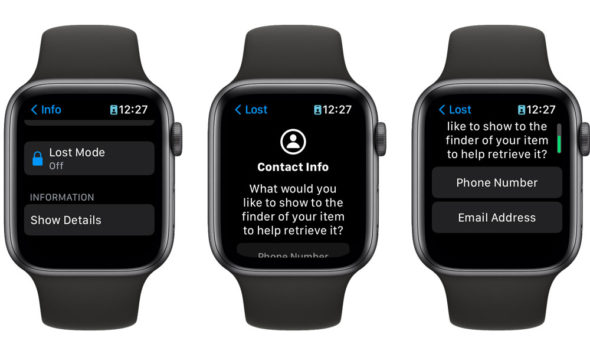
Os aplicativos Encontrar Dispositivos e Encontrar Itens no seu Apple Watch permitem que você ative o Modo Perdido para um item perdido diretamente dele. O que realmente acontece depende do dispositivo de destino, mas o processo é semelhante, independentemente de qual dispositivo você está usando em Perdido Modo:
◉ No Apple Watch, abra Encontrar itens ou Encontrar dispositivos.
◉ Localize o dispositivo que deseja colocar no Modo Perdido e toque nele.
◉ Role a tela de detalhes e toque em Modo perdido.
◉ Toque no botão de alternância ao lado de Modo perdido para ativá-lo.
◉ Se solicitado, escolha se deseja exibir um endereço de e-mail ou número de telefone em seu dispositivo.
◉ Se solicitado, confirme que deseja ativar o Modo perdido.
Colocar seu M1 Mac no modo perdido irá reiniciá-lo e bloqueá-lo no modo de recuperação, exigindo que você insira sua senha do macOS, ID da Apple e senha para voltar a usá-lo.
O iPad ou iPhone simplesmente retornará à tela inicial, com o Face ID ou Touch ID desativado. Em qualquer um dos casos, o Apple Pay também será desativado e você precisará inserir novamente a senha do seu ID Apple para reativá-lo após fazer o login e desativar o Modo perdido.
Em comparação, um AirTag, um kit AirPods ou qualquer outro item de Find My Network simplesmente permite que você insira um endereço de e-mail ou número de telefone para ajudar qualquer pessoa que encontrar itens perdidos a devolvê-los.
Você também pode desativar o Modo perdido diretamente no seu Apple Watch, seguindo as etapas acima. Isso reativará o Face ID ou Touch ID e você terá que reativar manualmente o Apple Pay digitando a senha da sua conta Apple.
Nunca esqueça suas coisas de novo
Seu Apple Watch também pode notificá-lo se você esqueceu ou deixou um item importante em algum lugar, seja um iPhone ou chaves anexadas a um AirTag. Veja como ativá-lo:
◉ No Apple Watch, abra Encontrar itens ou Encontrar dispositivos.
◉ Localize e toque no dispositivo para o qual deseja definir a notificação de Deixados para Trás.
◉ Role a tela de detalhes e toque em Notificar quando for deixado para trás.
◉ Toque no botão de alternância ao lado de Notificar quando for deixado para trás para ativá-lo.
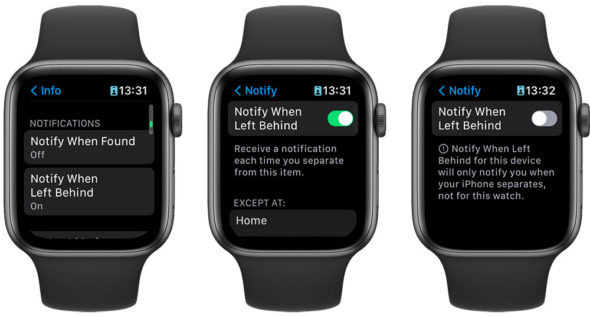
Se você configurou anteriormente as notificações de Deixados para Trás em seu iPhone ou iPad e criou exceções, ou seja, locais como sua casa ou escritório onde você não deseja ser notificado, elas aparecerão no aplicativo Apple Watch. Você pode remover essas exceções do seu relógio, mas não pode adicionar novas.
Observe que as notificações de Deixados para Trás não são compatíveis com o Apple Watch para todos os tipos de dispositivos e são limitadas principalmente a iPhones, AirTags e itens de rede Find My de terceiros.
Para dispositivos sem suporte, como iPads, MacBooks ou AirPods, você verá uma nota quando a notificação for habilitada, informando que você só será notificado "quando desconectar o iPhone, não para este relógio". Contanto que seu iPhone esteja com você, você ainda receberá notificações no seu Apple Watch se deixar seus AirPods ou iPad para trás, mas eles não funcionarão quando você estiver usando o Apple Watch longe do iPhone.
Por fim, existem alguns dispositivos que não oferecem suporte a notificações de Deixados para Trás; nesse caso, a opção nem aparecerá. No entanto, a maioria deles é bastante simples, como Macs não portáteis como o Mac Pro ou iMac.
Fonte:

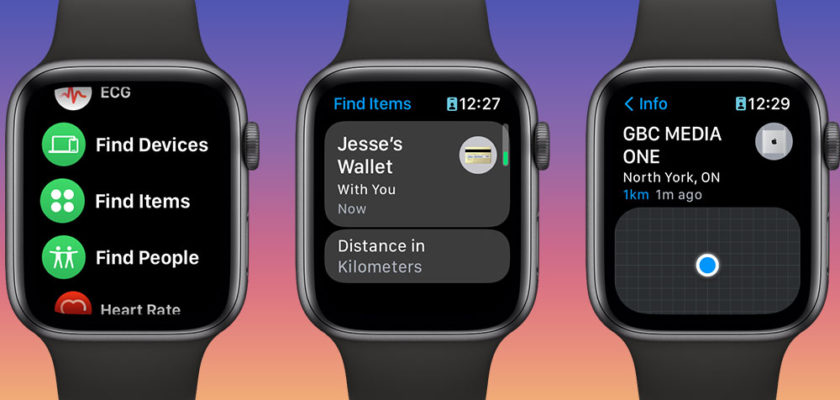
O recurso está disponível, mas não funciona corretamente
O motivo pode ser da Apple ou será ativado corretamente em versões futuras
Eu tenho um Apple Watch 3 e o recurso não está funcionando
Não há nenhum recurso em meu dispositivo ou relógio. Ou você não conseguiu fornecer as informações, ou não funciona em algumas áreas, ou há uma falha no sistema sobre a qual você escreveu anteriormente e não consegui ativá-la . Obrigado.
Obrigado, ótimo e útil tópico
A paz esteja com você, querido irmão: Você conseguiu ativar o recurso?
Obrigada