Não há dúvida de que encurtar o tempo em muitas coisas pode trazer grandes benefícios, especialmente se você trabalha muito, e o uso de tarefas no telefone não é exceção, e geralmente existem maneiras ocultas no sistema operacional que muitos as pessoas não sabem, aqui estão 11 dicas rápidas para iOS usando as quais você pode economizar tempo e esforço. Essas dicas funcionam na atualização do iOS 16, mas algumas delas funcionam no iPad e em versões anteriores do iOS. Você pode conhecer a maioria desses recursos e pode ter esquecido alguns deles, mas pensamos em embelezá-los para que todos, especialmente os iniciantes, possam se beneficiar.

Mudança rápida de números para letras
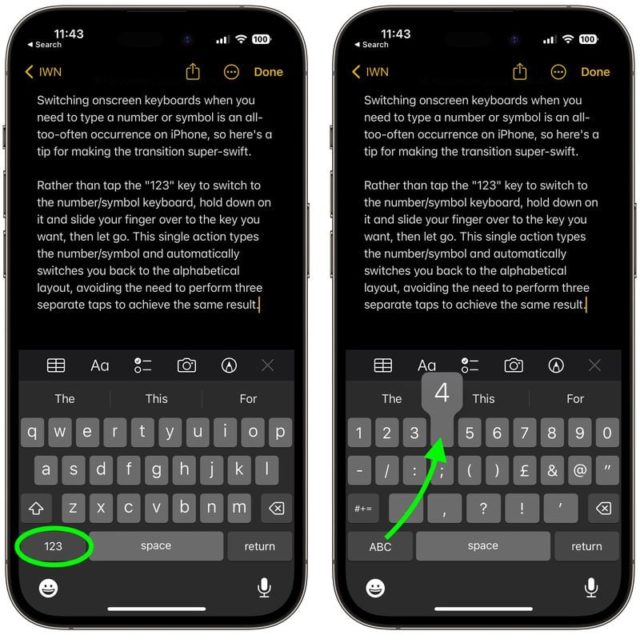
Para pular de números para letras ou vice-versa:
em vez de clicar em uma tecla "123" Para alternar para o teclado numérico ou de símbolos, mantenha-o pressionado, deslize o dedo sobre a tecla desejada e solte.
Essa ação única digita o número ou símbolo e automaticamente o leva de volta às letras, em vez de fazer três toques separados para obter o mesmo resultado. Experimente este método agora.
Remova o último dígito da calculadora
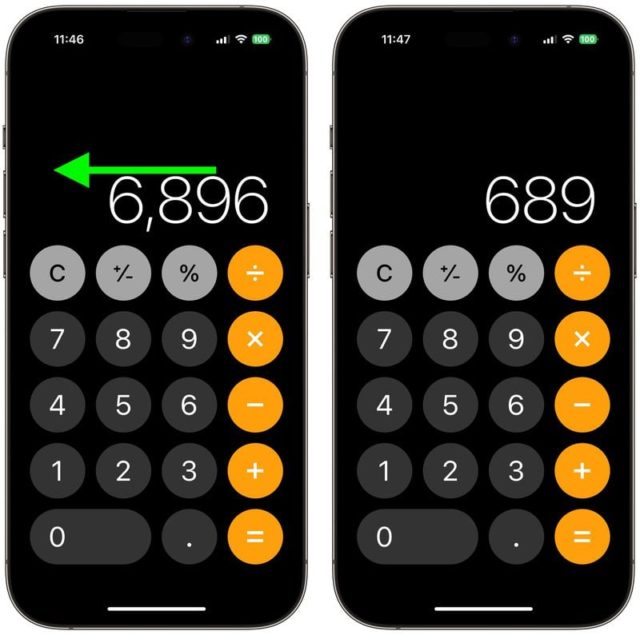
Quantas vezes você escreveu um número errado e quis deletá-lo, então apagou todos os números e começou de novo? Você pode simplesmente excluir o último número passando o dedo para a esquerda ou para a direita nos números para remover o último número digitado e repetir o processo, se necessário, para remover vários números.
Clique na parte de trás do iPhone
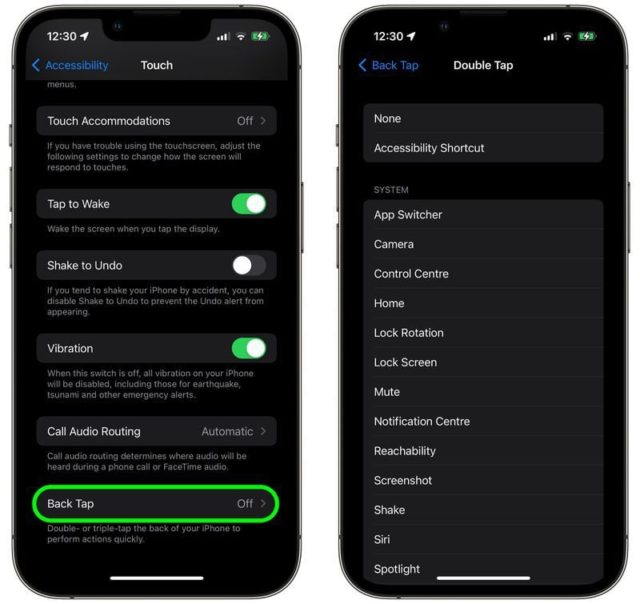
Back Tap Back Tap é um dos recursos de acessibilidade ou facilidade de uso, para que você possa executar uma tarefa clicando duas ou três vezes na parte traseira do iPhone, para iniciar um aplicativo específico ou chamar o centro de controle ou ligue e desligue a rotação automática ou inicie a câmera ou até mesmo execute um atalho específico. Para ajustar esta configuração:
◉ Vá para Configurações -> Acessibilidade e Toque.
◉ Role para baixo e toque em Back Tap, escolha Double Tap, Triple Tap ou Triple Tap para definir uma ação a ser executada e, em seguida, selecione a ação que deseja executar na lista.
Arraste para aumentar ou diminuir o volume
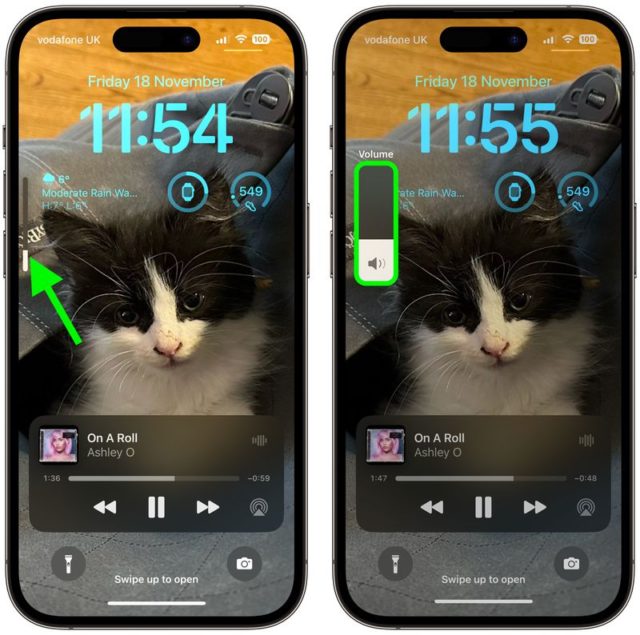
Ao ajustar o volume do iPhone, não pressione repetidamente os botões de volume, apenas pressione uma vez e depois controle a barra de volume na tela de toque, para que você possa controlar com mais precisão o volume.
Use o mouse de toque oculto no teclado
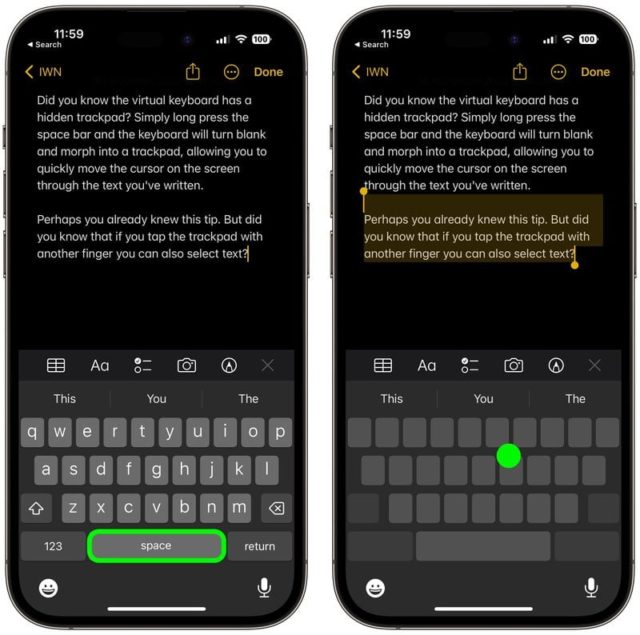
No teclado, basta pressionar longamente a barra de espaço e o teclado se transforma em uma tela em branco de letras e números e se transforma em um mouse ou touchpad, permitindo mover rapidamente o cursor na tela e posicioná-lo de forma rápida e precisa onde você deseja .
Sabemos que você conhece esse truque, mas sabia que, se tocar nessa tela em branco com outro dedo, também poderá selecionar o texto?
Desative as avaliações no aplicativo e encaminhe para revisão
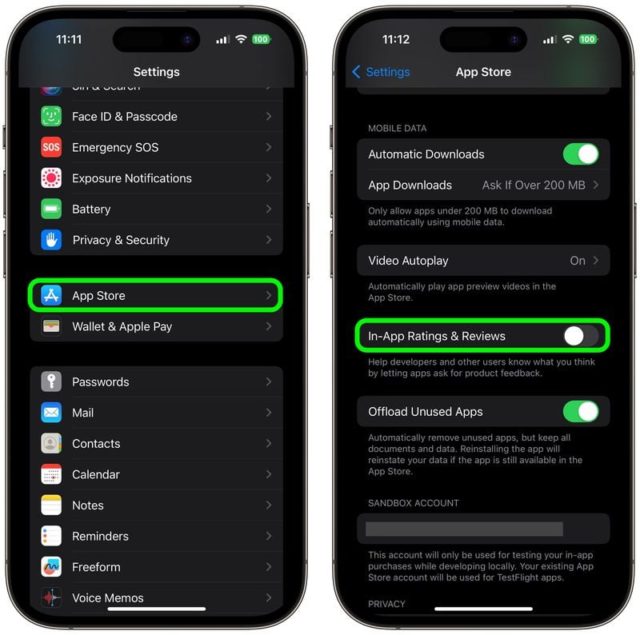
Se você baixar muitos aplicativos, estará bem ciente dos prompts "Avalie este aplicativo" que podem tirá-lo das tarefas nas quais você já está trabalhando. O bom é que você pode desligar isso.
◉ Vá para Configurações -> App Store e desative “Classificações e avaliações no aplicativo”.
Pressione e segure os botões traseiros
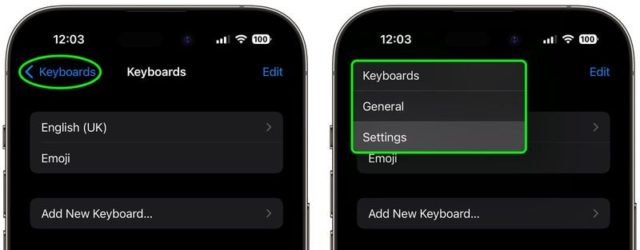
Se você mergulhou nas configurações, não precisa clicar no botão traseiro superior esquerdo ou direito tantas vezes para voltar ao menu principal. Tudo o que você precisa fazer é pressionar e segurar e uma janela pop-up aparecerá com todas as configurações anteriores em geral, nas quais você pode clicar para ir diretamente para onde precisa.
Você sabia que o aplicativo iPhone Islam suporta esse recurso, assim como o aplicativo To My Prayer?
Recurso QuickTake
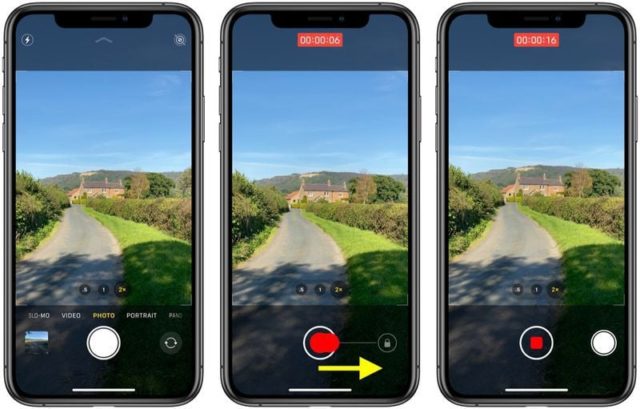
No iPhone 11 e modelos posteriores, você pode gravar vídeos sem sair do modo de foto padrão.
◉ Para fazer um vídeo rápido, basta pressionar e segurar o botão de captura e soltá-lo para parar a gravação.
◉ Para continuar gravando o vídeo sem precisar pressionar o botão, deslize o botão de captura para a extrema direita.
◉ O botão de captura se estenderá de forma flexível sob seu dedo ao fazê-lo, e um ícone de bloqueio de alvo aparecerá. E quando você coloca na fechadura.
◉ Você também pode clicar no botão de captura para tirar uma foto durante a gravação.
◉ E quando quiser parar de gravar um vídeo, basta tocar no botão de gravação como de costume.
Definir o temporizador mais rápido
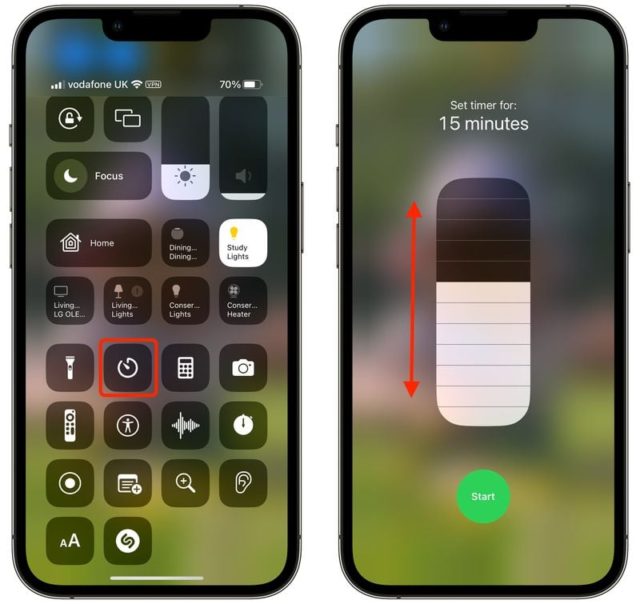
◉ Para definir rapidamente o cronômetro, você pode fazer isso através do centro de controle, pressionar e segurar o botão do cronômetro, arrastar o controle deslizante para cima para definir a duração do cronômetro e pressionar Iniciar.
◉ Observe que cada traço no controle deslizante aumenta a duração do cronômetro de um minuto e gradualmente até atingir no máximo duas horas, mas se você quiser um período maior, basta pedir à Siri, por exemplo, diga: “Ei Siri, defina o cronômetro para cinco horas.
Criar um botão de discagem rápida
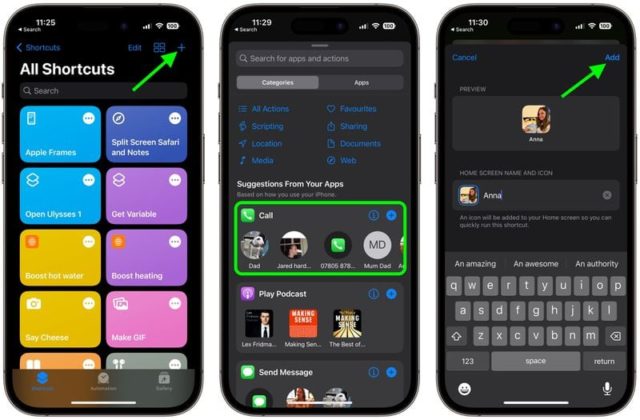
Se você liga para algumas pessoas regularmente, pode criar um botão de chamada rápida para chamá-las diretamente da tela inicial!
◉ Abra o aplicativo Atalhos e toque no botão + no canto superior.
◉ Toque em Adicionar ação e selecione um dos contatos sugeridos na linha de contatos.
◉ Clique no botão Compartilhar na parte inferior e selecione Adicionar à tela inicial no menu Ações.
◉ Nomeie seu atalho, toque no ícone para escolher sua foto de contato, se tiver uma, e toque em Adicionar para colocá-la em sua tela inicial.
Copiar e colar ajustes de fotos
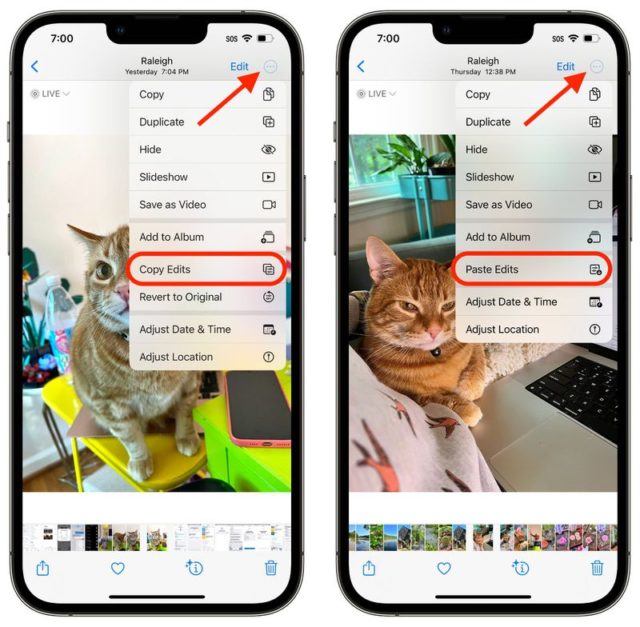
Se você tiver várias fotos que deseja editar da mesma maneira ou se fez alterações em uma foto e deseja copiar a edição feita em outras fotos, use as novas ferramentas de edição de copiar e colar no iOS 16.
◉ No aplicativo Fotos, abra primeiro a foto, toque em Editar e faça os ajustes desejados.
◉ Quando terminar, toque em Concluído e, em seguida, toque nos três pontos no canto superior.
◉ Clique em Copiar edições no menu suspenso para copiar tudo o que você fez na imagem para a área de transferência.
◉ Em seguida, abra outra foto ou selecione várias fotos em sua biblioteca, toque nos três pontos novamente e toque em Colar ajustes para obter exatamente os mesmos ajustes.
Fonte:

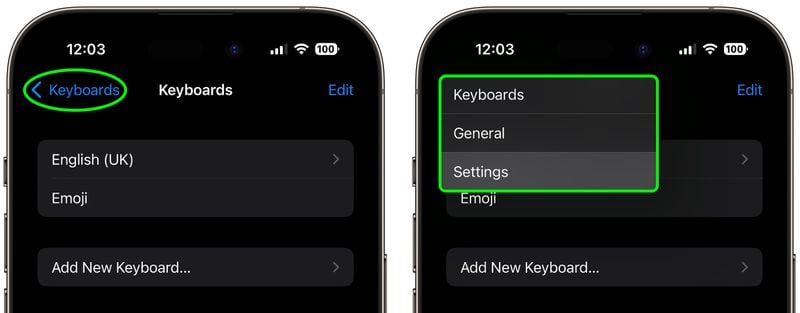

Boa sorte, que Deus te abençoe
O recurso de ativar o toque na parte traseira do iPhone não consome bateria quando não está em uso
Seus esforços são abençoados
Bom artigo...... possível outro artigo para ipadOS
Ótimo e útil tópico, que Deus te abençoe
Seus esforços são abençoados
Eu tenho uma pergunta para quem sabe a resposta:
Ao ativar o toque na parte de trás do recurso do iPhone para ficar pronto, ele consome bateria mesmo que não seja usado, como o recurso sempre em exibição?
Linda 👏
12. Role até o topo com um clique 🤗