Мы часто получаем вопросы от наших подписчиков о том, как перенести приложения на компьютер, поэтому каждый раз, когда вы будете выполнять Восстановление, вам придется снова загружать приложения. Конечно, всегда есть другое решение "из коробки". Поэтому мы решили создать статью, объясняющую, как переносить покупки и делать резервную копию с помощью iTunes. Это продолжение серии обучения iTunes, которую мы в нем объясняли. Как синхронизировать файлы و Как смотреть переведенные видео на вашем устройстве.
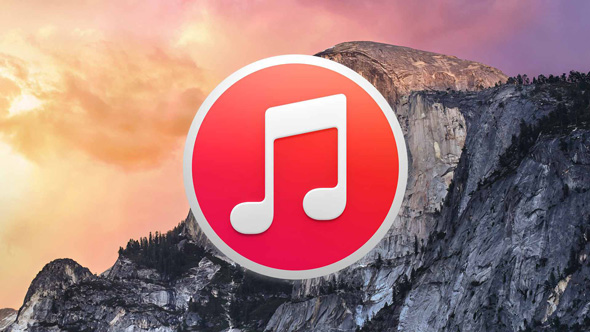
Вначале, и прежде чем что-либо делать, вы должны сделать свой компьютер «документированным» устройством, без этого шага, если вы синхронизируете приложения с компьютером, он удалит все с телефона и загрузит на него приложения на компьютере. Чтобы аутентифицировать ваше устройство, откройте iTunes и сверху выберите Магазин, затем аутентифицируйте устройство, как показано на следующем рисунке:
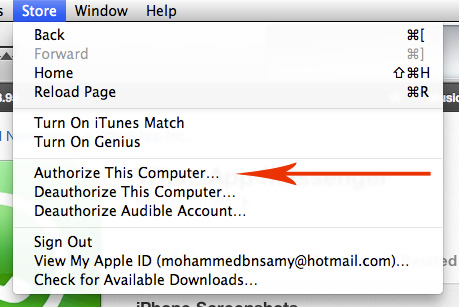
Устройство запросит у вас пароль от вашей учетной записи, и все. Теперь любые приложения, которые вы загружаете на компьютер, без проблем синхронизируются с телефоном и наоборот, вы не потеряете ни одного приложения и не удалите файлы. Теперь вы можете скачать файлы прямо на свой компьютер.
Как скачивать приложения с компьютера?
Иногда нам может наскучить использование мобильных устройств, и мы хотим провести некоторое время за компьютером. Apple дала нам возможность загружать приложения с компьютера с помощью iTunes. Чтобы скачать приложения, вы можете:
- Откройте iTunes и в раскрывающемся меню перейдите в раздел «Приложения».
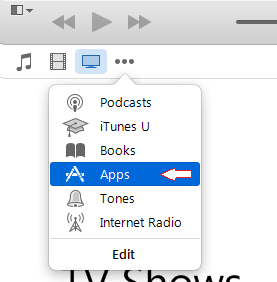
- В верхнем меню вы найдете свои приложения, обновления и многое другое ... Перейдите в «Магазин приложений».
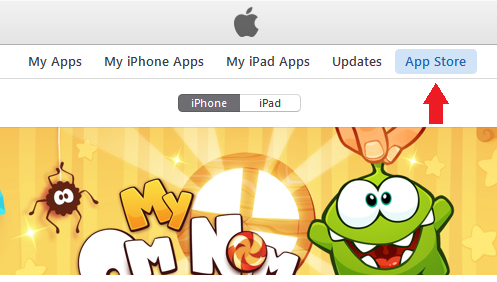
Отсюда вы можете покупать и загружать нужные вам приложения, а после загрузки вы найдете их в разделе «Мои приложения» в верхнем меню.
Автозагрузка трюка
Одна из замечательных вещей, которую многие пользователи iPhone не получают от нее, - это функция автоматической загрузки, которая позволяет загружать приложение с телефона и находить его на всех других устройствах. Вот как этим воспользоваться:
После подтверждения учетной записи, как указано выше, перейдите на телефоне или iPad в «Настройки»> «iTunes и магазины приложений», затем активируйте автоматические загрузки для приложений.
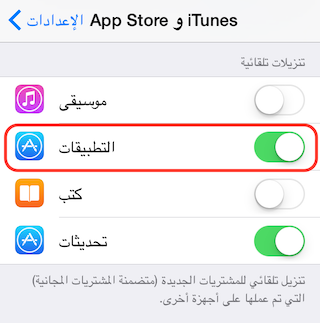
Теперь на вашем компьютере просмотрите магазин программного обеспечения, затем нажмите «Загрузить» для любого приложения. После начала загрузки отмените ее и перейдите к другому приложению, а затем к другому и другому, и так далее, нажмите «Загрузить», затем подождите несколько секунд, пока оно не запустится, затем отмените. загрузка. Затем перейдите к своему телефону (или iPad), и вы обнаружите, что все эти приложения загружены на него. Это замечательно, если вы хотите одновременно загружать разные приложения на несколько устройств. Если у вас есть iPhone, iPad и iPod Touch, все они связаны с вашей учетной записью, вы найдете приложения, загруженные во всех из них (вам необходимо соединение Wi-Fi для приложений размером более 100 МБ).
Как перенести свои покупки в iTunes?
Когда мы выполняем восстановление для iPhone или iPad, это означает, что все приложения, программы, книги и все остальное будут удалены с устройства, чтобы вернуться к ним снова. А теперь представьте, что у вас есть приложения и игры размером 10 ГБ или 20 ГБ, вы загрузите их в Интернет? Ответ - нет. С помощью iTunes вы можете перенести все приложения, книги, фильмы и все, что вы приобрели в iTunes, на свой компьютер и повторно загрузить их на свое устройство после завершения восстановления. С новым iTunes 12 для переноса покупок выполните следующие действия:
- Откройте iTunes и выберите устройство, покупки которого вы хотите перенести.
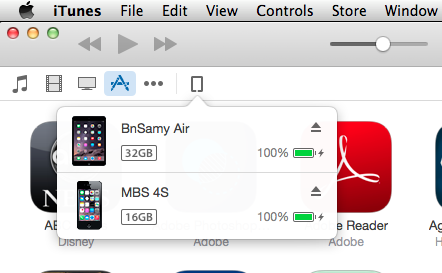
- Сверху выберите Файл> Устройства, и вы найдете скрытый вариант, который мы ищем.
 И как только вы нажмете на нее, покупки магазина будут перенесены на ваш компьютер?
И как только вы нажмете на нее, покупки магазина будут перенесены на ваш компьютер?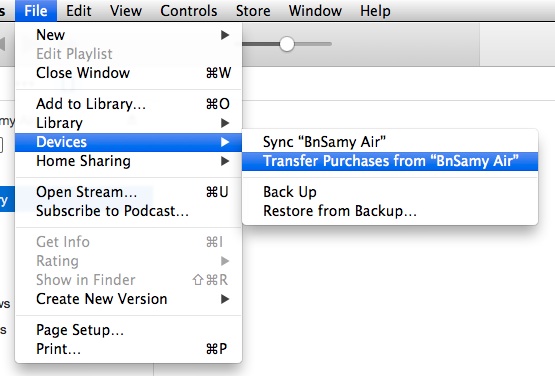
Вы можете скачать последнюю версию в iTunes отсюда
Как получить файл приложения?
Вчера мы говорили об AnyTrans -эта ссылкаОдним из его преимуществ является то, что вы можете загрузить любое приложение на любое устройство с файлом IPA, так как же получить этот файл?
Откройте iTunes, затем перейдите в раздел «Приложения», как мы объясняли в начале статьи, и вы увидите все приложения, которые есть на вашем компьютере. Теперь вы можете передать файл любого приложения двумя способами: либо перетащить приложение в любую папку на вашем компьютере, либо щелкнуть правой кнопкой мыши, а затем выбрать «Показать в Finder». покажет вам, где на вашем устройстве хранятся все приложения.
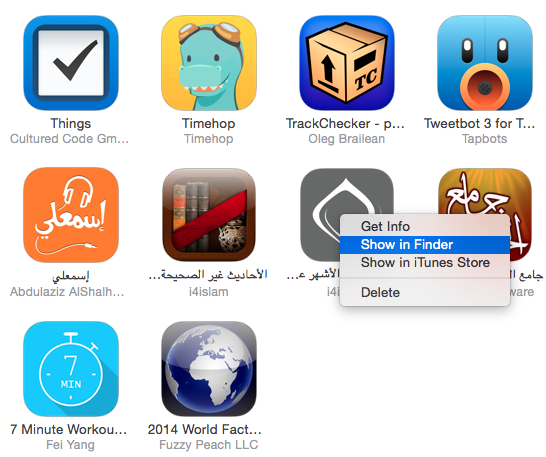
Эта команда очень полезна. Если вы думаете о загрузке новой «Windows» для своего устройства, вам не нужно терять все приложения. Выполните предыдущий шаг, а затем снова перенесите их в iTunes после завершения загрузки новой системы.



السلام عليكم
Я упоминал в теме про способ переноса покупок с iPhone на iTunes
Как перенести (программу) с iTunes на iPhone ??
Если бы вы были так добры, iPhone Islam Team
Вы - уникальная статья о проблемах, с которыми люди сталкиваются при использовании iTunes.
Какое программное обеспечение для ios8 самое лучшее?
Откровенно говоря, вы, iPhone, Ислам - это самое приложение, которое я использую. Да поможет вам Всемогущий Бог. Тысяча благодарностей
السلام عليكم
Как загрузить iTunes на арабском языке? Спасибо
Мир вам. Я загружаю iTunes на свой компьютер, но язык арабский, но я не понимаю, как передавать видео, изображения и мелодии на свой iPhone, у меня есть жители Ганы и их дома без формата. Пожалуйста, ответьте и Спасибо
Арабский и английский языки не разделяются, следуйте инструкциям братьев, и все будет иметь значение для вас.
Во имя Бога, что бы Бог ни пожелал
Будьте здоровы
Сладкий, и нам нужно больше
Да благословит вас Бог за это великое усилие
У меня проблема, когда я не знаю, как сохранять приложения с моими файлами данных и документов. Вы можете это объяснить?
Вы пионеры, да укрепит вас Бог
Да благословит вас Бог, вы заслуживаете всего самого лучшего, потому что после Бога я взял от вас достаточный и достаточный опыт для ваших интересных объяснений, не вдаваясь в подробности объяснения ..
Статья дает вам очень полезное оздоровление
Тпх
السلام عليكم
Брат, как мне сделать резервную копию приложений и их содержимого, например, есть приложения, содержащие видеоклипы
Он будет автоматически сохранен в резервной копии при условии, что; Если вы сделали разрешение для учетной записи, из которой было загружено приложение, как описано в статье.
У вас есть другой вариант: перейти на вкладку «Приложения» в iTunes, затем спуститься в нижнюю часть экрана и найти приложения, содержащие файлы, видео, аудио или любые загрузки, затем щелкнуть нужное приложение и слева от него появляются все файлы, выберите их, а затем сохраните в файл на своем мобильном устройстве.
Спасибо вам, творческие люди, и да благословит вас Бог, и еще раз спасибо за все, что вы делаете, и ... ради нас, но у меня есть небольшая проблема, которая заключается в том, что я забыл код программы изображений Hafiz и в ней есть много вещей, которые меня интересуют, и название программы - "секрет приложения", и я хочу, чтобы вы наградили вас. Да будет Аллах доволен вами, если есть решение этой проблемы.
Вы также уважаемые братья, если есть кто-то, кто может мне помочь, то ответьте мне, и вы все будете вознаграждены ...!
Ссылка на статью:
http://iphoneislam.com/2014/12/side-news-of-week-12-18-dic/41961
Небольшие усилия, спасибо, дайте вам хорошее самочувствие
Спасибо вам от всей души ...
Долголетие для нас
Как восстановить программы после Restore?
Восстановить из резервной копии - очевидный вариант, который появляется на главной странице при подключении устройства к iTunes.
При условии, что все программы связаны с учетной записью, которой вы доверяете, как объяснено в статье со скучными подробностями.
Как мне вернуть программы в iTunes после форматирования компьютера, потому что программ много и не все они на iPhone?
Перед форматированием для компьютера необходимо сохранить файлы iTunes на внешнем жестком диске.
Или, пожалуйста, когда я подключаю устройство к компьютеру, жду, доверяю и открываю программу iTunes, у меня нет устройства.
Возможно, проблема связана с подключенным кабелем или с USB-накопителя на вашем компьютере.
Мир вам. У меня нет варианта устройства
السلام عليكم
У меня вопрос: как перенести или скопировать фотографии с iPhone в iTunes (для Windows)? Надеюсь, что вы ответите на мой вопрос в четвертой части серии, потому что я хочу восстановить устройство на устройство и удалить все с него и вернуть его, как если бы оно было новым :) Потому что мне нужно место в моем устройстве для других вещи более важные, чем картинки, заполнившие пространство! ...
Заранее благодарю вас, и да благословит Бог меня, вас и всех мусульман.
Вы можете передать его без iTunes, когда вы подключаете свое устройство, попробуйте просмотреть его как камеру или сканер, и обычно эта опция появляется при подключении устройства, но при условии, что вы отключите iTunes.
Если он не отображается для вас, попробуйте подойти к компьютеру и найти имя вашего устройства, и вы имеете право, а затем выберите «Открыть» или «Обнаружить», появится окно, в котором вы сможете следовать его инструкциям, чтобы скопировать свои изображения, и вы можете скопировать все свои изображения в папку на любом диске вашего компьютера.
السلام عليكم
У меня вопрос, как перенести приложения с внешнего жесткого диска в программу iTunes, чтобы она была у меня в iTunes, потому что я закрыл калькулятор
Спасибо
У меня такой же вопрос :) Он включает весь контент iTunes
На самом деле, я благодарю вас, но именно так я хочу перенести все файлы устройства, изображения, видео, приложения, книги, музыку, все, что есть на устройстве, сразу на новое устройство, не теряя, конечно, ничего с именами. Спасибо .
Сделав полную резервную копию iTunes и убедившись, что вы перенесли все приложения, затем подключитесь к новому устройству и выбрав восстановление из резервной копии и выбрав имя вашего старого устройства, и восстановление будет выполнено без каких-либо потерь, поэтому ваши настройки будут возвращены вам.
Будьте здоровы
Мир, милость и благословение Аллаха. Более чем чудесное объяснение, да благословит вас Бог, но у меня есть запрос, пусть Бог вознаградит вас всего наилучшего: наш магазин приложений в Сирии заблокирован, а ручной прокси-сервер плохой Что касается наиболее подходящего варианта, которым является vpn, я не могу его использовать, и появляется следующее сообщение (сервер vpn не ответил), так что какое решение, да благословит вас Бог, зная, что я пробовал много соответствующих сайтов с этим сервисом. Пожалуйста, сообщите мне, с искренним приветствием и признательностью
Попробуйте приложение Tunnelbear, его можно бесплатно скачать в любом магазине приложений.
Мир, милость и благословение Аллаха. Пожалуйста, позвольте сыну Сами, что вы объясняете, как сделать резервную копию всего, не только программ, но и изображений и видео в новом iTunes, потому что, честно говоря, я оставил дело с iTunes и передал права на программу iTunes на долгое время. Аккаунт в Твиттере, я слежу за вами, мне прислал Лоткрам
السلام عليكم
Да благословит вас Бог, мои сестры, и наградит вас лучшей наградой за эти колоссальные усилия ... ... В контексте этой темы у меня есть вопрос, на который я надеюсь ответить: именно так я определяю встречи музыка, которая хранится на мобильном телефоне, потому что у меня есть много музыкальных файлов и библиотека Astons, которые отличаются от того, что действительно загружено на iPhone, и с чем я действительно хочу синхронизироваться
Как грустно спасибо
Aawab
Поместите файлы, которые вы хотите передать, в одну папку на вашем компьютере, только те файлы, которые вы хотите передать на iPhone, а затем синхронизируйте этот файл с iPhone, и проблема исчезнет 😉
Что касается автоматической загрузки, самая большая проблема заключается в том, что у вас ограниченный интернет, поэтому вы теряете, загружая одно и то же приложение несколько раз, и представьте, например, если приложение было XNUMX ГБ.
С автоматической загрузкой зарплаты это не проблема, потому что если вы хорошо прочитаете тему или попробуете скачать приложения объемом более XNUMX Мб, то вы сможете скачать приложение только через Wi-Fi, а во-вторых, вы можете скачать приложение дважды на такое же устройство? Наконец, если вы не являетесь бенефициаром этой функции, вы можете отменить ее с помощью таких опций, как то, что они объяснили братьям, да вознаградит их Бог, потому что в других их возможности из Интернета высок
Мой брат, я использовал эту функцию и одновременно загружал приложение на iPhone и iPad, и Wi-Fi также является ограниченной подпиской, а не только данными
Эта функция отлично подходит, если у вас открытое общение, и оно не ограничено, и я спорю сознательно, а не ради дискуссии.
Можно ли открыть icloud с ноутбука и войти в мою личную учетную запись, чтобы получить мои фотографии?
Да, это возможно
Конечно, но обычно фотографии занимают много места для хранения, а объем хранилища iCloud не превышает XNUMXG, поэтому вам нужно покупать больше места.
Мир вам, дорогие братья
Я имею в виду, если объяснение на арабском языке лучше, так как язык официально добавлен
Большое спасибо команде Yvonne Islam.
Мир вам, как мне скрыть программы от фона
Не могли бы вы немного рассказать нам о разработке приложений, условиях Apple, периоде времени для загрузки приложения в App Store и любых подробностях, о которых вы можете нам сообщить?
Я мой отец, бесплатные размеры .. скачать бесплатно? Я новичок в мире iPhone
У меня совсем другая проблема. Я работал в Formate для iPhone, и до того, как я сделал Formate, я сделал версию i Cloud, и когда я отключил устройство, я не знал, что верну свои фотографии во второй раз. Я попытался войти в icloud. Он говорит: «Не удалось обновить версию, и мои личные фотографии исчезли».
Не все изображения загружаются в старый iCloud, и пространство iCloud невелико, если вы не приобрели дополнительное место перед тем, как сделать копию.
Спасибо за уважаемое объяснение
Нам нужен простой способ скачивать рингтоны без ноутбуков
Нет возможности скачать рингтоны без компьютера, но есть способ без программ, и это легко. Вы можете создать мелодию по своему желанию, и во второй части объяснения есть объяснение метода.
Программы в магазине приложений, которые слушают его и скачивают любой сигнал, который вы хотите
Что меня поразило, так это то, что Аннабх является автором статьи, а комментарий находится на личном аккаунте Ибн Сами ... доверия, которого нам не хватает в наши дни ... Я приветствую вас за эту работу и желаю вам преемственности и прогресса.
Иногда на фотографиях есть какие-то проблемы, и, чтобы правильно передать идею, мы не расходимся во мнениях по поводу имени, написанного на картинке.
И все мы знаем, что iPhone - это ислам одной команды.
Пусть Бог просветит вас успехом, даст Бог и Имаму
Мир вам. У меня есть приложение для моих личных аккаунтов. Я хотел бы использовать его содержимое в облаке по мере возможности
Пытался подключить айфон к компу. Мали, а что не так с этой проблемой. Не нахожу решения. Хотелось бы узнать свой айфон XNUMX.
Убедитесь, что ваш USB-порт работает.
Обновите iTunes до последней версии
Порт USB работает, а iTunes - последняя версия. У вас есть решение, да благословит вас Бог
Подключите iPhone к компьютеру, откройте iPhone и выберите «доверенный» компьютер.
Промыть кабель другим оригинальным и, дай Бог, заработает.
То есть проблема пришла ко мне только впервые, но вместо языка вашего айфона на английский, а ячейка распознавалась на компьютере и работала как доверительная, то нормально, айфон вернулся на арабский и он у вас работает , нормально У меня тоже есть iPhone 6, но у тебя тоже XNUMX или нет, потому что я могу только убедиться в проблеме?