Вы когда-нибудь хотели раньше заниматься профессиональным редактированием фотографий на своем устройстве iOS? Или вы даже хотели внести серьезные коррективы в изображения, но вы можете найти их только в сложных для многих и дорогих программах, таких как Photoshop для компьютера? Сегодня мы собираемся объяснить PhotoShop Fix на iOS, который позволит вам многое делать на вашем устройстве iOS.
Главный фасад
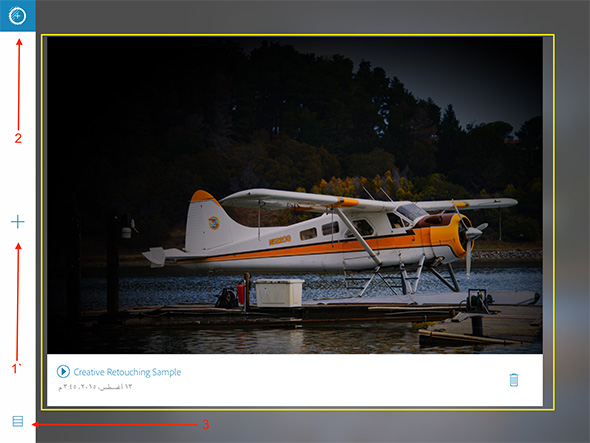
Когда вы открываете приложение, оно просит вас войти в учетную запись Adobe или создать новую учетную запись для синхронизации данных между несколькими устройствами, и вы должны это сделать, после чего вы найдете интерфейс, подобный показанному на изображении выше. Номер стрелки 1- Обозначает кнопку для создания нового проекта. Номер стрелки 2- Открывает настройки учетной записи Photoshop. Номер стрелки 3- Изменяет представление проектов с полноэкранного режима, как показано в желтом поле, на отображение небольших квадратов, чтобы вы могли видеть несколько проектов вместе. Что касается желтого поля, как уже упоминалось, оно обозначает один из проектов, которые отображаются горизонтально, и когда вы щелкаете новый проект или существующий проект, вы попадете в следующее окно редактирования.
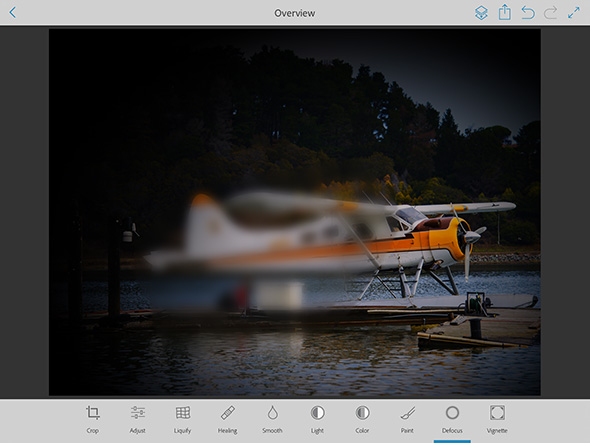
урожай
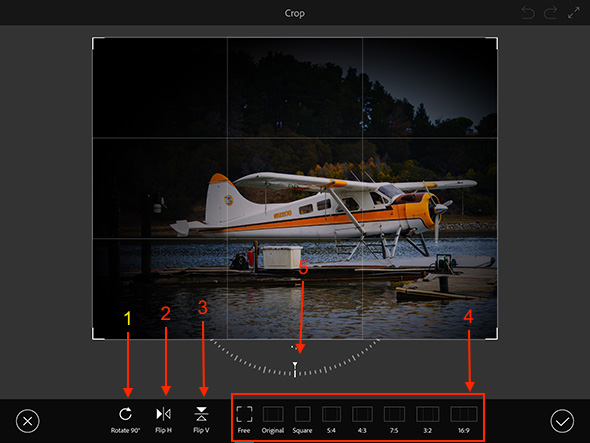
Это режущий инструмент, и его параметры следующие в соответствии с указанными запасами: 1- Он позволяет вам повернуть изображение на девяносто градусов, а при нескольких щелчках оно поворачивается на девяносто, если хотите. 2- Это позволяет вам инвертировать направление изображения, как если бы оно проецировалось в зеркало (перевернутое по вертикальной оси). 3- Он также переворачивает изображение, но по горизонтальной оси. 4- Это размеры, готовые для обрезки изображения в определенных пропорциях. 5- Циферблат позволяет поворачивать изображение по желанию и в узких пределах.
Регулировать
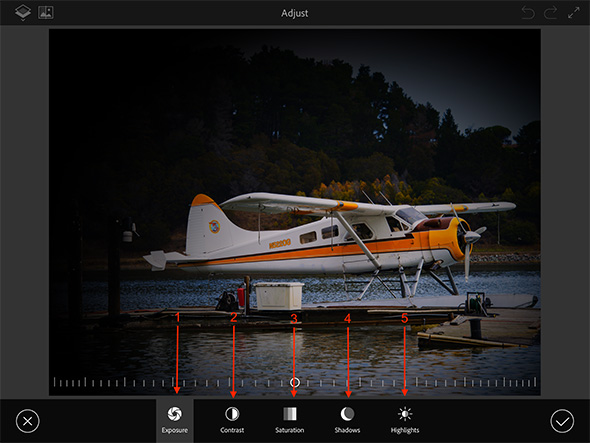
Поле настройки - это поле настройки цвета изображения. Вы выбираете эффект, а затем перемещаете курсор выше, чтобы отрегулировать степень влияния. Преимущества элементов в заказе на складе: 1- «Экспозиция» или «яркость». Позволяет регулировать яркость изображения и степень освещенности в нем. 2- Контрастность, означающая, что разница между цветами очень четкая. 3- Степень насыщенности цвета. 4- Управляйте тенями для изображения. 5- Это также позволяет вам регулировать интенсивность цвета.
превращать в жидкость

Инструмент «Пластика» - это инструмент, который позволяет вам изменять свойства элементов изображения, как показано ниже: 1- Деформация изображения по своему усмотрению позволяет вам найти круг, а затем переместить круг в желаемом направлении и получить результат, как показано на изображении выше. 2- Инструмент для увеличения определенной части изображения в форме, аналогичной съемке с эффектом «рыбий глаз» или «опухолью». Как показано на следующем рисунке.
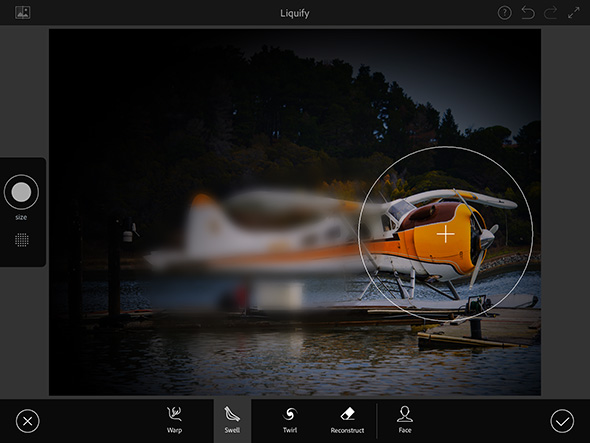
3- Этот инструмент позволяет деформировать изображение вокруг определенной точки, вращая палец внутри круга. 4- Инструмент, который позволяет вам исправить изображение, как оно было, чтобы отменить корректировки. 5- Он позволяет изменять выражения лица, а если на изображении изображено нахмуренное лицо, вы можете заставить его улыбнуться и сделать еще несколько вещей. Этот инструмент работает после того, как вы определите местоположение глаз и рта, чтобы узнать характеристики лица.
Исцеление
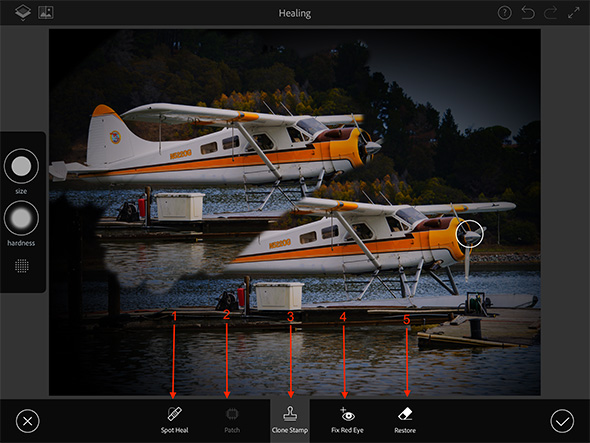
Из названия средства, которое означает «лечение», если переводить его буквально, можно понять, что этот инструмент специализируется на исправлении ошибок в изображении. Вакансии на складе: 1- Это позволяет вам удалить элемент из изображения.Если вы хотите удалить контейнер под плоскостью на изображении выше, вы можете сделать это, выбрав его после нажатия на инструмент. 2- Он дополняет предыдущий инструмент и позволяет вам заполнить стертую часть другой частью изображения по вашему выбору, например, если вы удалите контейнер, но он не работает автоматически и часть моста помещается. на его месте, хотя вы хотите, чтобы появился водный фон, вы можете использовать инструмент «Заплатка» и затем щелкнуть в том месте, где вы хотите разместить идентичную ему фракцию в области, из которой был удален элемент. 3- Этот инструмент показан на изображении выше, поскольку он позволяет вам выбрать точку (отмеченную маленьким кружком) и перерисовать ее в другом месте. Например, я выбрал нос самолета, а затем перекрасил сцену в верхней части изображения. 4- Для устранения эффекта красных глаз из-за вспышки. 5- Чтобы очистить изменения, внесенные в изображение.
Гладкая
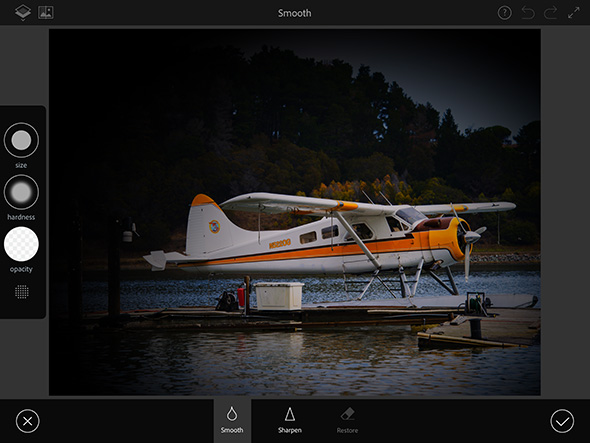
У этого инструмента есть два варианта. Первый вариант слева - сделать цвета более «гладкими», а второй - сделать их более «резкими». Что касается полосы слева от изображения, которая содержит три инструмента, это изменение размера и прозрачность кисти, которую вы используете для настройки.
Лайт
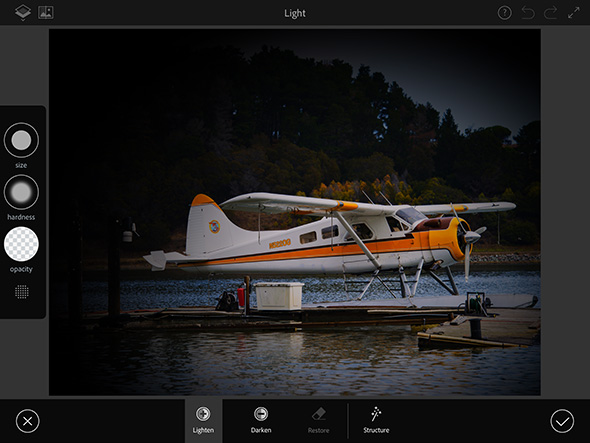
Инструмент Light, позволяющий уменьшить или увеличить яркость изображения.
Цвет
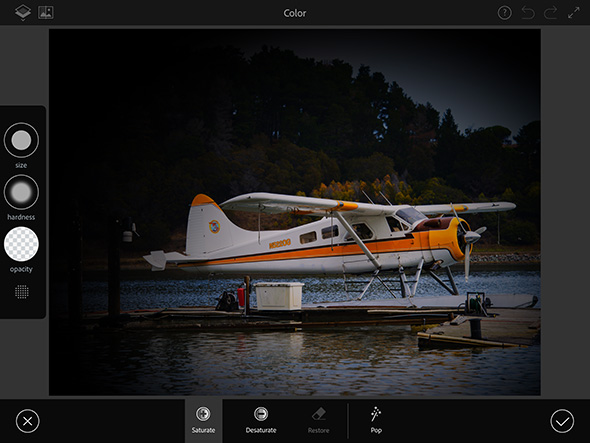
Этот инструмент предназначен для увеличения и уменьшения насыщенности цвета изображения.
Покраска
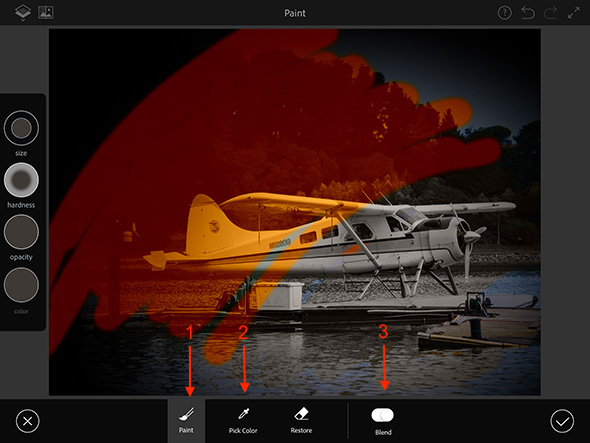
Это инструмент для рисования. Инструмент № 1- Он позволяет рисовать на изображении, и вы можете выбрать цвет кисти, используя боковую панель слева от изображения, или использовать номер инструмента. 2- Это позволяет вам выбрать цвет кисти с использованием изображения, чтобы он точно соответствовал цвету нужной области. Кнопка, обозначенная цифрой 3- Допускается делать цвет прозрачным и смешивать с изображением, как вы можете видеть на изображении выше. Но когда кнопка закрыта, цвет становится сплошным, не показывая, что за ней скрывается.
Расфокусировать
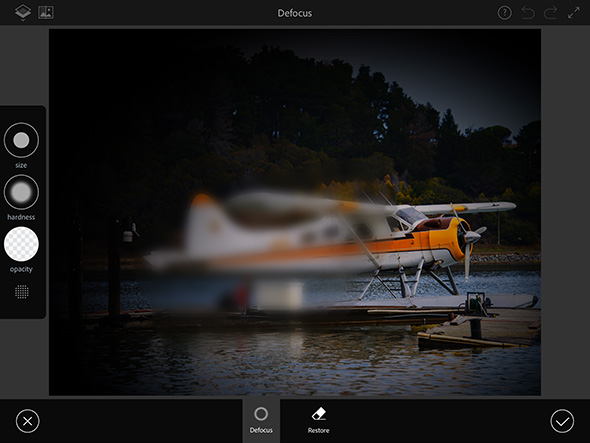
Этот инструмент позволяет размыть части изображения, как это было сделано с частью зависти плоскости выше.
Виньетка
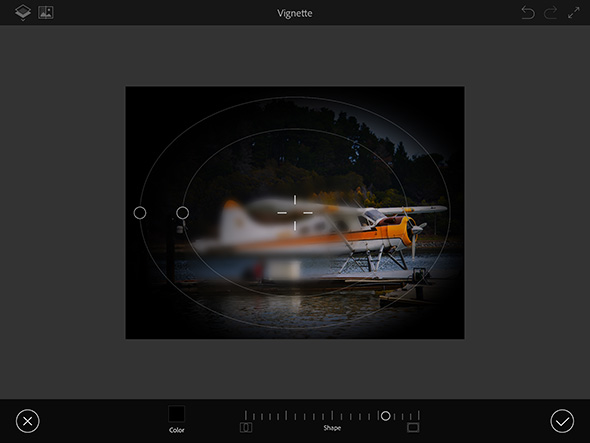
Этот инструмент позволяет вам разместить эффект черной рамки вокруг изображения выше (цвет можно изменить). Вы можете перемещать инструмент по изображению, чтобы изменить центр эффекта. Что касается кругов, то внешние предназначены для выбора внешней и внутренней границ внутренних границ, а полоса внизу предназначена для изменения формы рамки, чтобы она была наклонена к квадратной или овальной форме.
Ну наконец то
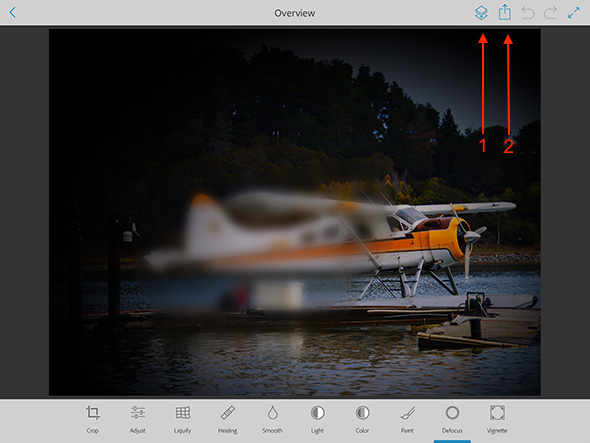
Когда вы уверены во всех внесенных вами изменениях, вы можете нажать кнопку, обозначенную числовой стрелкой. 1 Это объединит все изменения в исходном изображении, и вы не сможете отменить какие-либо изменения, и вы также можете нажать кнопку общего доступа, указанную номером стрелки. 2 Сохраните фотографию в своей фото-библиотеке или поделитесь ею в социальных сетях, облаке Photoshop или Lightroom.

С вашего разрешения, мне нужен арабский фотошоп.
Он просто работает для iPhone 4s и 5
А у меня 6s
Красивая программа 👍🏼 Есть ли в Appstore программа для монтирования изображения лица на любое из выбранных мной изображений? Спасибо, синхронизирую
Очень красиво хорошо
Замечательная программа
Спасибо. Пожалуйста, синхронизируйте следующие пояснения, приложите объяснение к видео.
Да, замечательное приложение, которым пользуюсь уже давно, вместе с ним приложение picsart не считается одним из лучших приложений для редактирования фото ..
Он доступен на платформах Android и IOS.
شكرا لكم
В гораздо лучшей программе
Спасибо
Спасибо. Адекватное и полное объяснение .. Простой вопрос по Safari, я вошел в режим рабочего стола и теперь не знаю как из него выйти !! Да благословит тебя Бог
Спасибо за старания и применение более чем чудесного ♡♡♡
Большое спасибо
Более чем замечательное приложение, спасибо и за хорошее обслуживание, да наградит вас Бог добрыми
Эта программа хороша, я работал над ней несколько месяцев, и я использовал ее, чтобы изменить некоторые изображения, и это полезно, поскольку я заканчиваю с ней работу, не возвращаясь к персональному компьютеру.
Спасибо ❤️
Большое спасибо за ваши огромные усилия, пусть Бог хорошо вас наградит. Спасибо. Спасибо.
Нам нужна статья о новых технологиях, а не о том, как их использовать.
Все статьи не устроили?
Да здравствуют кадры твоих рук Ивонн Ислам
Честно говоря ... Поскольку вы прекрасны, и мы многому у вас научились, нам нужна тема о том, каково будущее исследований в области информатики и что нужно рынку в будущем ... У меня есть старый мальчик, который хочет учиться компьютерные системы ... и люди советовали мне учиться на инженера по сетям или инженера по связи ...
Пожалуйста, сообщите нам, вы первые, кто обслуживает и обучает арабскую молодежь с помощью технологий.
Регистрация обязательна
Ничто не заменит фотошоп на компьютере 😃
Вопрос: логотип Ивонн Ислам, работает ли на стерео ?!
Могу ли я узнать название приложения Фотошоп на компьютере
Есть несколько выпусков, таких как Photoshop CC 2015, и это один из самых последних.
جميل
Регистрация обязательна
большое спасибо
Красивое и чудесное предложение, да наградит вас Бог добром во всей его простоте и профессионализме. Спасибо
Спасибо большое .. творчество, люди творческие
Нам действительно нужно было такое объяснение ..
Большое спасибо