Приобретенный IPad Pro 2020 г. Функция поддержки трекпада или тачпада с выпуском системы iPad 13.4 (iPadOS) работает для управления вашим планшетным устройством так же, как в ноутбуках, и иногда может превосходить ее из-за поддержки жестов, что, в свою очередь, сделало это легче сделать больше работы в кратчайшие сроки. Например; Выделение текста или применение настроек к изображению происходит намного быстрее и точнее с помощью экранного трекпада и указателя мыши, чем с помощью прикосновения к нему. Добавьте к этому простоту прокрутки или переключения между приложениями, пока они не сказали, что после двух часов использования жестов трекпада с iPad вы никогда не захотите отклоняться от них. Узнайте о некоторых основных жестах, которые работают на всех трекпадах, а также о Magic Trackpad от Apple.

Жесты трекпада или мыши на iPad Pro
Вот несколько советов по работе на iPad с помощью стандартной мыши или трекпада. Просто посмотрите гифку, чтобы распознать жест или текст выше
Показать приложения Doc
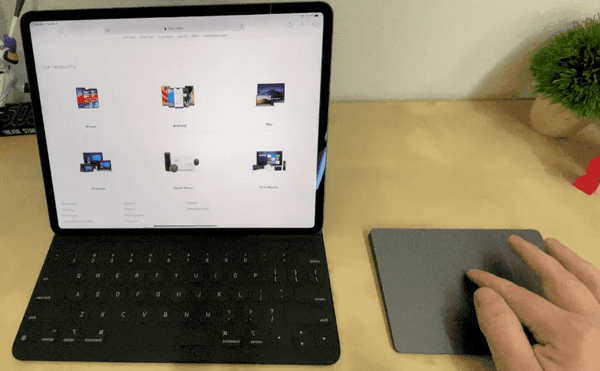
Просматривайте приложения Dock, перетаскивая курсор в нижнюю часть экрана.
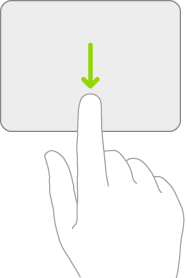
Показать Центр управления
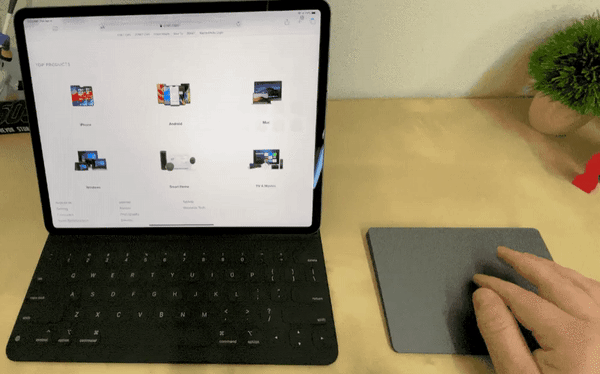
Центр управления содержит различные системные ярлыки. Чтобы отобразить его с помощью трекпада, переместите курсор в верхний левый или правый угол экрана iPad, где находится индикатор заряда батареи, затем щелкните мышью. Кроме того, вы можете перетаскивать курсор вверх только под тем же углом, пока не появится Центр управления.
Просмотр уведомлений
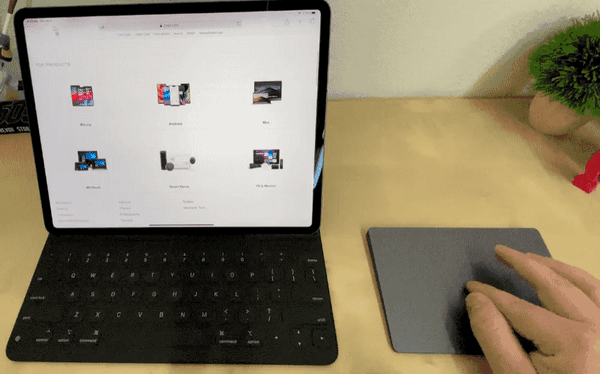
Отобразите уведомления, перетащив указатель мыши в верхнюю часть экрана и либо щелкнув время, либо продолжая перемещать указатель, как если бы вы пытались пройти за край экрана. Он начинает работать примерно на несколько дюймов слева от индикатора батареи до левого или правого угла, где находятся время и дата.
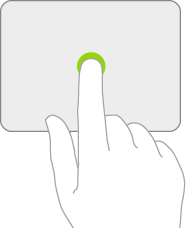
Доступ к приложениям в режиме Slide Over View
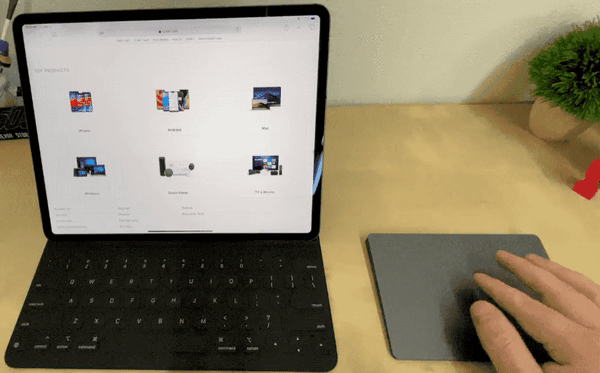
Доступ к приложениям в режиме Slide Over можно получить, перетащив указатель мыши в правую часть экрана, а затем продолжая перетаскивать его. После этого появятся приложения Slide Over.
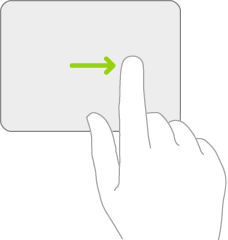
Быстрое переключение между приложениями Slide Over
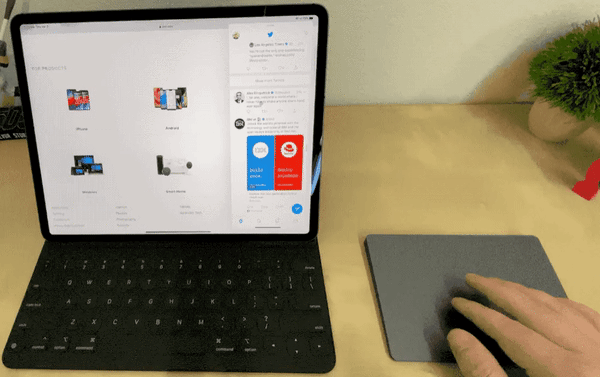
Вы можете быстро переключаться между приложениями Slide Over, проводя тремя пальцами в любом направлении для переключения между ними.
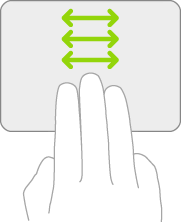
Разблокируйте iPad
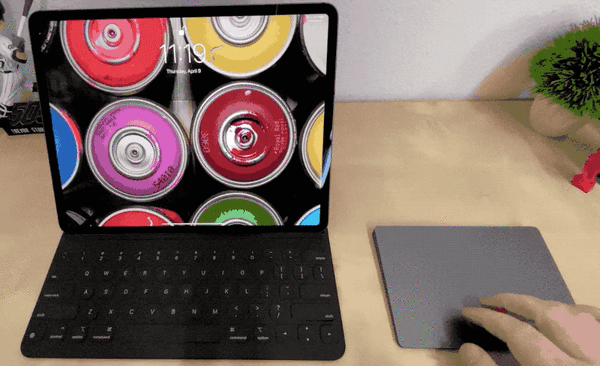
Разблокируйте iPad, коснувшись трекпада, затем проведите тремя пальцами вверх, чтобы открыть главный экран.
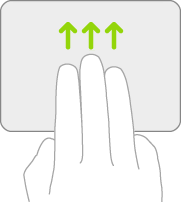
Параметры правой кнопки мыши

Параметры правой кнопки мыши можно использовать, удерживая указатель на приложении, а затем нажимая двумя пальцами на трекпаде.
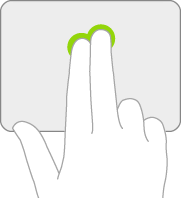
Прокрутите вверх или вниз
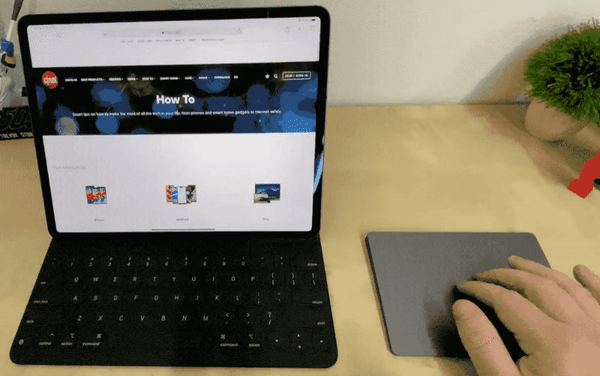
Проведите двумя пальцами вверх или вниз, как если бы вы использовали трекпад, подключенный к компьютеру или Mac. Вы также можете провести слева направо двумя пальцами по трекпаду.
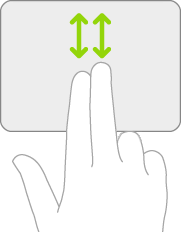
Вернуться на главный экран
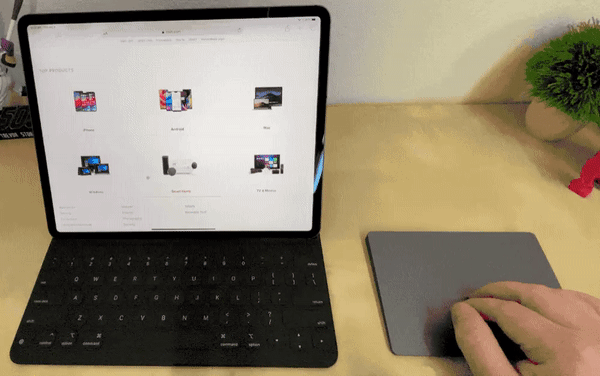
Вернитесь на главный экран, проведя по трекпаду тремя пальцами вверх.
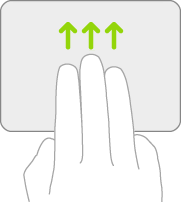
Показать переключатель приложений
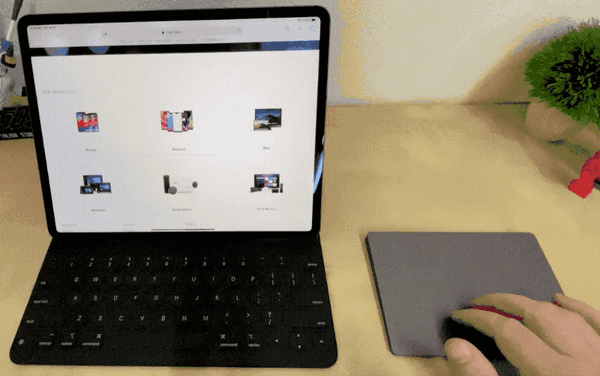
Вы можете просмотреть переключатель приложений, проведя тремя пальцами вверх, делая паузу на полпути.
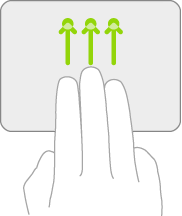
Принудительно закрыть приложения
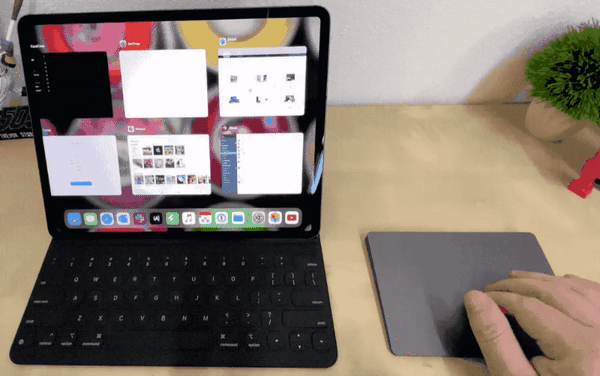
Вы можете принудительно закрыть приложения после отображения переключателя приложений в предыдущем пункте, а затем переместить курсор в приложении, проведя двумя пальцами вверх.
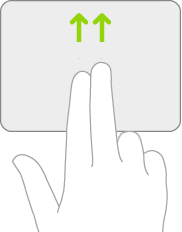
Перемещение между главными экранами
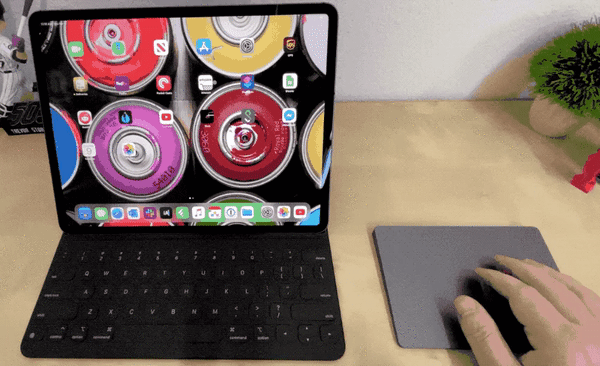
Вы можете перемещаться между главными экранами, проводя двумя пальцами влево.
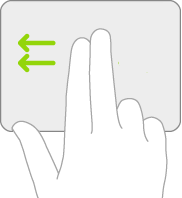
Получите доступ к сегодняшнему шоу
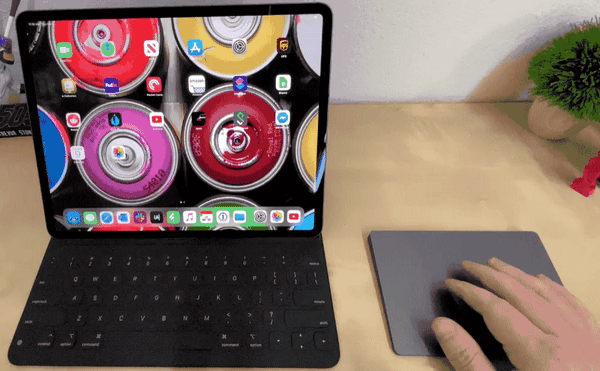
Чтобы получить доступ к представлению «Сегодня» на главном экране, проведите двумя пальцами вправо.
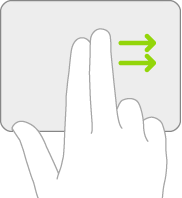
Переключаться между приложениями
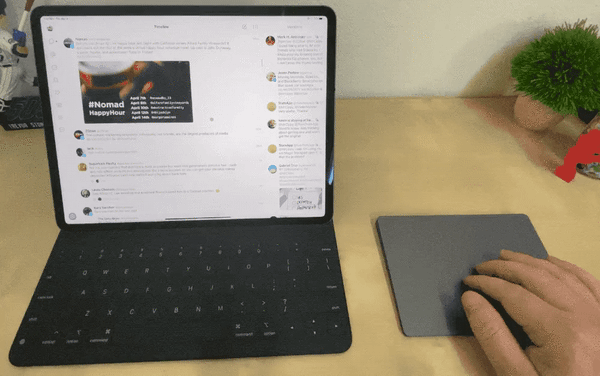
Вы можете быстро переключаться между приложениями, проводя тремя пальцами влево или вправо.
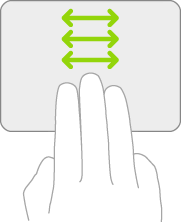
Открыть поиск в центре внимания
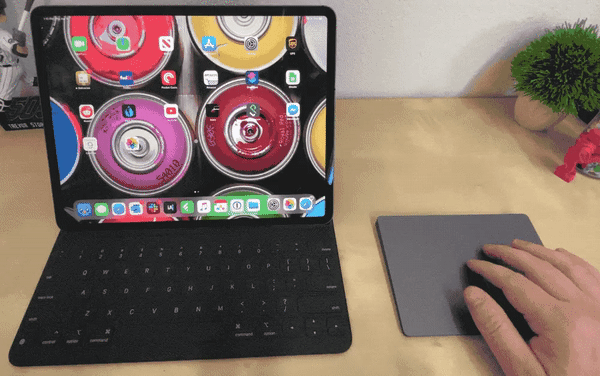
Откройте поиск, проведя двумя пальцами вниз по главному экрану.
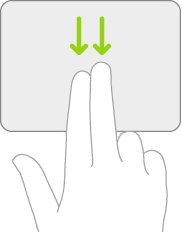
Эти жесты работают только на трекпаде Apple Magic Trackpad 2, а для внешних трекпадов некоторые из них могут не работать.
المصدر:


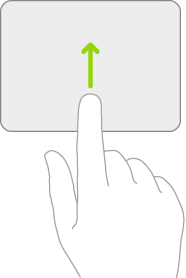
Я купил этот маленький планшет после того, как обнаружил разницу между использованием мыши и MagicPad.
Могу только сказать, что все мышки на рабочем столе выбросил.
Это не реклама этого продукта, но удивление заставляет меня сказать, что мышь была изобретена заново, чтобы стать плоской магией, которая переносит вас в мир волшебных жестов.
Не слушайте инженера Тарика в этой статье, он балует вас и утомляет, чтобы учиться, но жизнь подсказывает вам, что эта штука заставляет вас изучать все эти движения с первого прикосновения, как? Не спрашивайте меня, я не знаю, и тут начинается странное волшебство.
Достаточно попробовать, и вы поймете.
И я повторял это неоднократно: до тебя я жил в техническом заблуждении, о яблоко, в самом деле, одно из его снаряжения - магия.
И похоже, они знали, что она ведьма в полном смысле этого слова, поэтому назвали ее Magic Bad 😟.
Слияние движений, навигации, поиска и подпрыгивания на экране без пошлых и упорных движений мыши.
Яблоко - это честь, потому что оно заставляет вас отбрасывать мышь в сторону при использовании его macbook.
Яблоко создает для нас здание воображения, чтобы поглотить нас в нем, и мы выбрасываем из него все остальные устройства, зная, что у кого бы ни был обычай, оно все равно будет подпитывать чувства пользователя новыми продуктами, которые заново изобретаются и интегрируются в его система и это не странно, пока мы видим магию.
Мир вам, Рамадан Карим
А как насчет уязвимости системы безопасности, существовавшей в системе Apple 6 лет назад, которая была обнаружена Zicobs, которая подвергла взлому полтора миллиарда даже ???
Пожалуйста, выделите статью, чтобы мы знали, насколько правдива тема. Спасибо
Комплексная тема .. Спасибо
Спасибо за эту красивую тему
Спасибо за ваши усилия
Я загрузил приложение синхронизации, ввел адрес электронной почты и не нашел своих избранных. Как мне их получить? Слава богу
К сожалению, из-за изменения ссылки на приложение в магазине Apple не разрешила связать его с облаком. Вы должны создать нового фаворита. Мы приносим свои извинения.
С Новым годом, инженер Тарик и весь ваш уважаемый коллектив!
И ты в порядке, брат Мухаммад
Спасибо за эту красивую тему