Печать с iPhone - это то, что требуется очень широкой группе пользователей, но многие не знают, как изменить настройки принтера при печати через AirPrint, в этой статье мы даем вам полное руководство, чтобы узнать, как сделать необходимые изменения для обеспечения правильной печати. И мы также предлагаем вам сторонние приложения для печати, которые могут упростить вам работу!
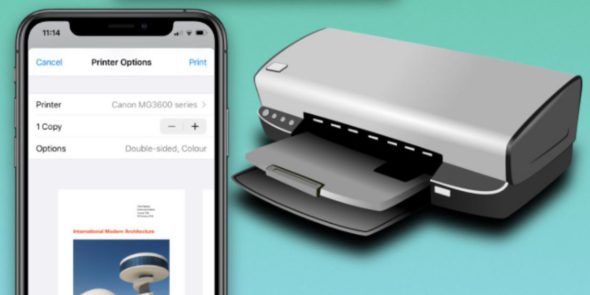
Функция AirPrint
AirPrint, для тех, кто этого не знает, - это встроенная функция в macOS и iOS для печати через беспроводную локальную сеть, либо напрямую с Совместимые принтеры С ним или к несовместимым принтерам через компьютер с Windows, Linux или macOS. Эта функция включена в большинство популярных моделей принтеров и не требует специальных драйверов. И это позволяет пользователю отправлять фотографии или файлы с iPhone прямо на принтер, поддерживающий AirPrint.
И для печати с помощью AirPrint:
◉ Откройте приложение, из которого вы хотите распечатать, и нажмите кнопку «Поделиться», чтобы открыть окно сообщений, затем распечатайте и обратите внимание, что некоторые приложения не поддерживают технологию AirPrint.
◉ Нажмите «Выбрать принтер», затем выберите принтер, поддерживающий AirPrint.
◉ Выберите количество копий или страниц для печати.
◉ Нажмите «Печать» в левом верхнем углу.
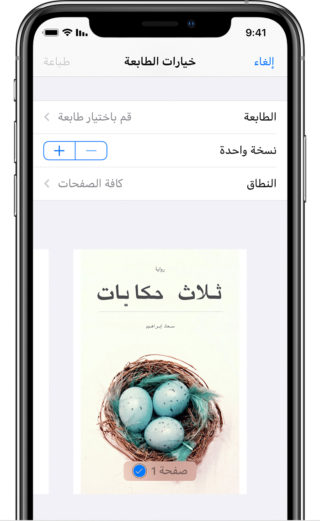
Как изменить размер печати на iPhone
AirPrint предоставляет пользователю несколько вариантов печати. Обратите внимание, что это основные параметры, которые зависят от используемого вами принтера и доступных ему параметров печати.
Чтобы изменить параметры принтера на iPhone:
◉ Выберите файл или фотографию, которые хотите распечатать, затем нажмите кнопку «Поделиться» внизу экрана, затем прокрутите вниз и выберите «Печать».
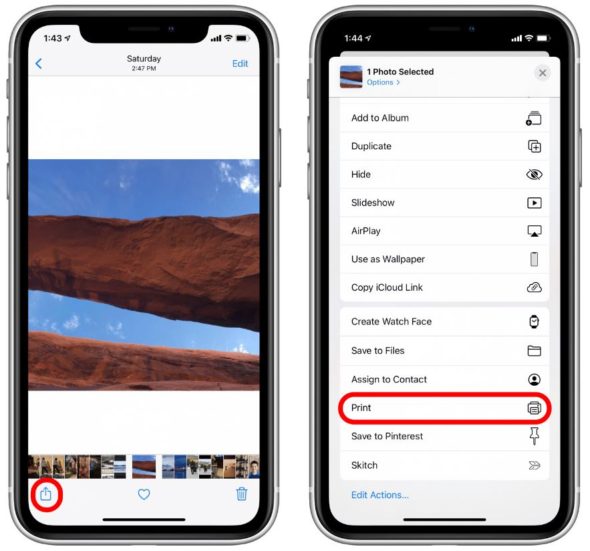
Выбирать опции Опции Чтобы показать доступные параметры печати. В этом случае принтер позволяет нам изменять размер и цвет бумаги, но в вашем принтере может быть больше или меньше вариантов.
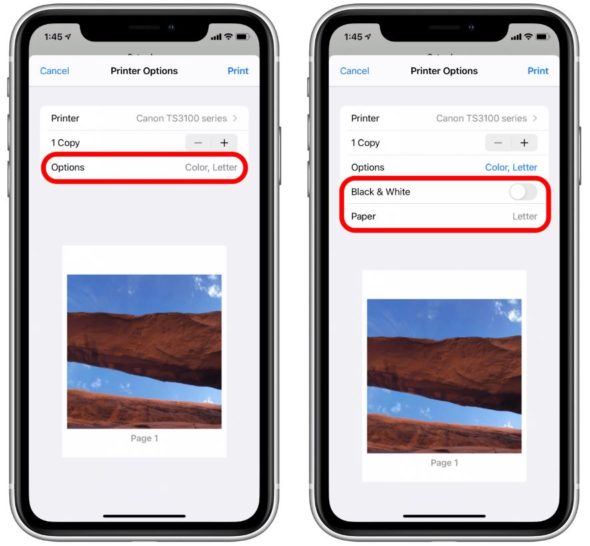
◉ После изменения настроек принтера нажмите «Печать» в верхнем углу.
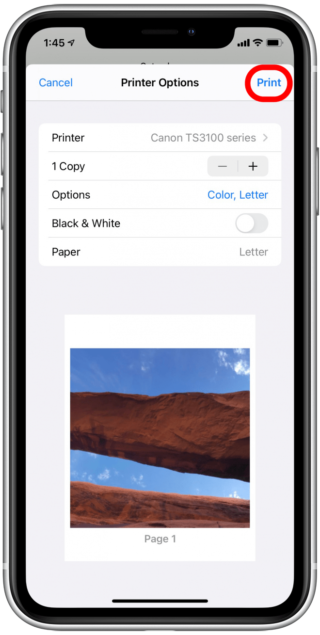
Как изменить размер изображения для печати с iPhone
Иногда настройка размера печати на iPhone по-прежнему не дает вам желаемого размера бумаги при печати фотографий. Чтобы настроить размер печати изображения, вам может потребоваться сначала обрезать изображение в приложении «Фотографии». Чтобы обрезать изображение:
◉ Откройте приложение «Фото» и выберите изображение, которое хотите обрезать, затем коснитесь Редактировать.
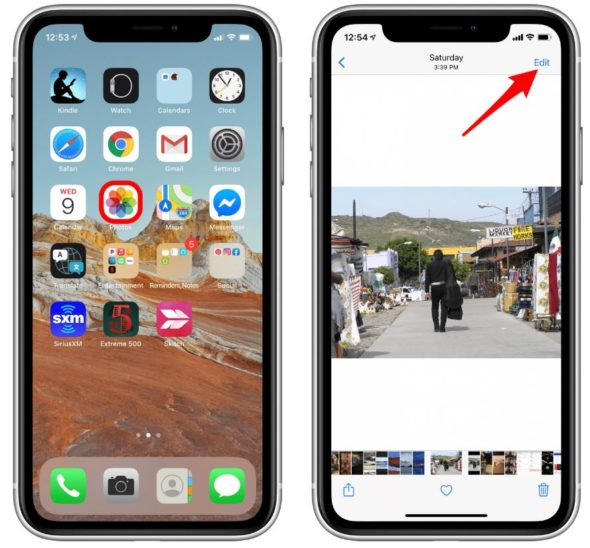
◉ Выберите «Обрезать», затем щелкните значок рамки в верхней части экрана.
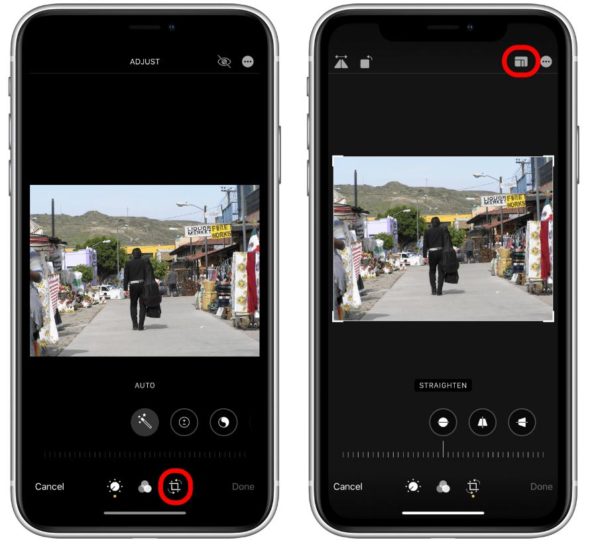
◉ Теперь вы можете выбирать между горизонтальным или вертикальным режимами или различными предустановленными режимами обрезки, затем коснитесь Сделанный Готово В нижнем углу, когда закончите обрезку.
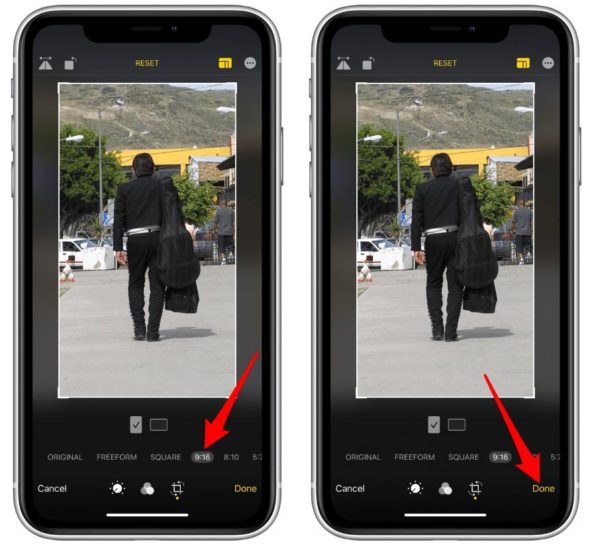
Обычные коэффициенты кадрирования для печати изображения с помощью iPhone: 8:10, 2: 3 и 5: 7. Вы можете выбрать вариант, который лучше всего подходит для распечатываемой фотографии.
Приложения для печати с iPhone
Параметры печати, доступные в фотографиях и через AirPrint, несколько ограничены. Чтобы получить доступ к более подробным настройкам, включая изменение размера печати, вам необходимо загрузить приложение из App Store. В этом разделе мы рассмотрим некоторые из наших любимых приложений для печати, и все они бесплатны.
Приложение Canon PRINT Inkjet / SELPHY
Это приложение идеально подходит для всех, у кого есть принтер Canon. Он полон основных функций, а также включает в себя «сканер» и шаблоны для изображений, а также настройку размера страницы и масштабирования. Он идеально подходит для принтеров Canon, но может быть несовместим с другими принтерами.
Приложение HP Smart
Приложение HP Smart позволяет печатать, сканировать и обмениваться файлами с вашим принтером HP.
Приложение Tap & Print
Приложение простое в использовании и поддерживает большое количество разнообразных принтеров.
Приложение Epson Print
Приложение бесплатное и имеет хорошие отзывы. И им легко пользоваться благодаря простому дизайну.
المصدر:

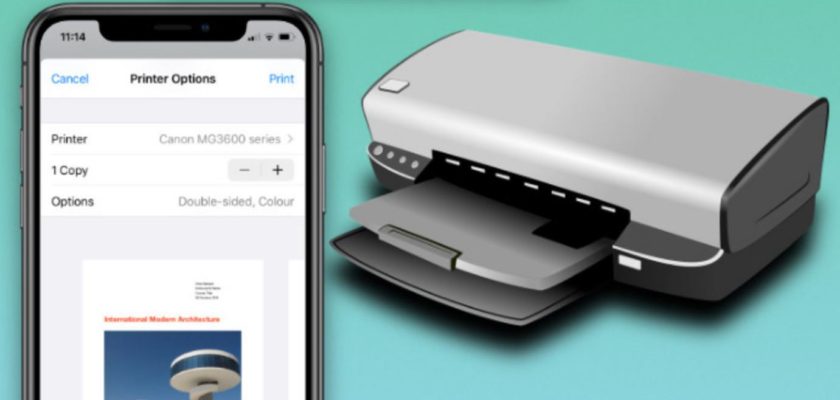

Спасибо за полезные программы
Я явно использую приложение (printer pro), нет приложения, сопоставимого с этим приложением, которое я загрузил в 2013 году, в соответствии с тем, что я думаю, и моя зависимость от него велика, потому что оно поддерживает (облачный принтер)
Большое спасибо, дорогой автор статьи и фон Ислам за все приложенные усилия,
У меня важный комментарий к Tap & Print
Если вы заметили комментарии в разделе оценки, все они являются «поддельными» иностранными именами, и комментарий для всех арабский, близкий к диалекту, и все они имеют пять звезд, что очень странно. Приложение в целом сомнительное, к тому же в нем большие выплаты.
Мой страх перед арабской общественностью по поводу этих вредоносных программ только побудил меня дать комментарий. Благодарить
Большое спасибо за действительно хорошую статью об информации, которую я не знал, и которую вы нам объяснили.
благодарю вас
Я уже использую приложение для принтера HP
Честно говоря, это очень приятная функция. Лично я ею пользуюсь уже давно, и было бы здорово, если бы о ней написали статью, потому что есть много людей, которые не знают этой функции. Спасибо за прекрасную возможность. Приложите все усилия, и дай Бог вам успеха в предоставленной вами информации. Честно говоря, ваша информация принесет мне большую пользу.
Спасибо за эту очень общую статью 👌
السلام عليكم
Отличная статья, за которую вы благодарите профессора Махмуда.
Я думаю, что печать через iPhone стала необходимостью после того, как iPhone смог вытащить ковер из-под компьютеров.
Я использую приложение HP Smart, потому что у меня принтер HP.
Вы также можете преобразовать материал для печати в файл PDF, когда он будет готов к печати, открыв фотоматериал двумя пальцами.
Существует полупрофессиональное объяснение, которое iPhone Islam не предоставил широкой публике, как вы знаете с iOS 14.3, а с помощью приложения Shortcuts, например, вы можете заставить iPhone автоматически менять фон или слышать звуковой сигнал при подключении iPhone. к зарядному устройству, конечно при работе любого ярлыка, вы замечаете, что ярлык работает, но есть способ, который я лично знаю, он делает ярлыки приложений Он меняет фон, например, или включает звуковой сигнал при подключении к зарядному устройству или любому ярлыку, который приходит вам в голову, даже не уведомляя вас на экране блокировки
Объясните метод, чтобы мы могли принести пользу и управлять Ивонн Ислам!
Пожалуйста, объясните метод
1 / Настройка
2 / Время экрана
3 / посмотреть все действия
4 / ярлыки (нажмите на него и закройте уведомления)
Если вы выполнили все эти шаги и не видели приложение «Ярлыки» в меню, вернитесь в приложение «Ярлыки» и запускайте любой ярлык, пока не получите уведомление на экране блокировки и не вернетесь к экранному времени, и мы обнаружим, что Появилось приложение «Ярлыки», нажмите и закройте, поверьте, заставьте iPhone работать на профессиональном уровне.
Это ранее объяснила Ивонн Ислам.
Брат Мухаммад Сулейман
Я не нашел этого объяснения на iPhone Ислама с выходом iOS 14.3. Я никогда не упоминал название объяснения, пожалуйста, я слежу за iPhone Ислама уже много лет, мой дорогой брат, и не сейчас.
У нас уже есть статья, подробно объясняющая это
https://iphoneislam.com/2020/12/set-dynamic-wallpaper-in-iphone/91608
Этого объяснения в вашей статье вообще нет, Ивонн Ислам
Ивонн Ислам, вы упомянули в своей статье, как сделать автоматический запуск ярлыка обоев, но в нем не было возможности останавливать уведомления. То, что было упомянуто братом Даадом Джамилем, является профессиональным объяснением для вас.
Спасибо, даад
Да благословит вас Бог добра. К сожалению, я не распечатал на айфоне