Apple сделала возможным обмениваться фотографиями и видео на iPhone напрямую из вашей фото-библиотеки, начиная с обновления iOS 12 и новее, что означает, что любой может войти в вашу фото-библиотеку и посмотреть, что вы выбрали для него, создав ссылки, похожие на Dropbox. и Google Drive, и любой может. Кто-то открыл их и скачал с них файлы, и обмен ссылками, а не самими файлами, - это хороший способ поддерживать качество, кроме отправки по почте или сообщениям, когда изображения сжимаются, что сильно влияет на качество, как вы делитесь ссылкой для взаимодействия с изображениями и видео на самом iPhone?
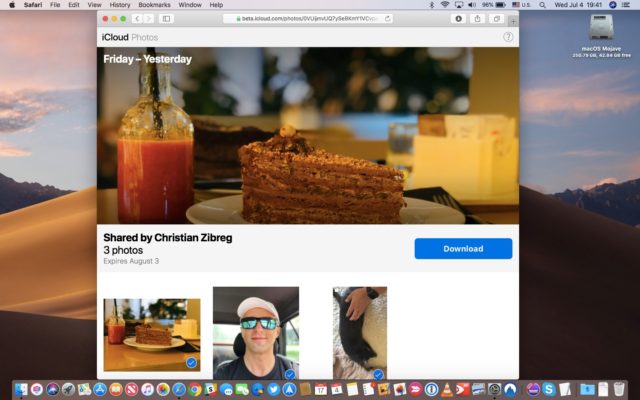
вкратце тема
◉ iOS позволяет создавать ссылки для обмена фотографиями и видео.
◉ Любой, у кого есть ссылка, может просматривать, просматривать и загружать фото и видео.
◉ Mac, Windows и другие устройства могут получать доступ к общим элементам через iCloud.com.
◉ Общие ссылки открываются непосредственно в приложении «Фото» на iOS, а срок действия ссылок автоматически истекает через 30 дней.
◉ Чтобы увидеть, чем вы поделились, получатель просто открывает ссылку для общего доступа, что является отличным способом, особенно при обмене фотографиями и видео с устройствами сторонних производителей.
◉ Ваше устройство загружает общие элементы в iCloud, это не учитывается в вашем облачном хранилище, и когда вы нажимаете iOS, ссылка открывается в Фото.
◉ На рабочем столе, щелкнув ссылку общего доступа в сообщении, по электронной почте или другим способом, вы откроете предварительный просмотр на iCloud.com, и любой, у кого есть общая ссылка, сможет получить к ней доступ в течение месяца до истечения срока ее действия.
◉ Любые изменения, внесенные в элемент, опубликованный на вашем устройстве, не будут отражены на устройствах получателя. Получатели видят и скачивают копию фотографии во время публикации.
Базовые требования
Вот что вам понадобится для создания ссылок для совместного использования iCloud.com:
◉ iPhone, iPad или iPod touch под управлением iOS 12 или новее.
◉ Фотографии iCloud должны быть включены в настройках.
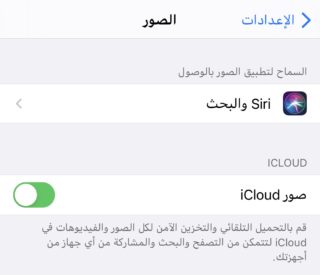
◉ Людям, которым вы отправляете ссылки для обмена мультимедиа, не нужно включать Фото iCloud на своих устройствах.
Как поделиться фотографиями с iPhone по ссылке
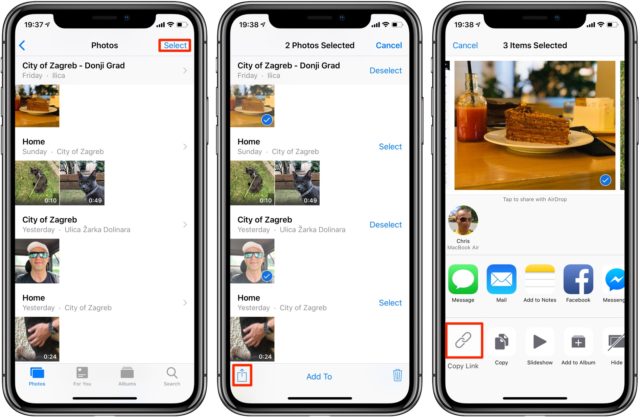
Чтобы создать ссылку для общего доступа к одному или нескольким элементам в медиатеке, выполните следующие действия:
◉ Откройте приложение «Фото» на iPhone.
◉ Выберите фото и видео, которые хотите кому-нибудь отправить.
◉ Нажмите кнопку «Поделиться».
◉ Выберите «Копировать ссылку» или «Копировать ссылку».
Появится сообщение о том, что ваши фото и видео готовятся к публикации, что может занять некоторое время в зависимости от их размера и количества.
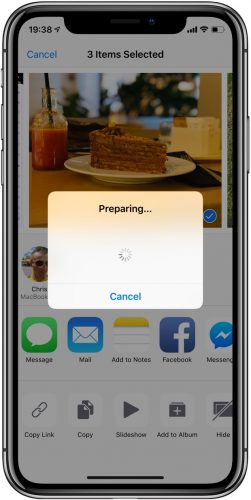
◉ Затем вставьте ссылку в Сообщения, Почту или любое другое приложение по вашему выбору.
Как открыть медиа-ссылки iCloud
Вы можете получить доступ к своим общим фотографиям и видео iCloud на своем компьютере, iPhone или iPad. Пользователи iOS получают прозрачную, удобную и более эффективную среду обмена благодаря глубокой интеграции с приложением «Фото».
Открывать ссылки на телефоне
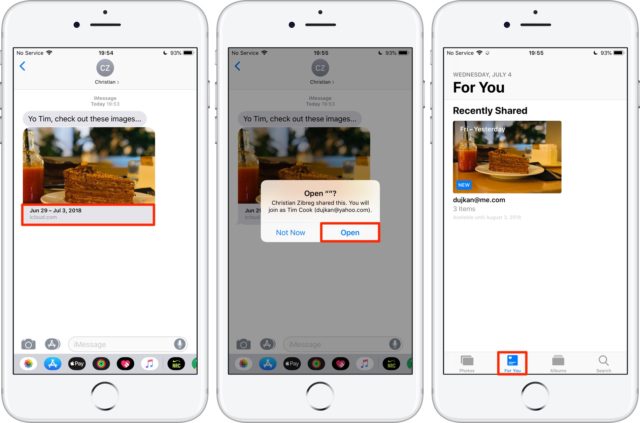
Вам не нужно открывать ссылку вручную, благодаря улучшенному интеллекту Siri, он обнаруживает это и автоматически создает предварительный просмотр на фотографиях, и не волнуйтесь, ничего не будет добавлено в вашу библиотеку фотографий, если вы этого не сделаете.
Получение ссылки в сообщении электронной почты на iOS также может создать страницу предварительного просмотра в фотографиях. Открытие ссылки на устройствах, отличных от iOS, таких как Android, приведет вас на базовую страницу загрузки на iCloud.com.
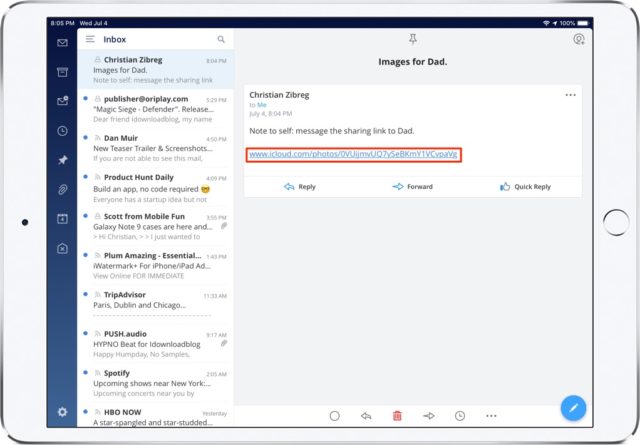
Открывайте ссылки на вашем компьютере
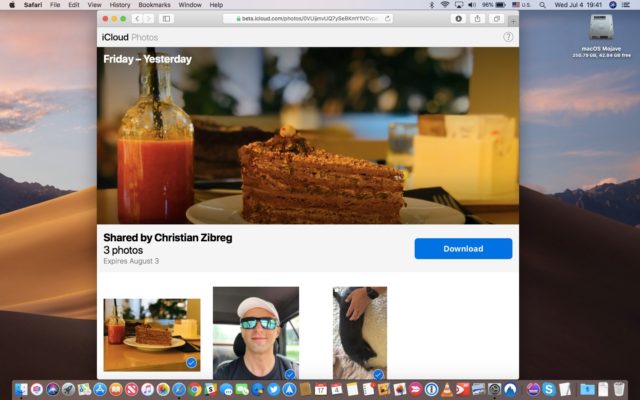
При переходе по ссылке в браузере настольного компьютера открывается красиво оформленная страница загрузки на iCloud.com с той же сетью миниатюр, что и страница предварительного просмотра в фотографиях. Медиа предоставляется с полными характеристиками изображения или полными данными EXIF, включая модель и местоположение камеры.
Как скопировать общие медиафайлы в свою библиотеку
Чтобы сохранить фотографии до истечения срока действия ссылки или до того, как отправитель перестанет делиться, сохраните их в своей библиотеке фотографий или загрузите их на компьютер через веб-интерфейс. В библиотеку фотографий ничего не добавляется, если вы этого не сделаете.
На телефоне
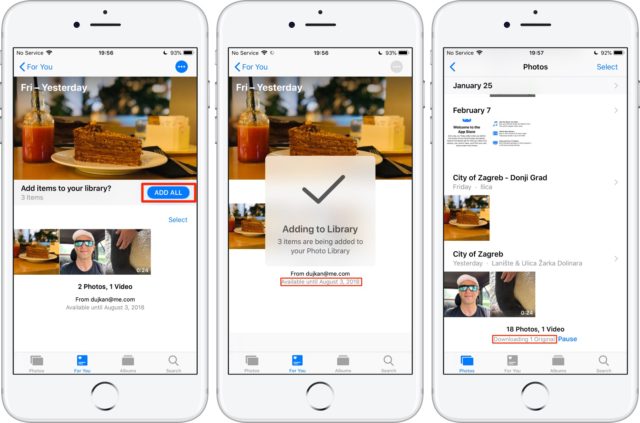
Вы можете скопировать все сразу в Фото или добавить одну или несколько фотографий к своим фотографиям. Независимо от того, что вы решите сохранить, страница предварительного просмотра остается в Фото и на iCloud.com до тех пор, пока общий доступ не будет отозван или ссылка на общий доступ не истечет автоматически через 30 дней после создания.
Чтобы добавить все, чем с вами поделились по ссылке, сделайте следующее:
◉ Откройте приложение «Фото» на iPhone или iPad.
◉ Щелкните вкладку «Для вас» внизу.
◉ Нажмите «Предварительный просмотр публикации» под заголовком «Недавно опубликованные».
◉ Нажмите кнопку «Добавить все».
◉ Все общие мультимедийные элементы загружаются на ваше устройство в исходном разрешении. Вы можете найти их на вкладке «Фотографии», где они размещены в соответствии с датой создания.
И чтобы быстро добавить один общий элемент в свою библиотеку.
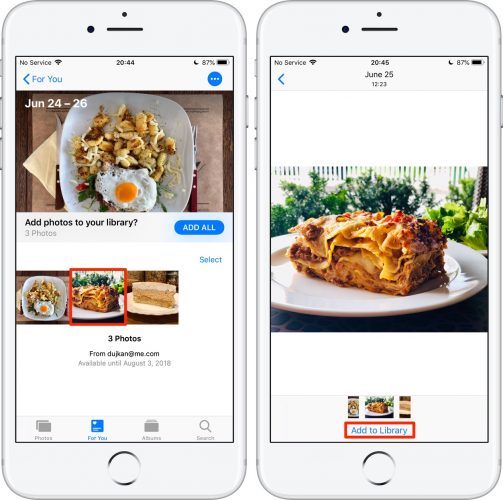
◉ Откройте приложение «Фото» на iPhone.
◉ Щелкните вкладку «Для вас» внизу.
◉ Нажмите «Предварительный просмотр публикации» под заголовком «Недавно опубликованные».
◉ В нижней половине интерфейса коснитесь миниатюры, чтобы просмотреть основное фото или видео.
◉ Нажмите кнопку «Добавить в библиотеку» посередине в нижней части интерфейса.
◉ Текущий объект будет загружен и сохранен в библиотеке фотографий на вашем устройстве.
Чтобы скопировать произвольный набор общих элементов на свое устройство, выполните следующие действия:
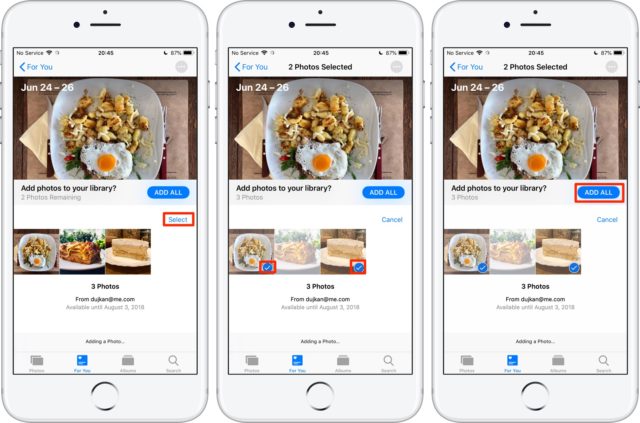
◉ Откройте приложение «Фото» на iPhone.
◉ Щелкните вкладку «Для вас» внизу.
◉ Нажмите «Предварительный просмотр публикации» под заголовком «Недавно опубликованные».
◉ Нажмите «Выбрать» в правом верхнем углу раздела эскизов.
◉ Установите флажок в правом верхнем углу каждой фотографии или видео, которые вы хотите сохранить.
◉ Нажмите кнопку «Добавить все».
◉ Выбранные объекты будут загружены прямо в библиотеку фотографий на вашем устройстве iOS.
На компьютерах
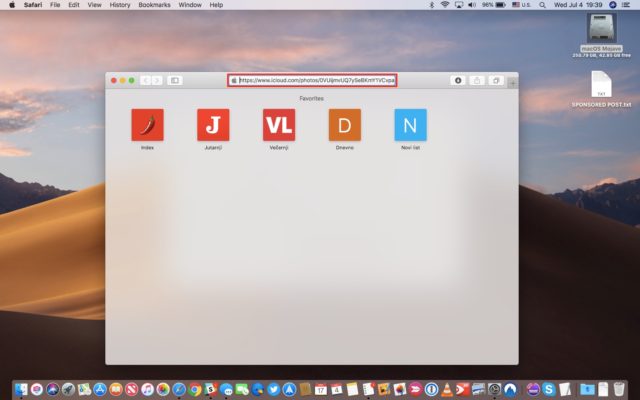
◉ Вы можете загрузить общие медиафайлы с помощью любого веб-браузера для Mac или Windows.
◉ Откройте браузер на выбранном вами устройстве, мы будем использовать браузер Safari.
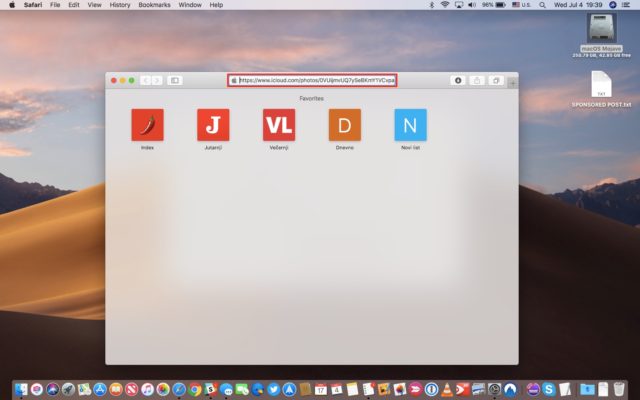
◉ Щелкните поле URL-адресов, вставьте ссылку iCloud.com, скопированную из iMessage или электронного письма друга, и нажмите Enter или Return на клавиатуре.
◉ Вы увидите веб-страницу с сеткой миниатюр, выберите те, которые хотите сохранить, выбрав кружок в правом верхнем углу, а затем нажмите кнопку «Загрузить».
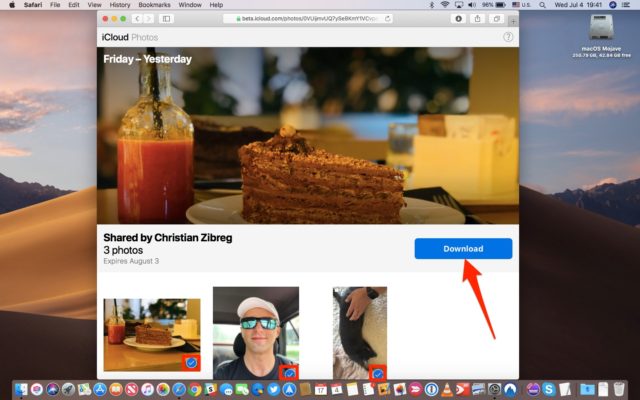
◉ После загрузки ZIP-файла на свой компьютер перейдите в папку загрузок по умолчанию и разархивируйте файл.
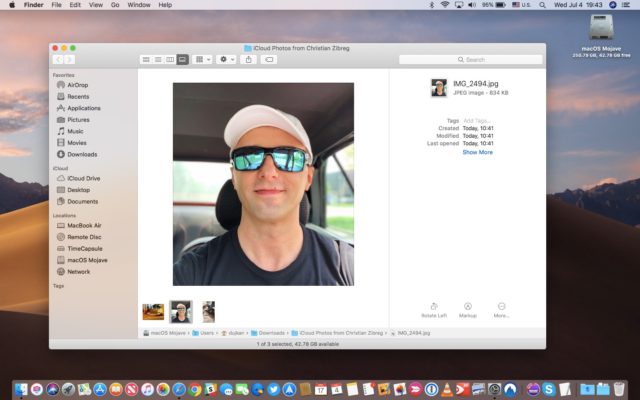
◉ Веб-интерфейс на iCloud.com позволяет любому получить доступ к совместно используемым медиафайлам через браузер, даже если он не работает на одной из платформ Apple, например пользователи Linux.
Можно ли поделиться ссылкой на фото iCloud, когда она отключена?
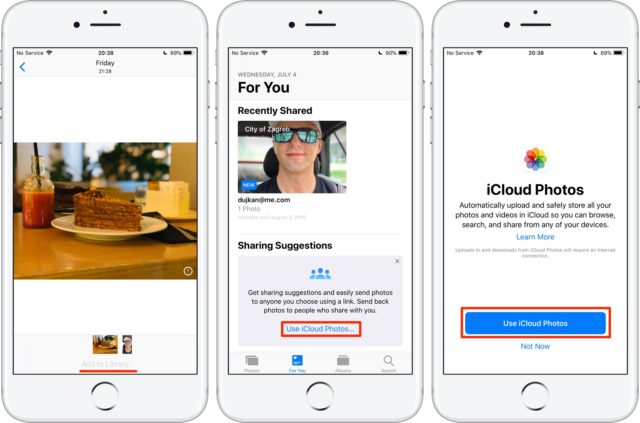
Конечно, iCloud Photos должны быть включены, прежде чем вам будет разрешено создать ссылку. Если вы попытаетесь поделиться мультимедиа, но iCloud Photos отключен, вы увидите сообщение с предупреждением о том, что для предложений общего доступа iOS и ссылок на iCloud.com требуется Фотографии iCloud должны быть включены в настройках отправителя.
Коснитесь ссылки «Использовать фотографии iCloud или Использовать фотографии iCloud», затем коснитесь кнопки «Использовать фотографии iCloud» или «Использовать фотографии iCloud», чтобы быстро включить эту функцию, или перейдите в «Настройки» → ваше имя → iCloud → Фотографии, чтобы настроить ее вручную.
Как перестать делиться фотографиями с iPhone
Вы можете прекратить совместное использование элементов в любой момент, и вот как это сделать:
◉ Откройте приложение «Фото» на iPhone или iPad.
◉ Щелкните вкладку «Для вас» внизу.
◉ Нажмите «Предварительный просмотр публикации» под заголовком «Недавно опубликованные».
◉ Выберите «Остановить совместный доступ» в меню из трех точек в верхнем углу.
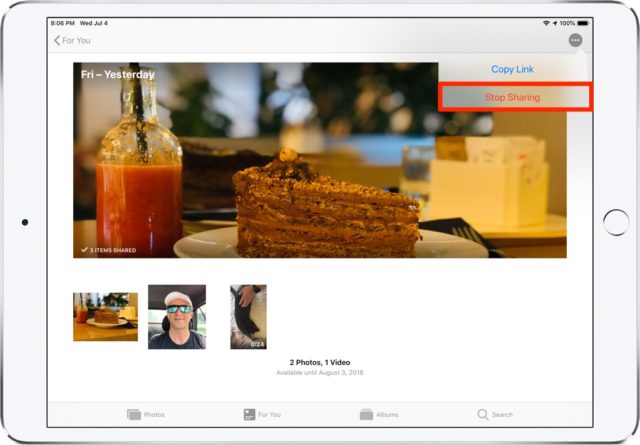
◉ Подтвердите операцию, выбрав «Остановить совместный доступ» во всплывающем меню.
◉ Доступ к вашим общим медиафайлам будет немедленно прекращен из iCloud. Предварительный просмотр общих элементов исчезнет из Фото для всех, связанная веб-страница загрузки iCloud.com будет навсегда удалена, а любые общие фотографии или видео, которые люди, у которых есть ваша ссылка, выбрали для загрузки на свои устройства, останутся в их приложении Фото.
Как перестать получать общие фотографии с iPhone
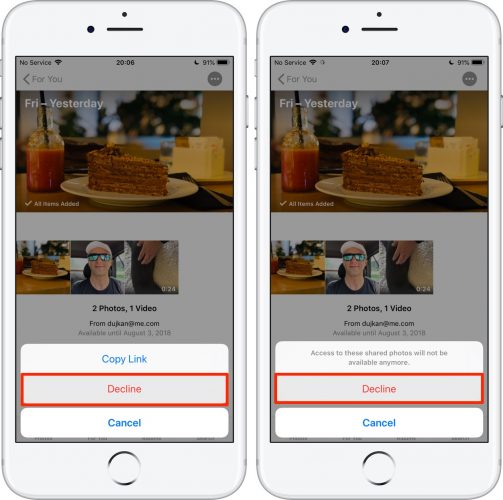
Срок действия ссылки для подписки истекает через 30 дней, но вы можете отказаться от подписки в любой момент:
◉ Откройте приложение «Фото» на iPhone или iPad.
◉ Щелкните вкладку «Для вас» внизу.
◉ Нажмите «Предварительный просмотр публикации» под заголовком «Недавно опубликованные».
◉ Выберите «Отклонить» в трехточечном меню в верхнем углу.
◉ Подтвердите операцию, выбрав «Отклонить» во всплывающем меню.
◉ Появится предупреждающее сообщение «Эти общие фотографии больше не будут доступны».
◉ Предварительный просмотр любых общих фотографий и видео автоматически извлекается из вкладки «Для вас» в приложении «Фото». Предметы, которые вы сохранили на устройстве, не будут удалены.
المصدر:

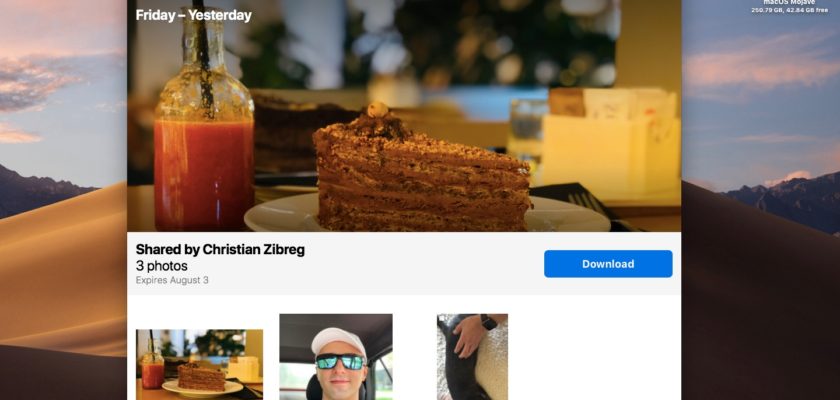
Честно говоря, эта функция, я не знал, был шокирован тем, что она присутствовала с iOS 12.
Спасибо, уважаемая команда Ивонн Ислам.
Самая важная функция - поделиться ссылкой на файл в iCloud… недоступно, а служба обмена фото и видео не так важна.
Ok