Если вы хотите немного организовать свою жизнь, «забытое» приложение Apple Calendar — хороший инструмент для этого. Вы можете использовать его, чтобы просматривать предстоящие события, получать напоминания о важных датах в течение года и даже синхронизировать другие календари с других платформ, таких как Google, чтобы иметь их все в одном месте. И чего вы, вероятно, не знаете, так это того, что приложение «Календарь» предлагает вам множество других функций. Независимо от того, используете ли вы iPhone, iPad или Mac, следуйте статье, чтобы узнать, какие приемы вам могут понадобиться.
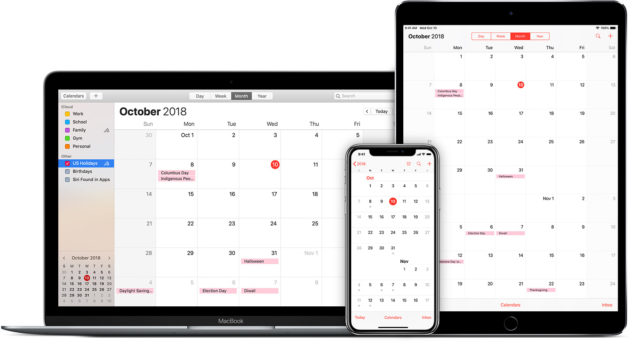
Синхронизируйте свои календари быстрее
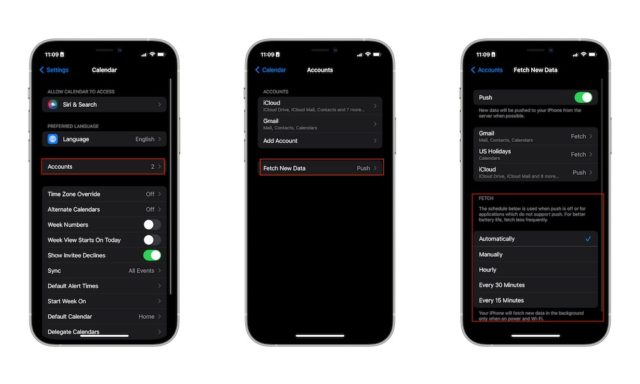
Известно, что вы можете синхронизировать другие календари в приложении «Календарь» на вашем iPhone или даже на вашем Mac. Но знаете ли вы, что есть способ ускорить синхронизацию? Вот как это сделать на iPhone или iPad.
◉ Откройте настройки.
◉ Прокрутите вниз и перейдите в Календарь.
◉ Нажмите «Учетные записи».
◉ Нажмите «Получить новые данные».
◉ В разделе «Выборка» выберите время, в которое календарь должен получать новые данные.
Если вы используете Mac, вы можете сделать это следующим образом:
◉ Откройте приложение «Календарь».
◉ Нажмите «Календарь» в меню в верхней части экрана.
◉ Нажмите «Настройки».
◉ Выберите вкладку «Учетные записи» в верхней части окна.
◉ Нажмите «Обновить календарь» и выберите нужное время.
Используйте Siri для планирования или редактирования событий
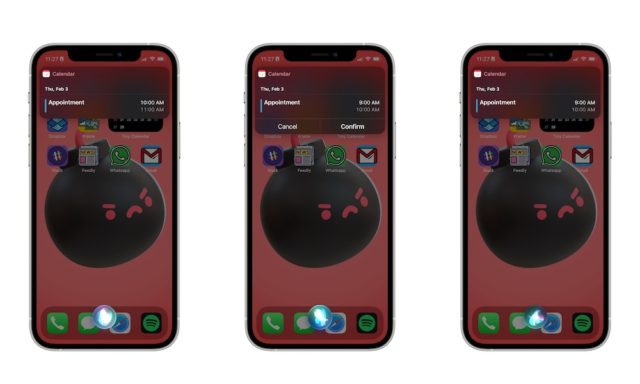
Вы можете создавать или редактировать события, не открывая приложение «Календарь». Все, что вам нужно сделать, это попросить Siri «Назначить встречу на…», а затем назвать день и время. Вы также можете добавить имя к встрече, чтобы вам и Siri было проще управлять ею. Или вы можете попросить Siri изменить время или дату встречи одним голосом.
А если вы не помните, что вам нужно сделать на день, вы можете быстро попросить Siri показать вам все ваши встречи, и она отобразит их на вашем экране и начнет читать их вам.
Начать работу со временем в пути
Время в пути — очень полезная функция в приложении календаря. Самое классное в этом то, что вы можете включить эту функцию и включить время в пути. Если вы введете место вашего следующего мероприятия, ваш iPhone автоматически уведомит вас, когда вы решите отправиться в путешествие и как добраться до места назначения.
Чтобы использовать эту функцию на iPhone, сделайте следующее:
◉ Откройте приложение «Календарь».
◉ Нажмите + в правом верхнем углу экрана, чтобы добавить новое событие.
◉ Создайте новое событие и обязательно укажите место.
◉ Нажмите на время в пути.
◉ Включите Время в пути.
◉ Если вы ввели место для вашего мероприятия, введите место начала.
И если вы используете Mac, сделайте следующее:
◉ Откройте приложение «Календарь».
◉ Дважды щелкните дату, когда будет ваше мероприятие.
◉ Создайте свое мероприятие.
◉ Введите место проведения вашего мероприятия.
По умолчанию в Календаре уже должна быть добавлена возможность предупреждать меня, когда вам нужно уйти. Если нет, нажмите «Добавить оповещение», «Повторить» или «Время в пути» и выберите этот вариант.
Ваш календарь сделает все остальное. Обратите внимание, что вам нужно будет предоставить приложению «Календарь» доступ к вашему местоположению.
Предоставьте другому человеку контроль над вашим календарем
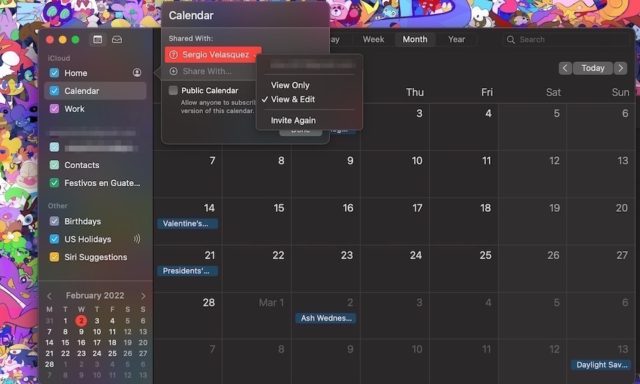
Отличительной особенностью Календаря является то, что вам не нужно самостоятельно управлять календарями. Если у вас есть помощник или вы хотите, чтобы им управляли ваши друзья и семья, вы можете настроить его так, чтобы другие могли контролировать и управлять вашим календарем, не беспокоясь об этом.
Для пользователей iPhone и iPad необходимо сделать следующее:
◉ Откройте приложение «Календарь».
◉ Нажмите «Календари» в нижней части экрана.
◉ Коснитесь знака «i» рядом с календарем, которым хотите поделиться.
◉ Нажмите «Добавить человека».
◉ Введите адрес электронной почты или имя человека, с которым вы хотите поделиться им.
◉ Нажмите «Добавить» в правом верхнем углу экрана.
◉ Убедитесь, что у человека есть возможность просмотра и редактирования рядом с его именем, если нет, коснитесь имени и установите переключатель Разрешить редактирование.
◉ Нажмите «Готово» в правом верхнем углу экрана.
Если вы используете Mac, сделайте следующее:
◉ Откройте приложение «Календарь».
◉ Найдите календарь, которым хотите поделиться, на левой боковой панели и щелкните его.
◉ Выберите «Поделиться календарем».
◉ В поле «Поделиться с» введите имя или адрес электронной почты человека, с которым вы хотите поделиться.
◉ Убедитесь, что они могут редактировать ваш календарь, нажав стрелку вниз справа от имени и выбрав «Просмотр и редактирование».
◉ Нажмите "Готово".
Вот и все. Просто помните, что вам нужно будет сохранить контакт в свой список контактов, чтобы вы могли добавить его в свои календари.
Поверните iPhone, чтобы просмотреть свою неделю
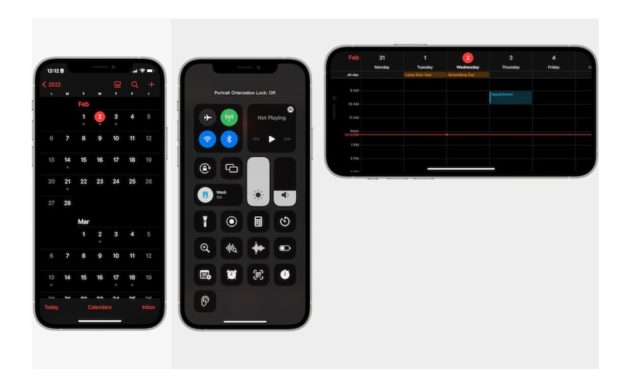
Этот трюк доступен только для устройств iPhone, но он по-прежнему позволяет легко изменить способ просмотра календаря.Вы можете повернуть iPhone в ландшафтный режим, чтобы автоматически увидеть всю неделю и все встречи.
◉ Откройте приложение «Календарь» на своем iPhone.
◉ Перейдите в свой центр управления и отключите блокировку портретной ориентации.
◉ Вернитесь к календарю и поверните iPhone.
И вы можете получить доступ к просмотру недели, смотрите ли вы свои дни, недели, месяцы или даже свой год.
Сделать так, чтобы календарь автоматически открывал файл
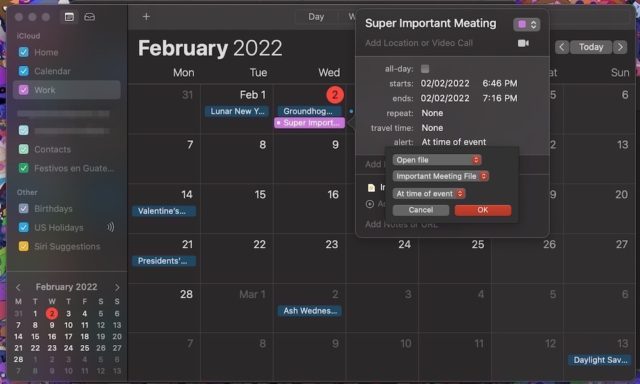
Один из самых крутых трюков с календарем заключается в том, что приложение может автоматически открывать для вас файл перед важным событием. Это идеально, если вы собираетесь провести презентацию или хотели бы иметь несколько готовых заметок перед мероприятием.
К сожалению, этот трюк работает только на Mac. Однако вы по-прежнему можете добавить файл к своим мероприятиям на iPhone и iPad, но вам придется открывать его самостоятельно.
◉ Откройте приложение «Календарь» на своем Mac.
◉ Дважды щелкните любую дату, чтобы создать новое событие.
◉ Создайте нужное событие.
◉ Введите время вашего мероприятия.
◉ В раскрывающемся меню нажмите Оповещение.
◉ Щелкните Пользовательский.
◉ Нажмите «Сообщение со звуком» и выберите «Открыть файл».
◉ Нажмите «Календарь» и выберите «Другое».
◉ Просмотрите свои файлы и выберите файл, который хотите открыть.
◉ Выберите, когда вы хотите, чтобы приложение календаря открывало файл.
◉ Когда закончите, нажмите OK.
Вот и все. Вы также можете использовать эту опцию для автоматической отправки электронного письма, что является отличным способом напомнить другим, например, о встрече.
المصدر:

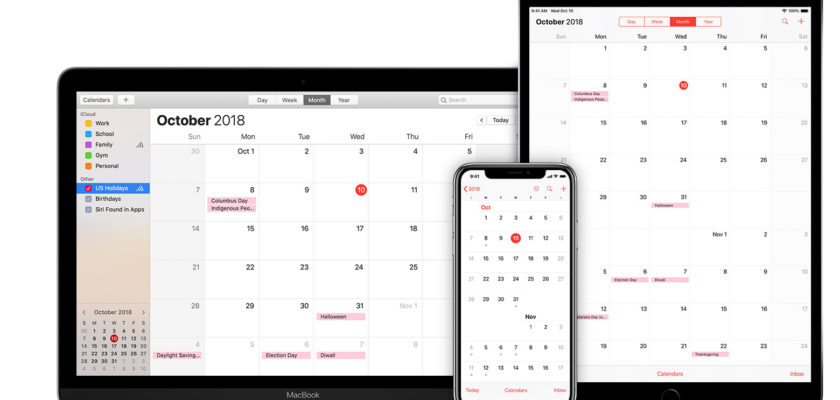
Да вознаградит вас Аллах добром.
МашаАллах, прекрасное повествование об этих особенностях, и спасибо