Для пользователей iPhone был разработан новый инструмент безопасности, который позволяет им видеть, какой информацией они делятся с людьми, приложениями и другими службами. Он также обеспечивает быстрый способ управления разрешениями и проверки безопасности учетной записи. Для этого инструмента требуется обновление iOS 16 и наличие личной учетной записи Apple, а не корпоративной учетной записи. Этот инструмент в настоящее время доступен для устройств iPhone только временно, но не для других продуктов Apple.
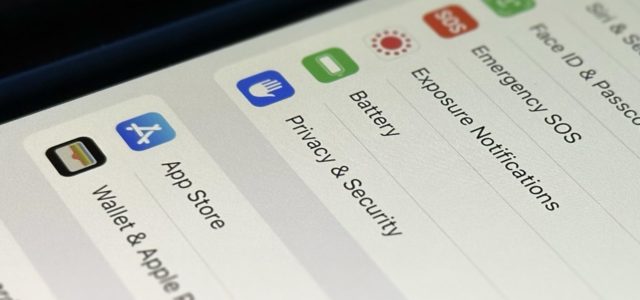
Как использовать новую функцию проверки безопасности в iOS 16
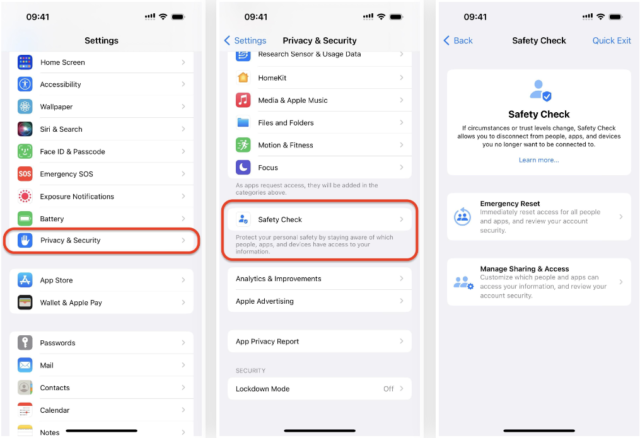
◉ Перейдите в «Настройки» -> «Конфиденциальность и безопасность» -> «Проверка безопасности».
◉ На странице «Проверка безопасности» раздел «Управление общим доступом и доступом» позволяет настроить список людей и приложений, которые имеют доступ к вашей информации.
◉ При этом раздел «Экстренный сброс» удаляет все разрешения.
Оба варианта включают проверку безопасности вашей учетной записи Apple и iPhone. Независимо от того, используете вы его или нет, в верхней части окна есть опция «Быстрый выход», поэтому вы можете выйти из процесса в любое время.
Управление участием и доступом
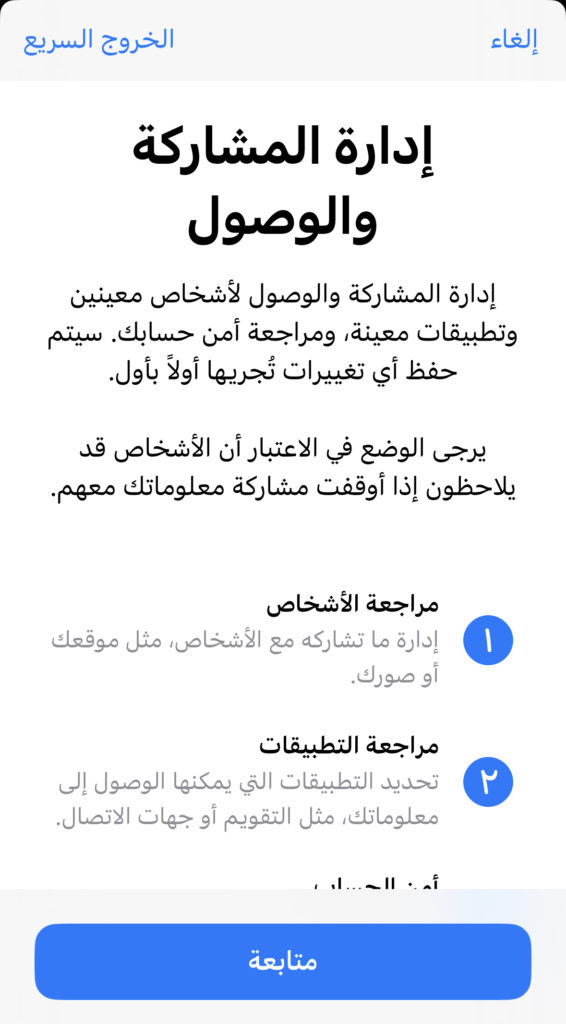
Выберите «Управление общим доступом и доступом», где пользователь может контролировать, какие люди и приложения имеют доступ к определенным документам и разрешениям. Важно отметить, что любые изменения, внесенные вами в процессе, будут сохранены, поэтому кнопка «Быстрый выход» вам не поможет, если вы уже сохранили изменение.
Согласно Apple, если пользователь перестанет делиться информацией с другими людьми, они это заметят, что имеет смысл, поскольку некоторые данные включают в себя общие календари, фотографии, заметки и многое другое. Если кто-то поделится информацией с пользователем и обмен будет остановлен, пользователь потеряет доступ к общим данным, если только это не данные о его местонахождении или данные о состоянии здоровья.
Нажмите «Продолжить», чтобы начать управление обменом информацией и доступом.
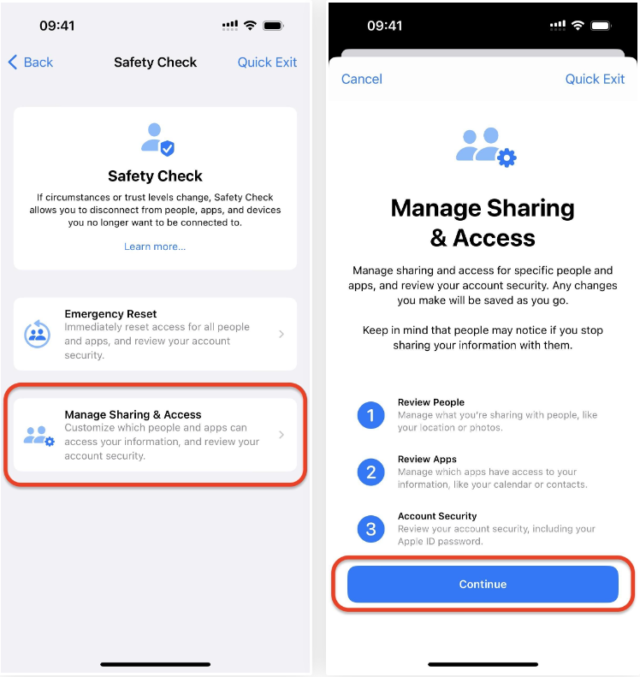
Во-первых, управляйте контентом, которым поделились с людьми
Проверка безопасности покажет вам всех людей, с которыми вы делитесь своим контентом и данными. «Здоровье», «Дом», «Календарь», «Локатор», «Заметки» и «Фото» (включая общую библиотеку и общие альбомы) — это все, что вы, вероятно, увидите на этом этапе.
И вы можете нажать «Пропустить», если вы не хотите ничего менять, и если вы хотите заблокировать все сообщения со всеми людьми, нажмите «Выбрать все и остановить общий доступ», прочитайте предупреждение и нажмите «Остановить общий доступ». «Обмен».
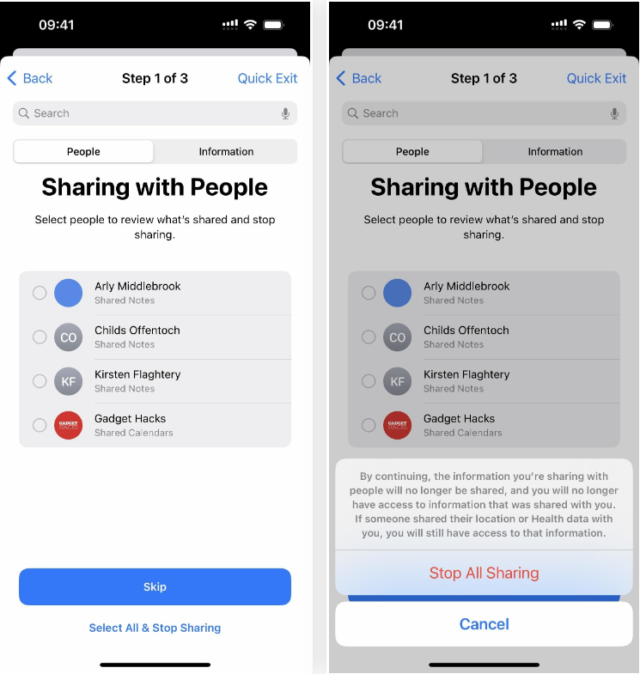
◉ Если вы хотите прекратить обмен определенными данными с определенными людьми, просмотрите их имена и нажмите кнопку «Проверить общий доступ».
◉ Вам будут предоставлены инструкции по каждому контакту, и будут отображаться типы данных, которыми они поделились.
◉ А если вы не хотите ничего делать, нажмите «Пропустить», чтобы просмотреть следующего человека.
◉ Вы также можете нажать «Выбрать все и остановить общий доступ», чтобы отменить все данные.
◉ Или вы можете проверить некоторые элементы и нажать «Прекратить совместное использование».
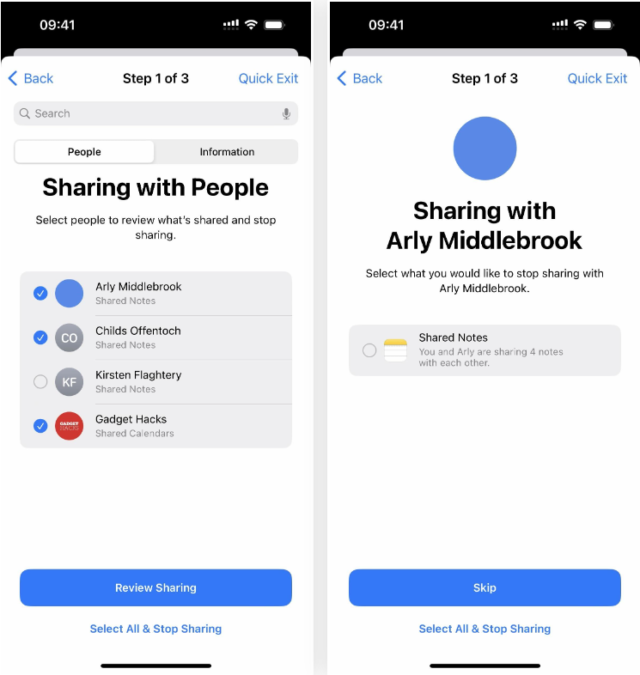
◉ Вы можете открыть вкладку «Информация», чтобы просмотреть тип данных, которыми обмениваются, если вы хотите отменить совместное использование определенных категорий данных.
Вы также можете открыть вкладку «Люди». Вы можете «Перейти» к следующему шагу или остановить весь обмен, нажав «Выбрать все и прекратить общий доступ», прочитав предупреждение и нажав «Остановить общий доступ».
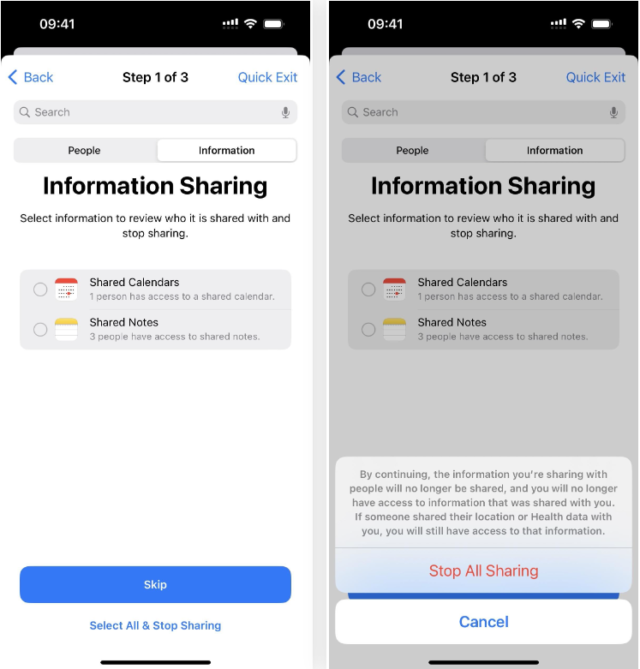
Или вы можете проверить категории и нажать «Обзор общего доступа», чтобы просмотреть, к чему люди могут получить доступ. В каждой категории перечислены те, у кого есть доступ, и вы можете «Пропустить» их все, проверить имена и нажать «Остановить общий доступ», чтобы открыть следующую категорию, или выйти из первого шага инструмента «Управление общим доступом и доступом».
После завершения первого шага нажмите «Продолжить» или «Просмотреть других людей», если вы хотите вернуться и удалить больше общего доступа для других людей.
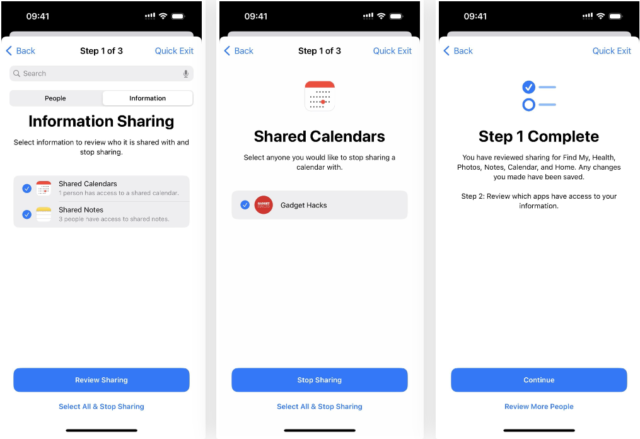
Во-вторых, управлять разрешениями, общими для приложений.
На этом этапе объясняются все приложения на iPhone, которые так или иначе получают доступ к вашей информации. Эта информация включает Bluetooth, календари, камеру, контакты, файлы и папки, здоровье, локальную сеть, службы определения местоположения, мультимедиа, Apple Music, микрофон, движение, фитнес, фотографии, напоминания, исследования и распознавание речи.
Вы можете нажать «Пропустить», если не хотите ничего менять. Если вы хотите заблокировать доступ и разрешения для всех приложений, нажмите «Выбрать все и остановить доступ», прочитайте предупреждение и нажмите «Остановить полный доступ».
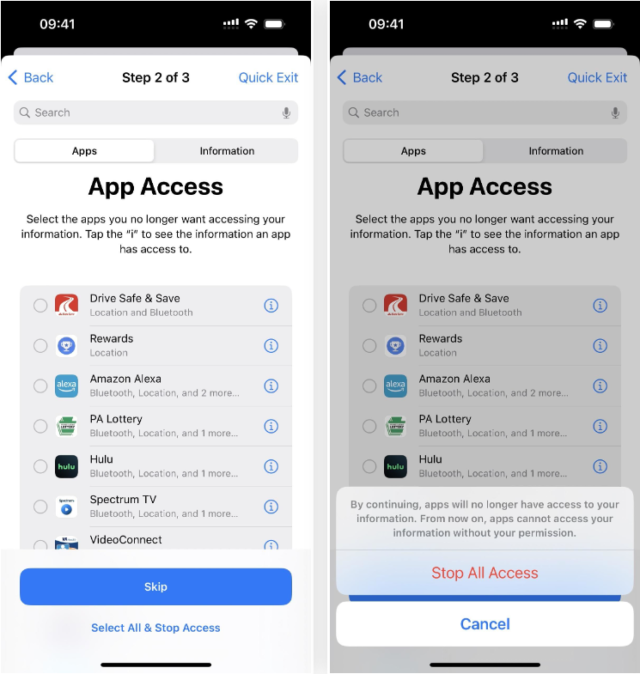
Если вы видите всю информацию, к которой у приложения есть доступ, нажмите букву (i) рядом с приложением, чтобы увидеть все о нем, где вы можете проверить определенные элементы и нажать «Остановить доступ к приложению», чтобы отключить разрешения, или нажмите «Удалить Удалить приложение». чтобы удалить приложение iPhone, или нажмите «Пропустить», чтобы вернуться к списку приложений.
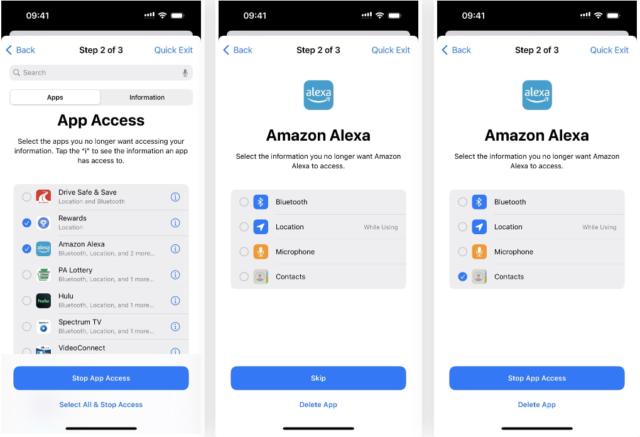
Кроме того, вы можете открыть вкладку «Информация», чтобы просмотреть тип передаваемых данных. Таким образом, вы можете остановить все приложения в определенных категориях. А также вкладку «Приложения», и вы можете «Перейти» к следующему шагу или заблокировать доступ и разрешения для всех приложений, нажав «Выбрать все и остановить доступ», прочитав предупреждение и нажав «Остановить все разрешения».
Вы также можете проверить «Категории» и нажать «Отключить все разрешения», чтобы отозвать разрешения для нескольких категорий одновременно. Чтобы удалить только определенные приложения из каждой категории, коснитесь буквы (i) рядом с категорией.
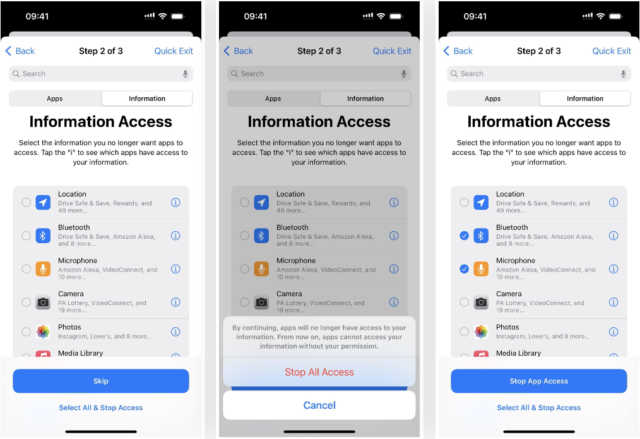
Здесь вы можете нажать «Пропустить», чтобы перейти к следующему шагу, и выбрать «Выбрать все» и отключить разрешения, а затем «Остановить полный доступ», чтобы удалить доступ к категории из всех перечисленных приложений, или вы можете проверить несколько приложений и нажать «Остановить доступ к приложению». “
После завершения второго шага нажмите «Продолжить» или «Просмотреть другие приложения», если вы хотите вернуться и удалить больше общего доступа для других приложений.
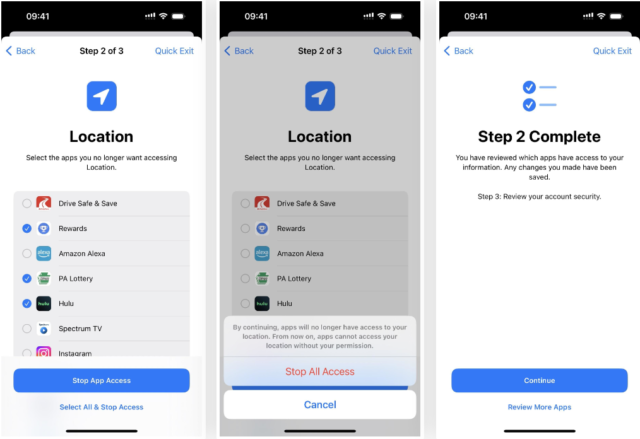
В-третьих, проверьте безопасность своей учетной записи.
Последний шаг касается общей безопасности вашей учетной записи Apple и iPhone. Параметры, которые вы просматриваете на этом шаге, могут отличаться в зависимости от ваших предыдущих настроек.
Если вы видите список устройств, вы можете пропустить его или отметить одно или несколько устройств и нажать «Удалить выбранные устройства». Вы также можете щелкнуть букву (i) рядом с каждым устройством, чтобы просмотреть модели, версии, серийные номера и IMEI; Нажмите «Устройства», чтобы вернуться в главное меню, или выберите «Удалить из учетной записи», если вы больше не хотите связывать устройство со своим Apple ID.
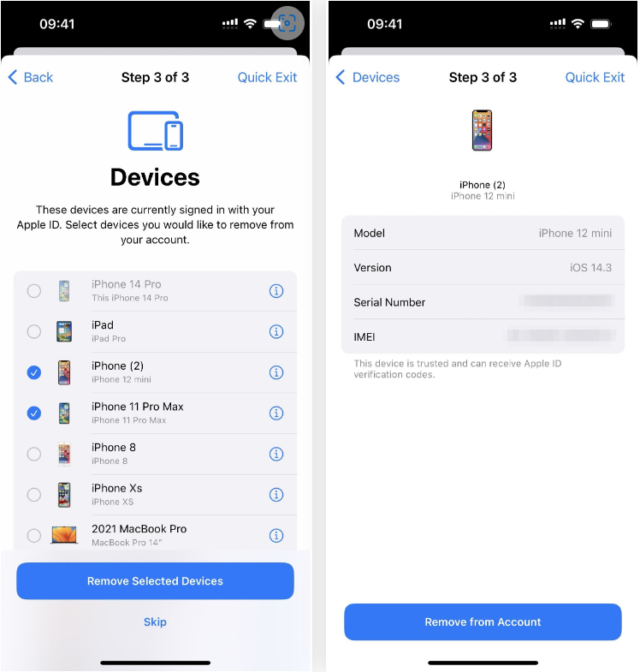
Вас могут спросить, хотите ли вы обновить свой пароль Apple ID. Нажмите «Обновить позже в настройках», если вы этого не хотите, или «Обновить пароль», чтобы продолжить процесс.
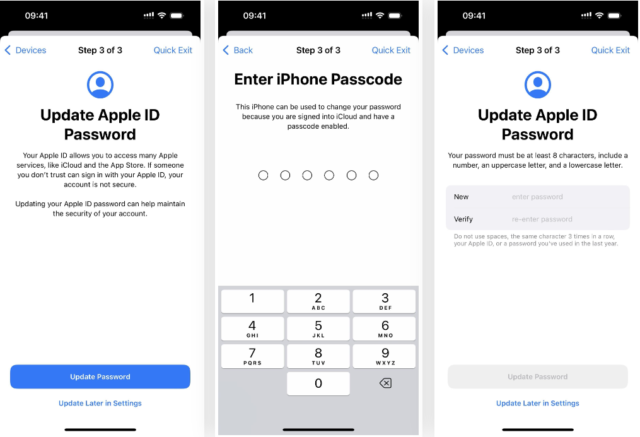
Вы также можете просматривать и редактировать доверенные телефонные номера, которые могут получать коды подтверждения, которые помогут вам войти в свою учетную запись Apple на другом устройстве. А раздел Emergency SOS позволит вам просмотреть, удалить или добавить экстренные контакты, которые будут уведомлены вам во время автомобильных аварий, тяжелых падений и т. д. Нажмите «Продолжить», как только вы заполните эти разделы.
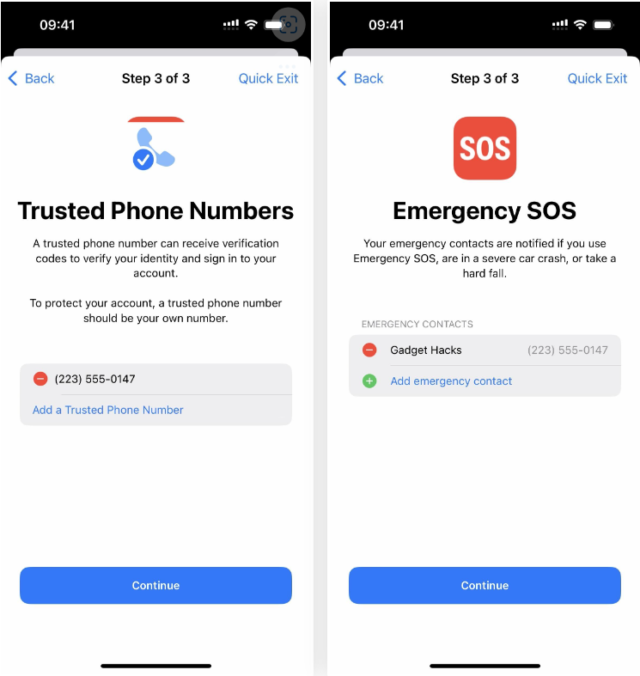
Другой вариант, который вы можете увидеть, спрашивает, хотите ли вы обновить пароль разблокировки iPhone. Если вы используете четырех- или шестизначный цифровой пароль, вы можете переключить его на более длинный номер или буквенно-цифровой код, который практически невозможно угадать.
Если вы не хотите обновлять его, нажмите «Пропустить». В противном случае введите свой текущий пароль, затем введите новый пароль или нажмите «Параметры пароля», чтобы выбрать более длинный номер или буквенно-цифровой символ. Следуйте инструкциям, чтобы продолжить его изменение.
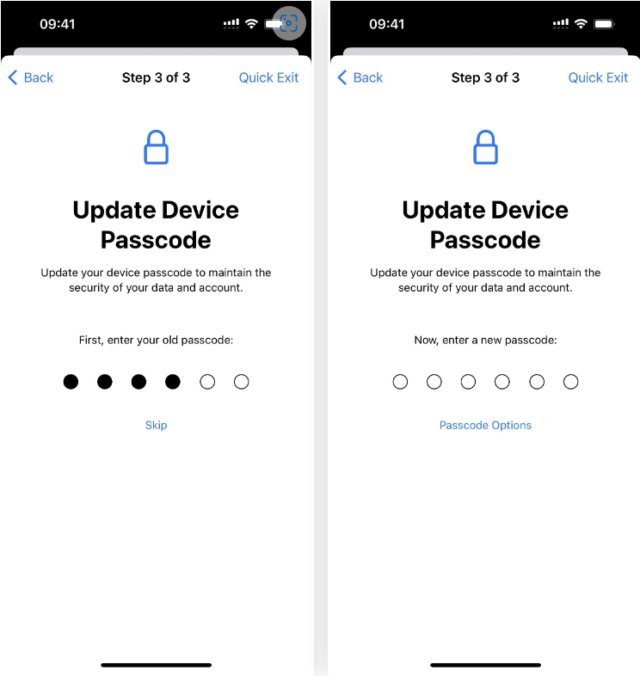
Когда вы закончите просмотр всех рекомендуемых параметров конфиденциальности и безопасности, вам будут даны советы по обеспечению безопасности ваших данных в других ситуациях, таких как публикация в социальных сетях и совместное использование тарифного плана сотовой связи. Нажмите «Готово», чтобы выйти.
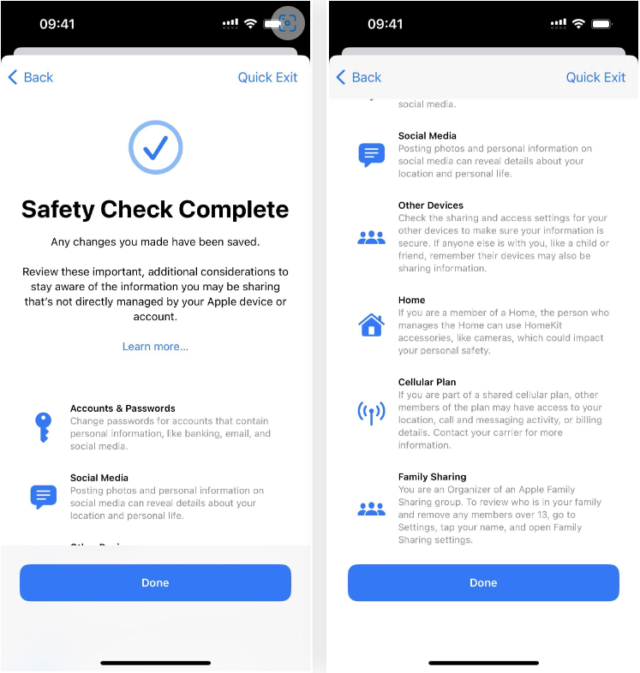
аварийный сброс
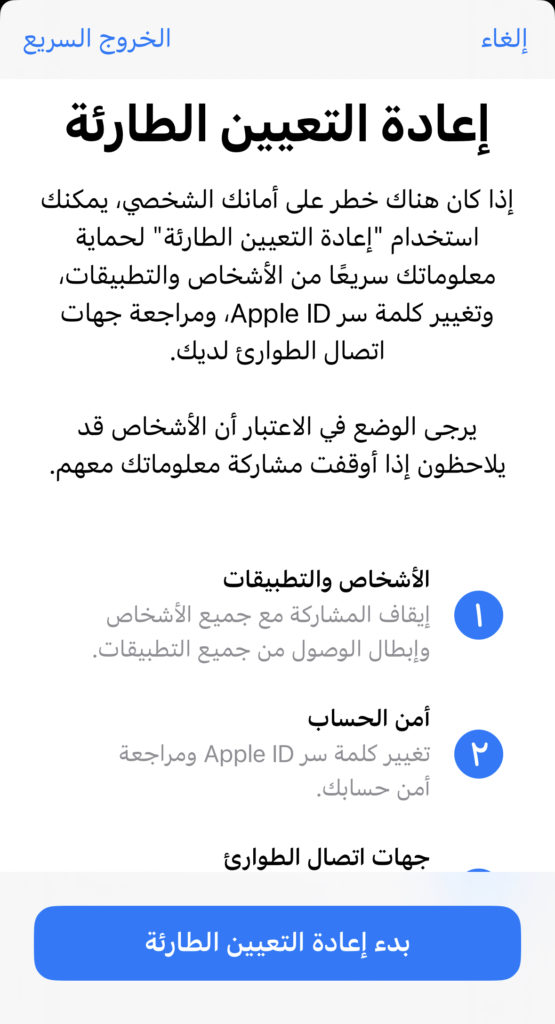
Выберите «Экстренный сброс», а затем «Начать аварийный сброс», и вы отключите все совместное использование, разрешения и доступ, указанные в первом варианте выше, на шагах один и два. Потому что все эти вещи нужно проверять вручную.
Apple рекомендует использовать эту опцию только тогда, когда на карту поставлена ваша личная безопасность.
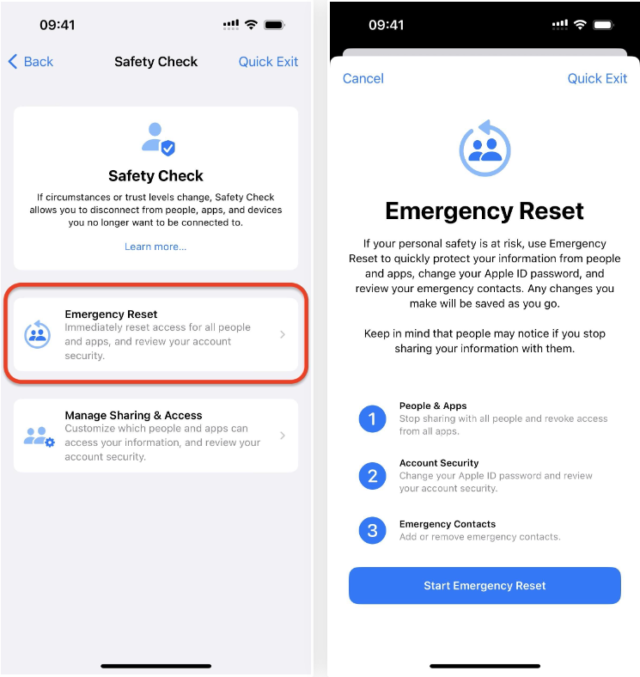
المصدر:

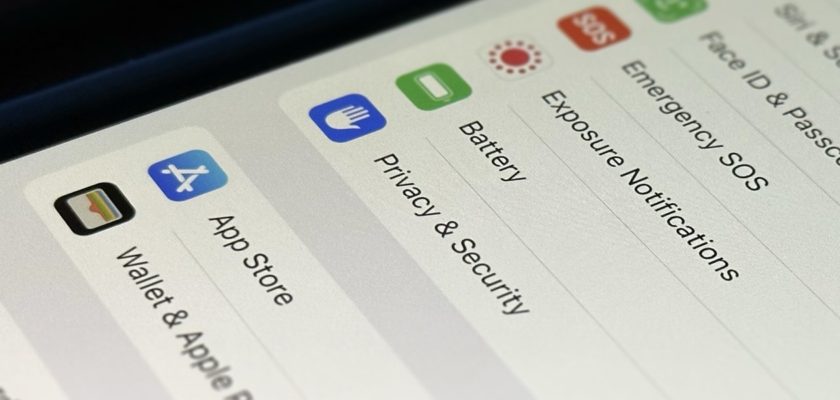
Спасибо за отличную статью 🌹
Очень и очень важная статья, дай Бог вам успехов
Отличная и полезная информация... Спасибо.
Роскошное устройство, iPhone очень нужен для повышения уровня безопасности с каждым обновлением.
Очень важная статья, надеюсь, что подписчики сайта прочитают ее внимательно, пока не поймут, а не удовольствуются аплодисментами и благодарностями.