Приложение «Напоминания» на iPhone было разработано Apple с умом и является одним из базовых приложений. Но знаете ли вы, что весьма вероятно, что вы не используете это гениальное приложение в полной мере, как и большинство из нас. В этой статье мы упоминаем несколько полезных советов, которые могут помочь вам использовать приложение в полной мере, а затем улучшить ваш опыт и упростить для вас многие вещи.

Попросите Siri добавить напоминания для вас
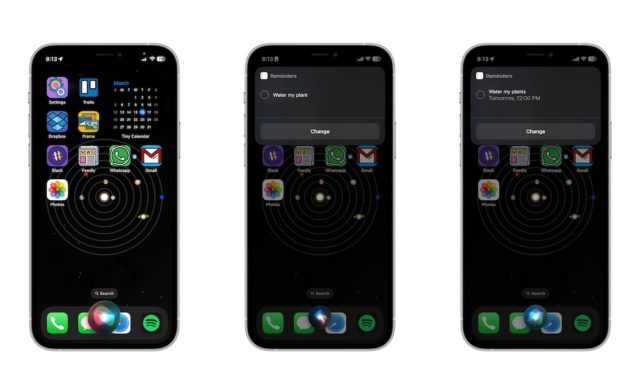
Один из эффективных способов убедиться, что вы не пропустите что-то очень важное для вас, — это сразу же записать это. Но если вы заняты и не можете записать это напоминание, вы можете использовать Siri в качестве альтернативы. Просто скажите: «Привет, Siri, напомни мне об этом…». Затем произнесите задачу, которую нужно запомнить, и Siri мгновенно включит ее в ваши напоминания. Вы также можете предоставить более подробную информацию, выбрав время и дату, которые вы хотите запомнить. Например, вы можете сказать: «Привет, Siri, напомни мне, когда я встречусь с клиентом завтра в 5:XNUMX», и Siri все сделает сама.
Добавляйте ссылки, фотографии или места в напоминания
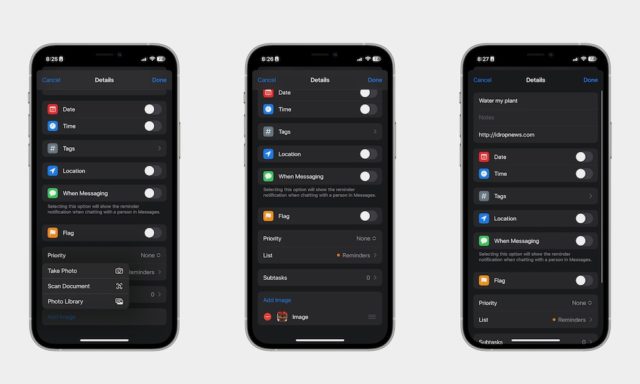
Напоминания могут содержать не только текст. Вы можете добавлять различные типы информации в свои напоминания, вы можете добавлять изображения, URL-адреса или любую другую информацию, которая вам нужна. Для этого:
◉ Откройте приложение «Напоминания».
◉ Выберите существующее напоминание или создайте новое.
◉ Под названием напоминания вы можете добавить URL по вашему выбору.
◉ Прокрутите немного вниз, вы можете активировать функцию определения местоположения и выбрать или настроить свое текущее местоположение по своему усмотрению.
◉ Наконец, вы можете прокрутить вниз и добавить фотографию в напоминание.
◉ Вы можете добавить фотографию из своей фотобиблиотеки, отсканировать документ или сделать новую фотографию.
Добавляйте подзадачи в напоминания
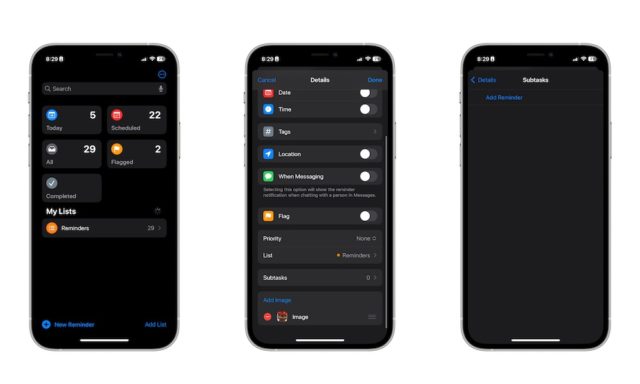
Вместо создания отдельных напоминаний для каждой задачи, связанной с одной темой, вы можете создать одно важное напоминание и добавить более мелкие подзадачи, чтобы лучше организовать свою работу. Этот подход похож на использование списка дел, но предлагает гораздо больше преимуществ. Вот как добавить подзадачи в напоминания:
◉ Откройте приложение «Напоминания».
◉ Нажмите на напоминание, к которому вы хотите добавить подзадачи, или создайте новое напоминание, нажав на значок (+) внизу.
◉ Щелкните значок ![]() рядом с названием напоминания, чтобы изменить детали.
рядом с названием напоминания, чтобы изменить детали.
◉ Прокрутите вниз до раздела «Подзадачи» и нажмите «Добавить подзадачу».
◉ Введите название своей подзадачи и нажмите «Готово».
◉ Повторите шаги 4 и 5, чтобы добавить дополнительные подзадачи.
◉ После добавления всех подзадач нажмите «Готово», чтобы сохранить изменения.
Вы также можете изменить порядок подзадач, нажав и удерживая три горизонтальные линии рядом с названием подзадачи, а затем перетащив их в нужное место. Чтобы пометить подзадачу как завершенную, просто установите флажок рядом с названием подзадачи.
Вы также можете создавать подзадачи несколькими способами:
◉ Нажмите и удерживайте напоминание, затем перетащите его на другое напоминание. Напоминание, которое вы перетащили, становится подзадачей другого напоминания.
◉ Смахните влево по напоминанию, затем коснитесь «Отступ». Напоминание становится подзадачей вышеуказанного напоминания.
Чтобы отменить это, снова проведите пальцем влево по подзадаче и нажмите «Висячий отступ».
Дайте вашим напоминаниям правильный приоритет
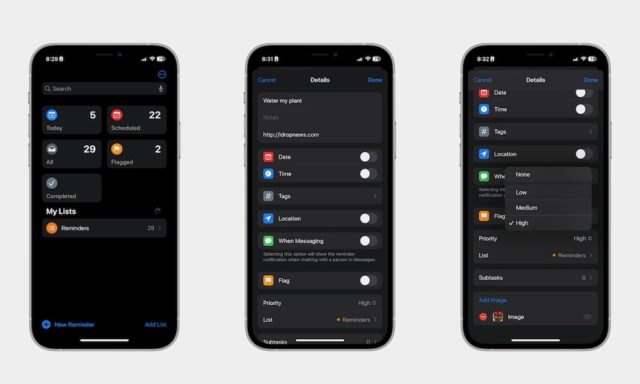
Выделите самые важные напоминания, присвоив им уровень приоритета. И вот как:
◉ Откройте приложение «Напоминания».
◉ Создайте новое напоминание или выберите существующее.
◉ Щелкните значок ![]() рядом с напоминанием.
рядом с напоминанием.
◉ В разделе «Приоритет» выберите уровень приоритета, который вы хотите установить для напоминания. Доступные варианты: «Низкий», «Средний», «Высокий» и «Нет».
◉ Выбрав соответствующий уровень приоритета, нажмите Готово, чтобы сохранить изменения.
Напоминание теперь будет отображать уровень приоритета рядом с его названием, что облегчит вам расстановку приоритетов ваших задач и упорядочивание всего.
Добавьте тег к своим напоминаниям
Когда у вас слишком много напоминаний, вы можете упорядочить их, добавив к ним метки или метки. Например, вы можете создать тег для работы, один для учебы и один для личных вещей. Для этого:
◉ Откройте приложение «Напоминания».
◉ Создайте новое напоминание или выберите существующее.
◉ Щелкните значок ![]() Чтобы получить доступ к деталям напоминания.
Чтобы получить доступ к деталям напоминания.
◉ Нажмите «Теги».
◉ Нажмите «Добавить новый тег» и введите имя тега, который вы хотите добавить.
◉ Вы также можете выбрать существующий тег из списка предлагаемых тегов.
◉ Нажмите «Готово», когда закончите добавлять теги.
◉ Чтобы просмотреть все свои теги, вернитесь на главный экран напоминаний и нажмите «Теги» в нижней части экрана.
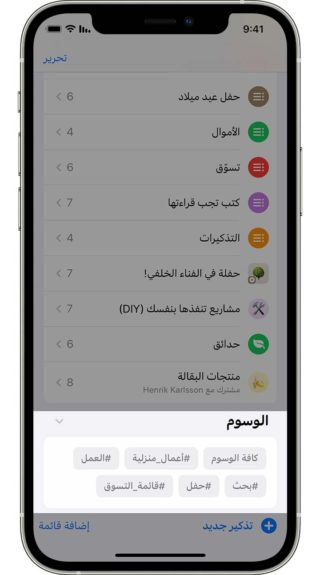
◉ Оттуда вы можете отфильтровать напоминания по тегам или создать смарт-список на основе определенных тегов.
Создавайте разные списки для разных напоминаний
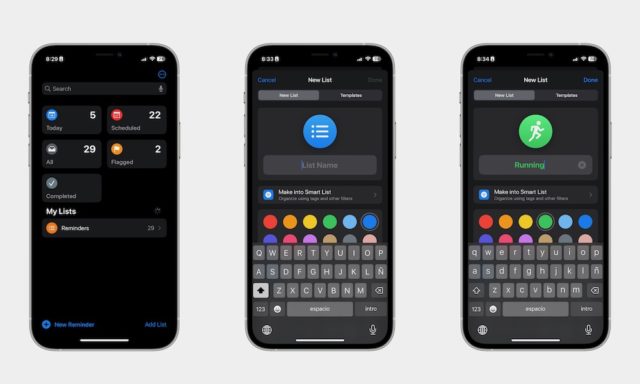
Если вам нравится добавлять напоминания о работе и личных делах, лучше создавать разные списки для разных задач. Для этого:
◉ Откройте приложение «Напоминания».
◉ Нажмите «Добавить список» в нижнем углу экрана.
◉ Выберите имя списка.
◉ Измените цвет и форму значка на желаемый.
◉ Нажмите «Готово» в верхнем углу экрана.
Вы, вероятно, заметите, что ваш список совершенно пуст, но вы можете начать заполнять его, добавляя напоминания в список. Или вы можете переместить существующее напоминание в новый список, открыв напоминание, перейдя в конец и нажав Список. После этого вам просто нужно выбрать нужный список.
Воспользуйтесь преимуществами умных списков
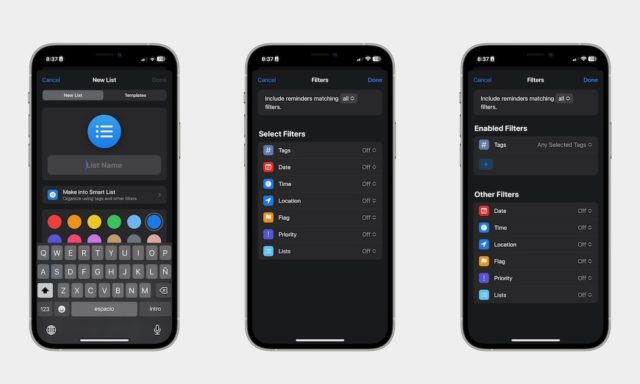
Теперь, когда вы знаете, как создавать списки, вы можете улучшить свои впечатления от смарт-списков, которые автоматически заполняются напоминаниями на основе определенных выбранных вами фильтров. Чтобы создать смарт-список, выполните следующие действия:
◉ Откройте приложение «Напоминания».
◉ Нажмите на опцию «Добавить список», расположенную в нижнем углу экрана.
◉ Выберите «Сделать в умный список».
◉ Выберите свои любимые фильтры.
◉ Нажмите «Готово» в верхнем углу экрана.
◉ Задайте имя и значок для своего списка, затем снова нажмите «Готово».
Важно отметить, что в смарт-список будут включены только напоминания, соответствующие всем выбранным вами фильтрам, поэтому, если вы используете несколько фильтров, напоминания должны соответствовать всем критериям, чтобы появиться в вашем списке.
المصدر:


iPhone отличается от iPhone? У меня iPhone xs, я не вижу добавления сайта, тега или фото!!!
Только дата и время. Я не знаю, почему. iPhone обновляется до последней версии, как и приложение.
Да благословит вас Бог за статью, лучше бы вы обогатили свои социальные сайты короткими, прикладными видео того, что упоминалось в ваших статьях. Спасибо
@Karim Спасибо за хороший комментарий! Да, идея создания видеороликов приложений хороша, и мы постараемся реализовать их в будущем. Надеемся, статья была вам полезна. Если у вас есть какие-либо вопросы или проблемы, не стесняйтесь спрашивать нас. 😀
Я использую приложение с приложением календаря для семейного доступа и делюсь с семьей и друзьями назначениями в больнице, посещениями и поездками, а также временем, когда я занят или когда я свободен. Действительно, применение напоминаний с помощью календаря — это замечательно и очень. приятная вещь, особенно при семейном обмене.
Спасибо за ценный комментарий, Ясер! Приложение «Напоминания» вместе с приложением «Календарь» позволяет очень легко делиться важными встречами и задачами с друзьями и семьей. Вы также можете использовать Siri, чтобы легко добавлять напоминания, добавлять фотографии и ссылки и устанавливать уровень приоритета. Если у вас есть какие-либо вопросы, не стесняйтесь спрашивать нас. 😊
Многого не хватает по сравнению с конкурентами
Вещи 3
ТикТик
делать
Спасибо за замечательную статью 🌹🌹
Это очень хорошая статья, но большинство людей в арабском мире не используют многие замечательные функции iPhone. То ли потому, что они не получают от него выгоды, то ли потому, что они не умеют пользоваться многими вещами, и из-за отсутствие объяснений Apple по особенностям и использованию своего телефона, а также большинству центров поддержки в арабских странах.Они уже невежественны в программировании и преимуществах iPhone, и я лично обратился в несколько центров поддержки iPhone в моем страны об использовании части функций iPhone, таких как ярлыки, напоминания и т. д. Они извиняются, я не полезен и не важен.
Спасибо за ценный комментарий, Фарес Аль-Джанаби! К сожалению, это распространенная проблема в арабском мире. Действительно, некоторые функции могут быть упущены из виду.
Я использую его для планирования встреч по важным вопросам, и это важно, потому что некоторые встречи назначаются через месяц или три месяца.
@arkan assaf Спасибо за ваш комментарий! Да, приложение «Напоминания» действительно отлично подходит для планирования важных встреч и задач. Вы также можете добавлять в напоминания изображения, ссылки и подзадачи. Если у вас есть какие-либо вопросы, не стесняйтесь спрашивать нас. 😀
Спасибо за ценную информацию, которой я располагаю
Спасибо, Фейсал Абдулла аль-Фахд аль-Шаммари, за приятный комментарий и надеемся, что статья была для вас полезной. Если у вас есть какие-либо вопросы или проблемы, не стесняйтесь спрашивать нас. 😀
Спасибо за ваши большие усилия 👍🏼👍🏼🙏
Спасибо, Хасан, за приятный комментарий, надеемся, что статья была для вас полезной. 👍🏼👍🏼🙏
Спасибо за ваши большие усилия 👍🏼👍🏼🤣
Очень сложное приложение
السلام عليكم ورحمة الله وبركاته
В этот священный месяц нет ежедневных бесплатных приложений
Креативная, полезная и очень важная тема, большое спасибо 🌷
Спасибо, Ахмед, за приятный комментарий, надеемся, что статья была для вас полезной. 🌷
Есть еще одна функция: вы связываете напоминание с местом, поэтому, когда вы достигаете определенного места или покидаете определенное место, оно предупреждает вас о напоминании.
Хорошая статья.
Эти темы входят в число лучших полезных статей
Спасибо за приятный комментарий, надеемся, что эта статья была для вас полезной. Если у вас есть какие-либо вопросы или проблемы, не стесняйтесь спрашивать нас. 😀