Нет сомнений в том, что съемка экрана iPhone получила несколько усовершенствований и улучшений с момента его запуска, и нет сомнений в том, что вы используете его как быструю процедуру для создания важного снимка экрана содержимого экрана или видеоконтента. с различных платформ. В этой статье мы напоминаем вам о семи секретах на скриншоте на iPhone, которые могут быть вам полезнее, познакомьтесь с ними.
Некоторые советы, которые мы упоминаем, требуют Обновление iOS 16например, при переименовании файлов скриншотов из окна «Общие ресурсы». Все эти советы также применимы к системе iPadOS для iPad.
Лучше выделить конкретную часть
Если вы хотите сфокусироваться на определенной области снимка экрана, вы можете использовать ручку, чтобы обвести ее, выделить или придать ей форму. Если вы хотите отобразить небольшую часть, вы можете использовать инструмент масштабирования, чтобы выделить ее больше, а также вы можете использовать размытие с помощью этого инструмента масштабирования, чтобы затемнить весь экран, кроме этой части.
Чтобы увеличить элемент в редакторе снимков экрана, щелкните значок (+) на панели инструментов «Разметка». Выберите параметр лупы и поместите увеличительный круг на нужный элемент. И вы можете настроить размер контура, выбрав цвет и щелкнув значок «Фигуры». Синяя точка может использоваться для уменьшения или увеличения размера пузыря, а зеленая точка может использоваться для уменьшения или увеличения размера объекта.
Затем снова щелкните символ (+), выберите непрозрачность и переместите ползунок вправо, чтобы контролировать прозрачность фона вокруг пузырька. Редактор скриншотов имеет белую основу, а это значит, что белый цвет будет виден сквозь прозрачный слой. Таким образом, вы все еще можете обратиться к окружающему изображению в любое время.
Быстро делитесь снимками экрана
Если основная цель создания снимков экрана — поделиться ими с другими, лучше не нажимать на предварительный просмотр эскиза, который появляется после создания снимка экрана, если только вы не планируете редактировать или обрезать изображение. Вместо этого вы можете сэкономить время, Длительное нажатие на предварительном просмотре, пока граница не исчезнет, мгновенно показывая общий лист. Оттуда вы можете легко переименовать файл, поделиться им через AirDrop или отправить куда угодно.
Или вы можете поделиться скриншотом, как только сможете
Есть более быстрый способ поделиться своими снимками экрана, если вы не заинтересованы в их редактировании или присвоении им имени. Просто перетащите его в нужное приложение. Для этого нажмите и удерживайте миниатюру снимка экрана, как если бы вы собирались поделиться ею. Когда граница исчезнет, быстро отодвиньте ее, чтобы предотвратить открытие общего листа. Другим пальцем откройте приложение, в которое вы хотите добавить снимок экрана, и отпустите его, как только увидите знак +, указывающий, что вы можете добавить изображение.
Избавьтесь от предварительного просмотра миниатюр
Когда вы делаете снимок экрана на своем iPhone, независимо от того, используете ли вы кнопки, Siri, Back Tap, голосовое управление или AssistiveTouch, вы обычно видите миниатюру снимка экрана. И если вы не редактируете или не делитесь своими снимками экрана сразу и хотите, чтобы предварительный просмотр эскизов не появлялся, вы можете создать собственный ярлык.
Чтобы создать ярлык, просто включите действия «Сделать снимок экрана» и «Сохранить в фотоальбом» и добавьте его в бэк-клик на iPhone. Когда вы два или три раза коснетесь задней панели iPhone, чтобы сделать снимок экрана, вы увидите вспышку света без получившегося эскиза в углу. Вы можете получить уведомление о ярлыке, и вы можете легко отключить его.
Называйте скриншоты, когда вы их делаете
Если вам надоело видеть одно и то же имя файла для ваших скриншотов, когда вы делитесь ими, вы можете переименовать их перед тем, как перейти в приложение «Фотографии». Имейте в виду, что инструмент «Найти» в приложении «Фотографии» не учитывает свойства имени файла, поэтому, если вы ищете имя файла, вам нужно будет использовать подписи.
Чтобы дать своим снимкам экрана собственное имя в приложении «Фотографии», вам нужно будет использовать ярлык под названием Имя Скриншот Или ярлык скриншота, который можно закрепить через приложение «Ярлыки». После установки вы можете назначить его жесту обратного щелчка, который будет запускать ярлык всякий раз, когда вы два или три раза касаетесь задней части iPhone. Инструмент именования «Имя снимка экрана» предложит вам ввести новое имя файла для снимка экрана, которое будет использоваться в приложении «Фотографии».
Нарисуйте идеальные формы
Значок (+) на панели инструментов позволяет включать квадраты, кружки, стрелки и поля для комментариев. Вы также можете использовать ручку, маркер или обычную ручку, чтобы рисовать эти и другие фигуры с безупречной точностью. Просто нарисуйте фигуру, как обычно, затем поместите палец на экран, когда закончите ее рисовать, и iOS автоматически преобразует ее в исходную идеальную форму.
Подбирать предметы, которые нельзя подобрать
Некоторые элементы на экране, такие как предварительный просмотр эскизов снимков экрана, классическая инверсия, интеллектуальная инверсия и некоторые фильтры масштабирования, не могут быть захвачены на обычных снимках экрана iPhone. Итак, если вам нужно захватить специальные возможности и элементы интерфейса, которые нельзя сделать скриншотами, вам нужно использовать QuickTime Player на вашем Mac.
Для этого подключите iPhone к Mac с помощью доступного кабеля. Откройте QuickTime Player в macOS, выберите «Файл» в строке меню, затем выберите «Записать новый фильм». Как только появится канал камеры вашего Mac, щелкните значок раскрывающегося списка рядом с кнопкой записи и выберите имя вашего iPhone в разделе «Экран».
После этого вы можете настроить размер окна QuickTime, чтобы изменить разрешение снимка экрана iPhone. Затем нажмите кнопки Shift-Command-4, а затем пробел. Вы можете щелкнуть окно QuickTime, чтобы сделать снимок окна с раскрывающейся тенью, или нажать и удерживать клавишу Option, прежде чем щелкнуть, чтобы удалить раскрывающуюся тень.
Скриншоты по умолчанию сохраняются на рабочий стол, и вы можете нажать «Параметры» в меню снимков экрана после нажатия кнопок Command-Shift-5, а затем выбрать другое место.
المصدر:



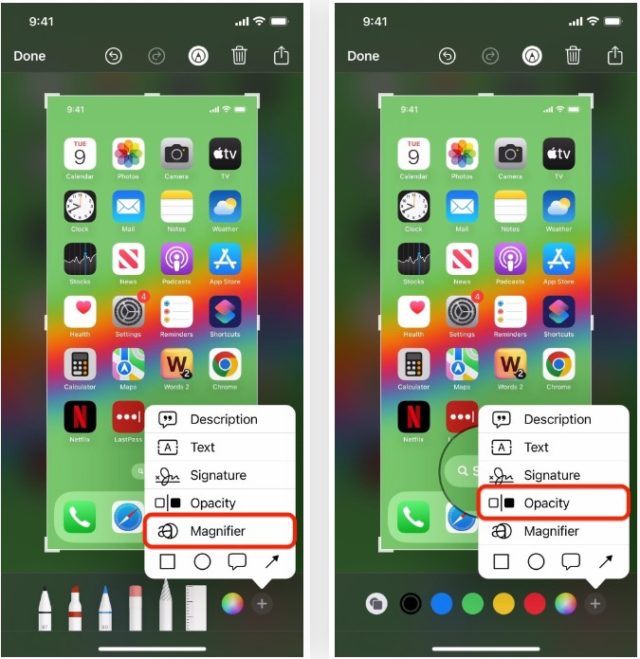
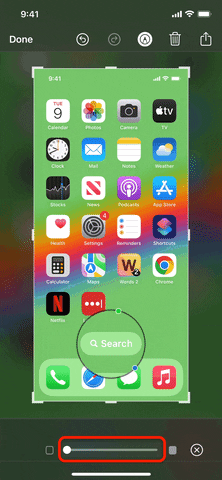
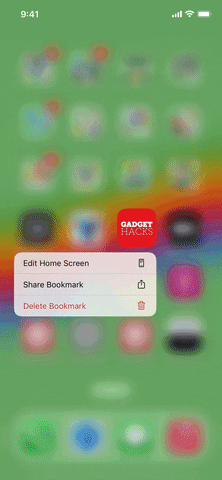

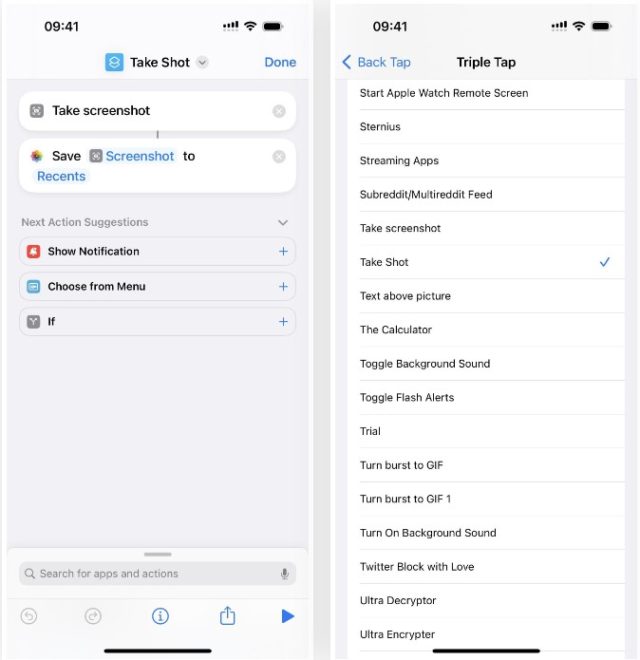

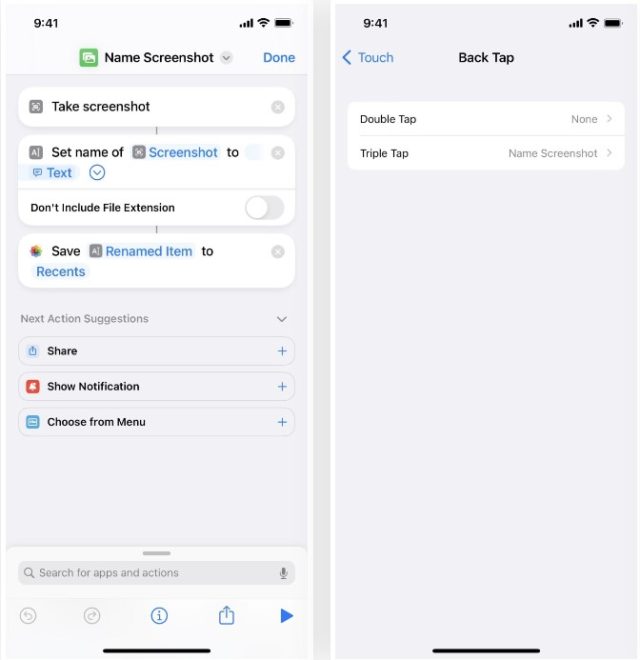
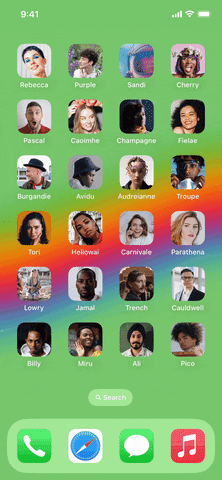
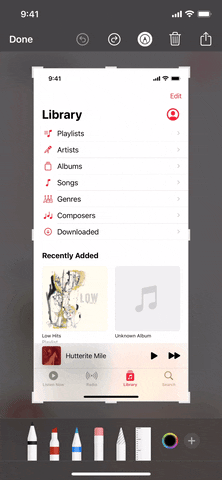

Спасибо за эту замечательную хорошую статью
Отличная статья 👍 и отличные преимущества.
Но я не нашел свой вариант непрозрачности, можно ли его сфотографировать?
Уважаемый Абдулла Аль-Омари 😊, Спасибо за ваш комментарий и высокую оценку статьи. Что касается параметра непрозрачности, вы можете найти его, нажав символ (+) на панели инструментов редактора снимков экрана, затем выберите непрозрачность, и появится контрольная точка для регулировки уровня непрозрачности. Если вам все еще непонятно, предоставьте дополнительную информацию об используемом вами iPhone и версии iOS, которую вы установили, чтобы мы могли помочь вам лучше. 📱🔍
Спасибо за замечательную статью
Как записать видео с фоновым цветом?!
شكرا لكم
Да вознаградит вас Бог за то, что вы пролили свет и собрали важную информацию после статьи
Замечательная статья