Если вы долгое время владели iPhone, то наверняка накопили в нем большое количество фото и видео. Библиотека изображений твой собственный. Фотографии и видео могут быть очень ценны для вас, потому что они являются особыми моментами и воспоминаниями с вашими близкими, и независимо от причины вы, вероятно, не захотите их удалять.
Со временем ваше приложение «Фотографии» может стать неорганизованным. Но не волнуйтесь! У нас есть несколько советов, которые помогут вам легко организовать свою библиотеку фотографий всего за несколько кликов.

Получите максимум от ваших альбомов
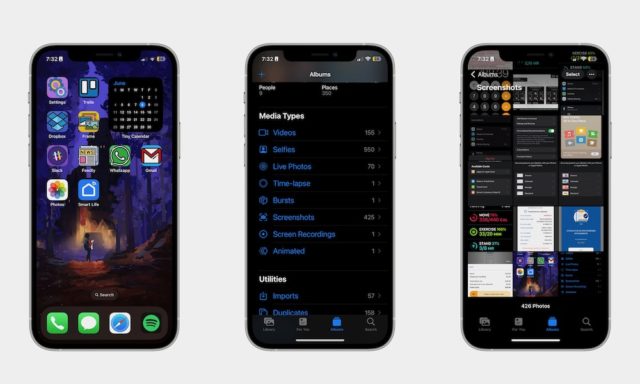
Приложение «Фотографии» имеет функцию по умолчанию, которая автоматически создает набор смарт-альбомов, чтобы помочь вам упорядочить ваши фотографии. Хотя эти альбомы могут быть не идеальными, и ваш iPhone не справляется со всей организацией за вас, они по-прежнему работают как полезный способ быстро найти фотографии, которые, как вы думали, пропали. Чтобы просмотреть все свои альбомы:
Откройте приложение «Фотографии» и перейдите на вкладку «Альбомы» в нижней части экрана. Оттуда вы можете прокрутить вниз, чтобы увидеть все свои альбомы, в том числе отсортированные по людям и достопримечательностям. И если вы прокрутите дальше, вы найдете дополнительные альбомы для конкретных вещей, таких как скриншоты или скрытые фотографии, о которых мы поговорим позже.
Избавьтесь от плохих фотографий
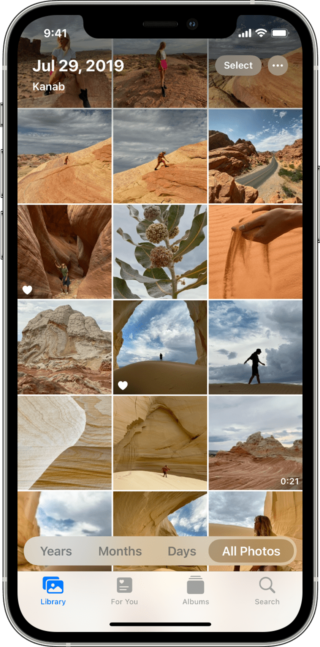
У всех нас есть плохие изображения, которые мы просто не будем использовать или даже смотреть на них. Иногда мы фотографируем номер телефона или важные вещи, которые нам не нужны в долгосрочной перспективе, но потом забываем их удалить. Это могут быть размытые фотографии, старые фотографии, которые вам больше не нужны, или те мемы, которые автоматически сохраняются из разных приложений социальных сетей, которые никто не видит.
Чтобы начать удаление большого количества этих фотографий, вы можете открыть приложение «Фотографии» и нажать «Выбрать» в правом верхнем углу экрана. Затем щелкните все фотографии, от которых хотите избавиться, и щелкните значок корзины в нижнем углу экрана. Нажмите Удалить, чтобы подтвердить свое решение.
Не волнуйтесь, все фотографии, которые вы удаляете, попадают прямо в альбом «Недавно удаленные», который вы можете найти на вкладке «Альбомы». Отсюда вы можете восстановить любые фотографии, которые вы удалили за последние 30 дней; После этого он будет навсегда удален из вашей фототеки.
Создавайте свои собственные альбомы
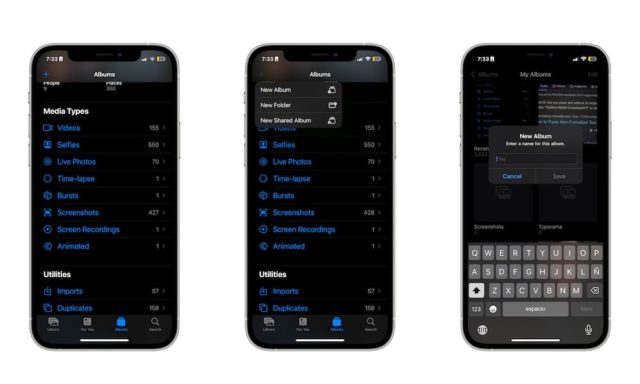
Как уже упоминалось, альбомы, которые создает приложение «Фотографии», не идеальны, но хорошо то, что вы можете создавать свои собственные альбомы и вручную добавлять нужные фотографии. Для этого:
◉ Откройте приложение «Фотографии».
◉ Выберите вкладку «Альбомы» в нижней части экрана.
◉ Нажмите на знак + в верхнем углу экрана.
◉ Выберите новый альбом.
◉ Введите название альбома и выберите Сохранить.
◉ Наконец, выберите фотографии и видео, которые вы хотите добавить.
◉ Позже вы сможете добавить больше фотографий в свой новый альбом.
Используйте вкладку «Для вас»
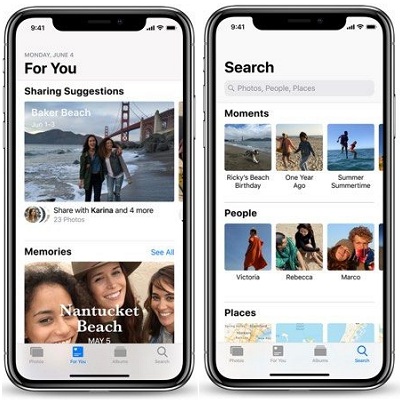
Приложение «Фотографии» содержит вкладку «Для вас», в которой собраны все важные воспоминания, которые iPhone считает заслуживающими внимания. Представляет различные события или темы, включая фотографии, которые вы сделали сами, любимые и друзья.
Приложение «Фотографии» позаботится о том, чтобы эти моменты были созданы автоматически. Чтобы получить к нему доступ, просто нажмите на опцию «Для вас», расположенную в нижней части экрана. Вы сможете просматривать все, что фотографии считают достойным запоминания или публикации.
Хотя вы можете не упорядочивать свои фотографии самостоятельно, эта функция предоставляет удобный способ быстро найти моменты, которые вы, возможно, забыли.
Найдите любое изображение, которое вы хотите
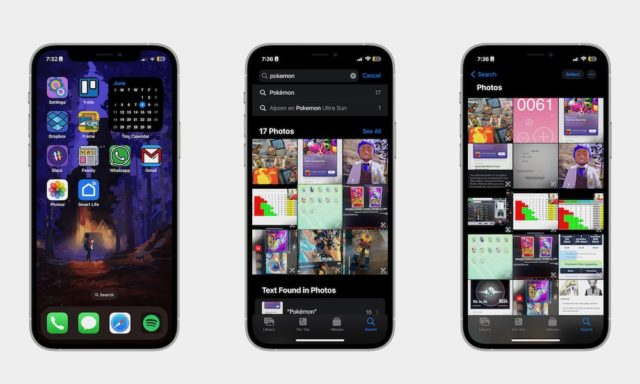
Если у вас много фотографий и вам сложно найти понравившуюся. Приложение «Фотографии» имеет встроенную функцию поиска, которая довольно точна.
С помощью этой функции вы можете искать определенные моменты, людей, места и категории. Вы также можете искать текст, написанный на изображении, и Live Text будет использоваться для чтения ваших изображений и поиска подходящих результатов.
Чтобы использовать функцию поиска в приложении «Фотографии», все, что вам нужно сделать, это нажать на вкладку «Поиск» в нижней части экрана. Затем нажмите на строку поиска вверху и введите все, что вы хотите найти.
Резервное копирование всего в облаке

Если у вас много воспоминаний и вы не хотите их терять, лучше всего сделать резервную копию ваших фотографий и видео в облаке. Благодаря iCloud вы можете хранить все фотографии и видео, которые вы сняли, на своем iPhone. Это также позволяет вам получать доступ к своим фотографиям с других устройств Apple и даже в Интернете через веб-сайт iCloud. Чтобы начать работу с iCloud, сделайте следующее:
◉ Откройте настройки.
◉ Выберите свое имя в верхней части экрана.
◉ Зайдите в iCloud.
◉ Выберите фотографии.
◉ Включите синхронизацию этого iPhone.
◉ Вы также можете изменить некоторые другие настройки, чтобы лучше управлять хранилищем.
Быстро найти фотографии по дате
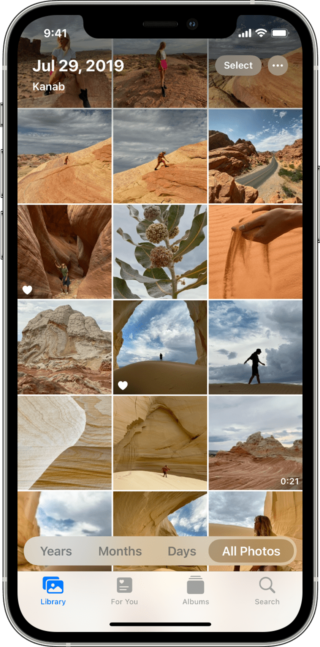
Идеальный способ найти фотографии с определенных праздников или дат, которые вы помните, — просмотреть все свои фотографии в библиотеке по месяцам, дням или даже годам.
Все, что вам нужно сделать, это открыть приложение «Фотографии», затем перейти на вкладку «Библиотека» в нижнем углу, затем выбрать «Годы», «Месяцы» или «Дни», чтобы упростить прокрутку до определенного периода времени, который вы имеете в виду.
Если вы хотите увидеть свои старые фотографии, вы можете нажать в верхней части экрана. Приложение «Фотографии» автоматически вернется к вашим самым старым фотографиям. Чтобы вернуться к самым последним фотографиям, щелкните вкладку «Библиотека» один раз, и ваш iPhone перенесет вас в конец вашей библиотеки.
Выберите своих любимых людей
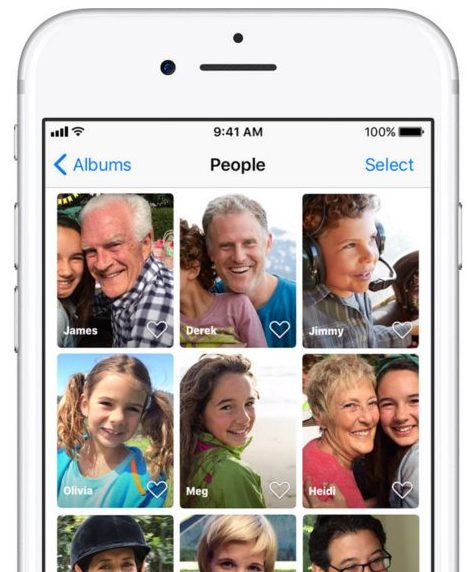
Если вы регулярно фотографируете своих близких друзей или членов семьи, вы можете разблокировать множество полезных функций, сообщив приложению «Фотографии», кто они.
Приложение «Фотографии» использует распознавание лиц, чтобы «знать», когда кто-то появляется на ваших фотографиях, и все это делается на iPhone, поэтому вам не нужно беспокоиться о конфиденциальности. Как только вы выберете человека, вы сможете найти все фотографии, которые появляются на нем, намного быстрее.
◉ Откройте приложение «Фотографии» и выберите вкладку «Альбомы» внизу.
◉ Прокрутите вниз и в разделе «Люди и места» выберите «Люди».
◉ Выберите лицо человека.
◉ Выберите Добавить имя в верхней части экрана.
◉ Введите имя человека и выберите «Далее» в правом верхнем углу, а затем «Готово» для завершения.
После того как вы дадите имена людям на нескольких ваших фотографиях, ваш iPhone также будет использовать эту информацию для создания воспоминаний в разделе «Для вас» на основе важных людей в вашей жизни.
Добавляйте места на свои фотографии
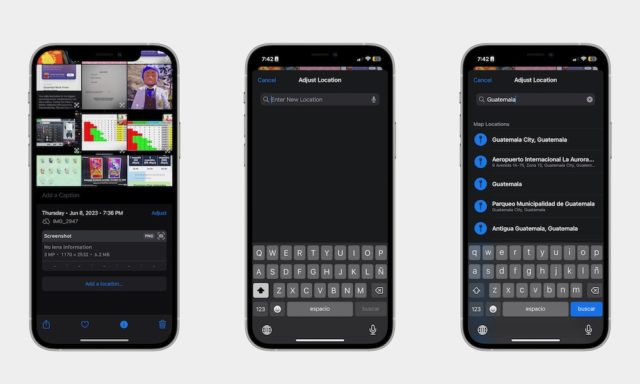
Приложение «Фотографии» использует место, где вы делаете фотографии, чтобы организовать их в альбомы и на вкладку «Для вас». Это делается автоматически для любых фотографий, которые вы делаете с помощью приложения камеры iPhone, если включены службы определения местоположения, но вы также можете установить его вручную или добавить местоположение к фотографиям, которые вы импортировали с других камер. Вот как добавить местоположение к изображению:
◉ Откройте приложение для фотографий и нажмите на нужную фотографию.
◉ Открыв фото, прокрутите вниз и выберите «Добавить местоположение».
◉ Введите местоположение в строке поиска.
◉ Вы получите список результатов. Выберите сайт, который хотите добавить.
Затем вы сможете искать эти изображения по их местоположению. Приложение «Фотографии» также использует эту информацию для создания воспоминаний на вкладке «Для вас» о таких вещах, как отпуск и другие поездки в интересные места.
Установите дату и время
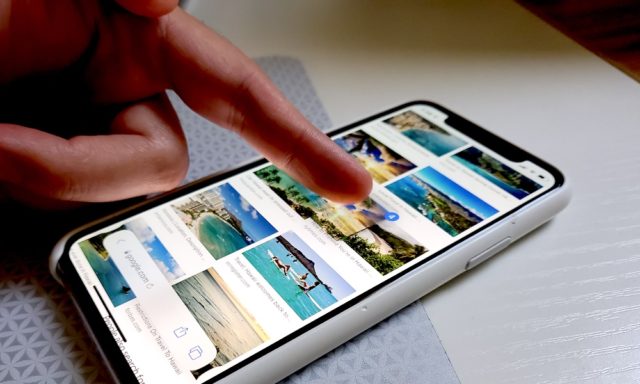
Еще одна вещь, которую вы можете попробовать, — отредактировать дату и время сделанных вами фотографий. Эта информация уже должна существовать для фотографий, сделанных вами на iPhone, но для старых фотографий она может отсутствовать или быть неверной. Для этого вам нужно:
◉ Откройте нужное изображение.
◉ Нажмите на три точки в верхнем углу экрана.
◉ Нажмите, чтобы установить дату и время.
◉ Выберите желаемую дату и время.
◉ Когда закончите, нажмите «Настроить» в верхнем углу.
Добавляйте фото в свои альбомы
Как упоминалось ранее, вы можете продолжать добавлять фотографии в свои альбомы даже после того, как вы их создали. Это позволит очень легко найти все ваши фотографии с одного и того же события или даты. Чтобы добавить фото в альбом, вам нужно:
◉ Откройте нужное изображение.
◉ Нажмите кнопку с тремя точками в правом верхнем углу.
◉ Нажмите «Добавить в альбом».
◉ Выберите альбом, в который вы хотите добавить фотографию.
Если вы еще этого не сделали, вы также можете создать новый альбом непосредственно на экране «Добавить в альбом».
Добавляйте подписи к своим фотографиям
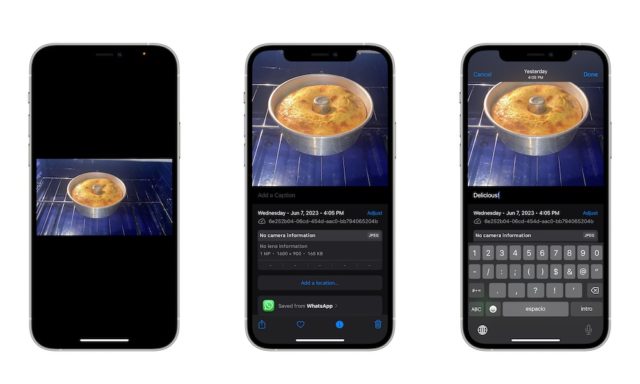
Добавление подписи к любой из ваших фотографий облегчит запоминание того, что произошло, когда вы сделали эту фотографию. Кроме того, комментарии облегчат вашему iPhone поиск этих фотографий при их поиске.
◉ Откройте фотографию, к которой хотите добавить комментарий.
◉ Открыв фотографию, прокрутите вниз.
◉ Выберите Добавить подпись.
◉ Введите желаемую подпись.
◉ Когда вы закончите, выберите «Готово» в правом верхнем углу экрана.
Избавьтесь от дубликатов
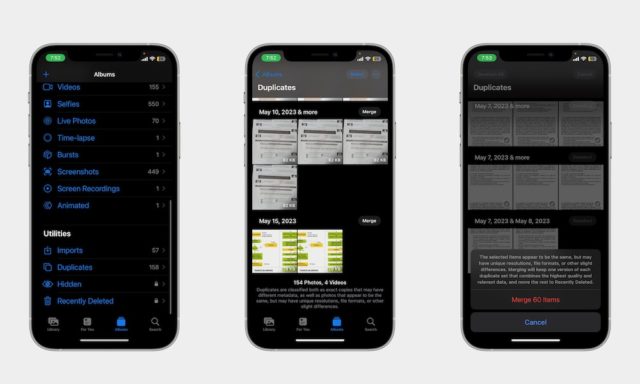
Будь то мемы или изображения, которыми люди делятся в разных группах, вы обязательно найдете повторяющиеся изображения в своей библиотеке. Это раздражает, но ваш iPhone может помочь вам избавиться от них в один миг. Вот как:
◉ Откройте приложение «Фотографии».
◉ Выберите вкладку «Альбомы» в нижней части экрана.
◉ Прокрутите вниз и выберите Дубликаты.
◉ Выберите дубликаты, которые вы хотите удалить, и нажмите кнопку корзины, чтобы удалить их, или используйте кнопку «Объединить» рядом с «Фотографии», чтобы автоматически объединить все метаданные на фотографии самого высокого качества и большую часть остальных в альбом «Недавно удаленные».
Организуйте свои альбомы с помощью папок
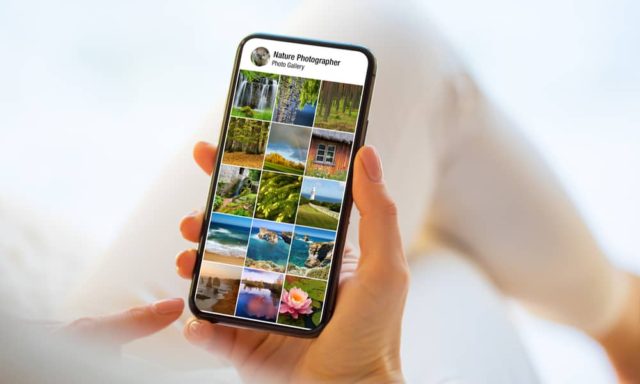
Альбом может помочь вам упорядочить фотографии, но что делать, если в приложении «Фотографии» много альбомов? Вот тут-то и появляются папки.
С помощью папок вы можете упорядочивать свои альбомы по разным категориям, чтобы было проще упорядочивать важные фотографии. Вот как создать папку:
◉ Откройте приложение «Фотографии».
◉ Выберите вкладку «Альбомы» в нижней части экрана.
◉ Нажмите на знак + в верхнем углу.
◉ Выберите новую папку.
◉ Введите имя папки.
◉ Выберите Сохранить в верхнем углу.
◉ Нажмите кнопку «Изменить» в верхнем углу экрана.
◉ Выберите значок +, а затем выберите, хотите ли вы создать новую папку или альбом внутри новой папки.
Начните со своего скрытого альбома
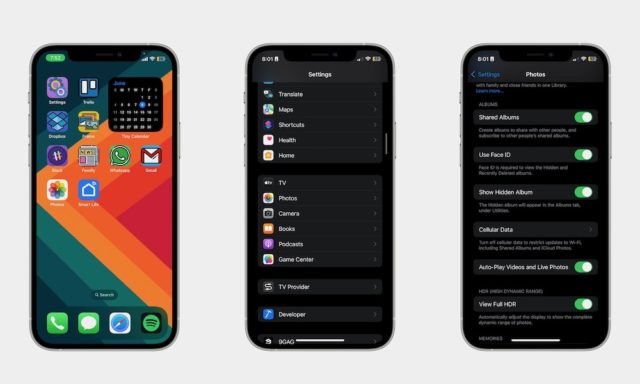
Скрытый альбом — идеальный способ сохранить и скрыть все ваши личные фотографии. Они не только будут безопасно храниться в отдельной папке, но и ваша основная библиотека не будет загромождена.
Чтобы скрыть фотографии в скрытом альбоме, вам нужно открыть фотографию, которую вы хотите скрыть, коснуться трех точек в верхнем углу экрана и выбрать «Скрыть».
Вы найдете свой скрытый альбом на вкладке «Альбомы». Это может быть очень легко найти, поэтому, если вы хотите скрыть свой скрытый альбом, вы можете сделать это, перейдя в «Настройки» -> «Фотографии», а затем отключите «Показать скрытый альбом».
А если вы хотите, чтобы ваш альбом был еще более безопасным, включите параметр «Использовать Face ID», чтобы только у вас был доступ к вашему скрытому альбому.
المصدر:

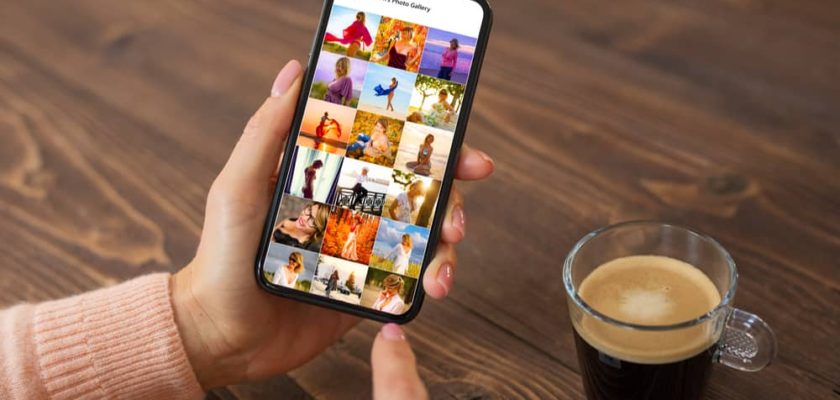
Отличная работа
Есть некоторые вещи, которые, я надеюсь, будут добавлены в будущем.
Например, когда я хочу добавить фотографии в один из альбомов, я хочу перенести их навсегда, а не просто скопировать, потому что раздражает, что две их копии находятся в основном альбоме и в альбоме, который я создал...
Также можно создавать папки внутри скрытого альбома, чтобы можно было расположить там фотографии, которые я хочу
Привет, Нуар 🙋♂️, Спасибо за ваши ценные предложения, и вы выражаете пожелания всех пользователей Apple. К сожалению, в настоящее время система не поддерживает постоянное перемещение фотографий в альбомы вместо их копирования. Также нет возможности создавать папки внутри скрытого альбома. Это проблема, которая должна учитываться учетными записями Apple в будущих обновлениях. 🤔🍏
Спасибо за замечательную статью
Вычислите своего предшественника 😁