Владеет приложением «Файлы». На айфоне И iPad — это набор удивительных возможностей, которые могут вам очень понадобиться, и Apple предоставила это бесплатное и отличительное приложение, и, к сожалению, многие пользователи не знают о его возможностях. В этой статье мы упомянем некоторые интересные задачи, которые можно выполнить с помощью приложения «Файлы» на iPhone и iPad.
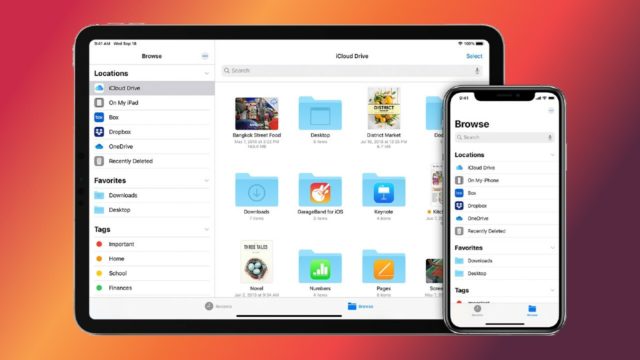
Приложение «Файлы» — это хороший способ помочь пользователям получить доступ к файлам и упорядочить их на своих iPhone и iPad.
Однако многие пользователи не знают о его дополнительных возможностях, помимо основных функций управления файлами.Некоторые из наиболее важных из них — это различные задачи, которые можно выполнить с помощью приложения «Файлы»:
Сканировать документы

Приложение «Заметки» — один из лучших способов сканирования документов. Но он хранит отсканированные документы внутри заметки, поэтому вам нужно перенести его в «Файлы», чтобы использовать его с другими приложениями, а Apple предоставила сканирование документов напрямую через приложение «Файлы». Для этого выполните следующие действия:
◉ Откройте приложение «Файлы» и перейдите на вкладку «Обзор».
◉ Нажмите на три точки (…) в верхнем углу экрана.
◉ Выберите из списка опцию «Сканировать документы».
◉ Совместите камеру вашего устройства с документом.
◉ Подождите, пока приложение отсканирует документ. При необходимости захватите документ вручную.
◉ После сканирования нажмите «Сохранить», чтобы сохранить документ в локальном хранилище вашего устройства.
◉ Если вы хотите отредактировать отсканированный документ перед его сохранением, вы можете получить доступ к инструментам редактирования, нажав кнопку предварительного просмотра. В инструментах редактирования вы можете обрезать документ, повернуть его и т. д. Закончив редактирование, нажмите «Готово», а затем «Сохранить», чтобы сохранить изменения.
Подключайтесь к серверу и просматривайте другие устройства
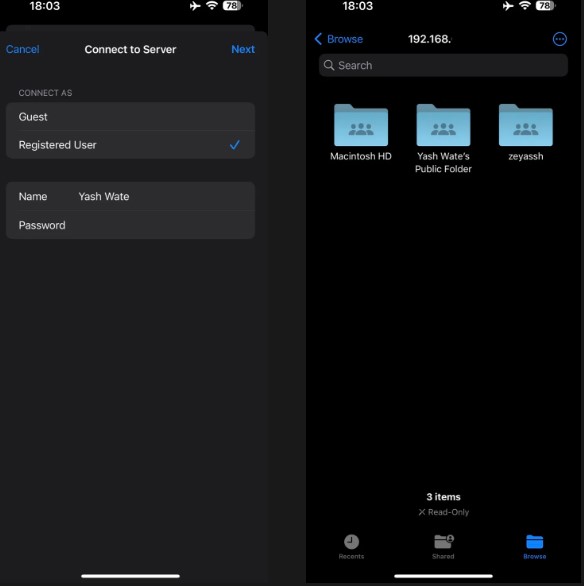
Подключение к серверу означает установление сетевого соединения между вашим устройством, таким как компьютер или мобильное устройство, и удаленным сервером или компьютером. Это соединение позволяет вам получать доступ и взаимодействовать с файлами, службами или ресурсами на сервере. Через свой разум вы можете просматривать файлы своего компьютера или чужого через телефон.
Чтобы подключиться к серверу с помощью приложения «Файлы», выполните следующие действия:
◉ Откройте приложение «Файлы», перейдите на вкладку «Обзор» и нажмите три точки (…).
◉ Из списка выберите «Подключиться к серверу».
◉ В поле Сервер введите строку подключения сервера, к которому вы хотите подключиться, а затем нажмите Далее.
◉ В зависимости от типа общего сетевого ресурса выберите «Гость», если это незащищенный сетевой ресурс, или «Зарегистрированный пользователь» для защищенного общего ресурса.
◉ Если вы выберете «Зарегистрированный пользователь», заполните поля имени и пароля своими учетными данными для защищенного обмена. Затем нажмите «Далее», чтобы продолжить.
◉ После установления соединения приложение «Файлы» отобразит список файлов и папок, доступных на сервере.
◉ Чтобы получить доступ к файлам и просмотреть их, просто щелкните любой файл или папку в списке. Вы можете выполнять такие действия, как копирование или перемещение элементов, аналогично тому, как вы работаете с файлами локально на своем устройстве.
Заполните формы
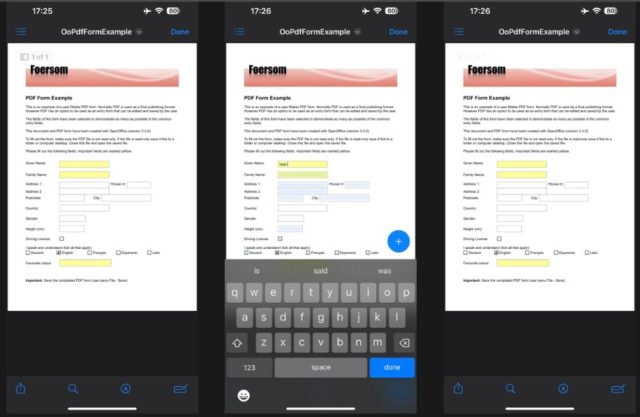
Apple предоставляет встроенный редактор PDF в приложении «Файлы», который поможет вам с основными манипуляциями с PDF. Хотя это не полноценный редактор, он хорошо подходит для простого редактирования или когда вы хотите подписать или заполнить форму PDF, которая изначально хранится на вашем устройстве или в iCloud.
Чтобы заполнить формы с помощью приложения «Файлы», выполните следующие действия:
◉ Откройте приложение «Файлы», затем перейдите в папку, в которой находится файл PDF.
◉ Найдите и откройте файл PDF, который вы хотите заполнить.
◉ Открыв файл PDF, вы увидите прямоугольные рамки вокруг всех пустых текстовых полей в форме.
◉ Нажмите на текстовое поле, и появится клавиатура, позволяющая ввести нужный текст. Вы также можете настроить положение текста в поле, если это необходимо.
◉ Продолжайте заполнять форму, вводя текст в каждое соответствующее поле.
◉ После заполнения формы проверьте правильность введенной информации.
◉ Если вы удовлетворены заполненной формой, нажмите «Готово», чтобы сохранить изменения.
◉ Редактор PDF, встроенный в приложение «Файлы», предоставляет базовые функции для редактирования и заполнения форм PDF. Позволяет вводить текст в настраиваемые поля и корректировать положение введенного текста.
Аннотируйте изображения и документы

Помимо редактирования и заполнения PDF-файлов, приложение «Файлы» также позволяет комментировать документы и изображения. Это полезно, когда фотографии или документы, которые вы хотите прокомментировать, находятся в приложении «Файлы», так как теперь вы можете комментировать их, не перемещая их между приложениями.
Чтобы аннотировать изображения и документы с помощью приложения «Файлы», выполните следующие действия:
◉ Откройте приложение «Файлы», выберите фотографию или документ, к которому хотите добавить примечания, и откройте его.
◉ Открыв изображение или документ, вы найдете кнопку «Разметка», обозначенную значком пера. Нажмите эту кнопку, чтобы открыть панель инструментов «Разметка».
◉ В зависимости от ваших потребностей в аннотациях выберите соответствующий инструмент на панели инструментов разметки.
Например, вы можете использовать инструмент «Перо», чтобы рисовать или писать на изображении или документе, инструмент «Выделение», чтобы выделять определенные разделы, или инструмент «Текст», чтобы добавлять текстовые аннотации.
◉ Используйте данный инструмент, чтобы аннотировать изображение или документ по желанию. Вы можете рисовать, писать, выделять или добавлять текстовые комментарии непосредственно к файлу.
◉ После завершения аннотаций нажмите «Готово», чтобы сохранить.
Сжимать и распаковывать файлы
Если вам нужно поделиться несколькими файлами в Интернете или по электронной почте, их сжатие может упростить процесс. Приложение «Файлы» предоставляет удобный способ сжатия и распаковки файлов.
Чтобы сжать файлы с помощью приложения «Файлы», выполните следующие действия:
◉ Откройте приложение «Файлы», затем создайте папку и поместите в нее все файлы, которые хотите сжать.
◉ Вы можете выбирать файлы по отдельности, если не хотите помещать их в папку.
◉ Нажмите на три точки (…), расположенные в верхнем углу экрана. Затем выберите «Выбрать все», чтобы выбрать все файлы. Или вручную выберите определенные файлы, не помещая их в папку.
◉ Затем нажмите на три точки (…) в нижнем углу экрана и выберите «Нажать». Приложение «Файлы» немедленно создаст zip-файл в той же папке, назовет его «Архив.zip», и, если файл с таким именем уже существует, к имени будет добавлен номер для облегчения идентификации.
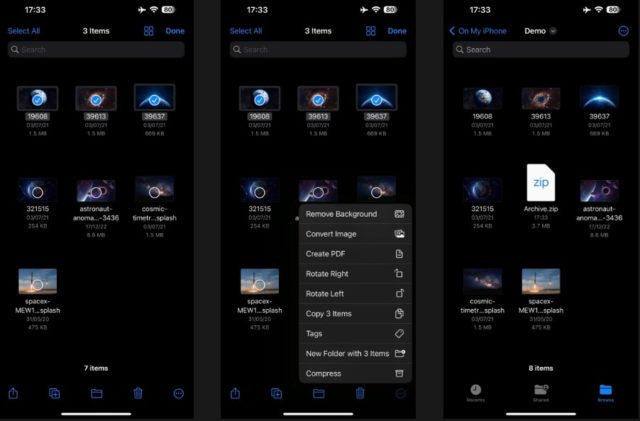
Точно так же приложение «Файлы» может помочь вам распаковать файлы. Если вы получили zip-файл или создали его ранее, вы можете легко распаковать его с помощью приложения «Файлы» без необходимости использования стороннего приложения. Сделать это:
◉ Нажмите на заархивированный ZIP-файл в приложении «Файлы».
◉ Приложение «Файлы» автоматически распакует файл и поместит все его содержимое в новую папку с именем «Архив».
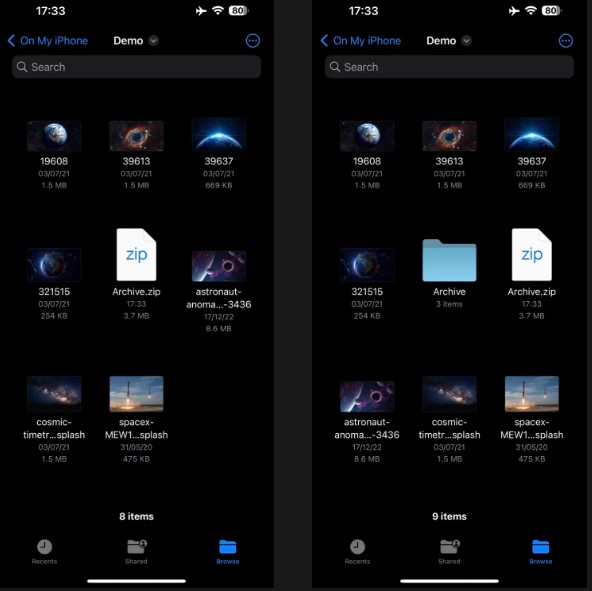
Используя функции сжатия и распаковки приложения «Файлы», вы можете легко уменьшить размер нескольких файлов для совместного использования или извлечь содержимое ZIP-файла без необходимости в дополнительном программном обеспечении.
Объединить изображения в PDF
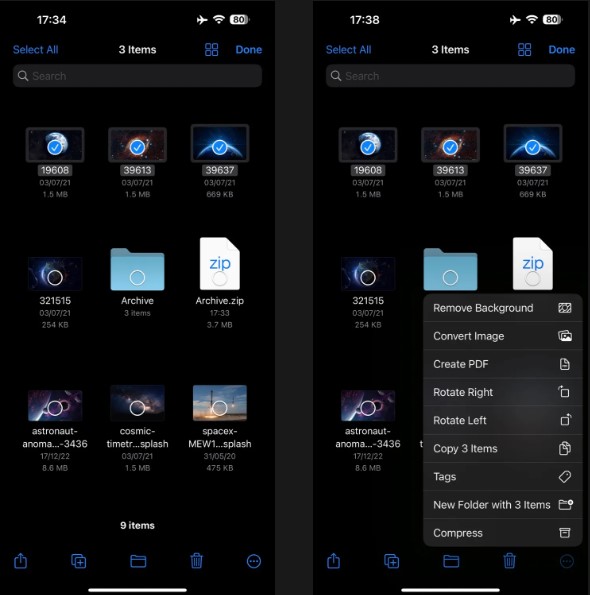
Подобно zip и распаковке файлов, могут быть случаи, когда вам нужно объединить несколько файлов изображений в документ PDF. Хорошо, что приложение «Файлы» действительно помогает в этом.
Чтобы создать PDF-файл из нескольких файлов изображений с помощью приложения «Файлы», выполните следующие действия:
◉ Соберите все изображения, которые вы хотите включить в PDF-файл, и поместите их в одну папку в приложении «Файлы».
◉ Нажмите на три точки (…), расположенные в верхнем углу экрана.
◉ В появившемся меню выберите «Выбрать», чтобы войти в режим выбора.
◉ Выберите файлы изображений, которые вы хотите включить в PDF, щелкнув каждый файл. Вы можете выбрать несколько файлов, нажав на них по отдельности.
◉ После того, как вы выбрали нужные файлы изображений, нажмите на три точки (…) в нижней части экрана.
◉ Из доступных вариантов выберите «Создать PDF».
◉ Выполнив следующие действия, приложение «Файлы» создаст документ PDF путем объединения выбранных файлов изображений.
◉ Это позволяет легко создавать один PDF-файл, содержащий несколько изображений, непосредственно в приложении «Файлы».
Конвертируйте фотографии
Apple предлагает быстрые действия в своих приложениях для упрощения определенных задач. Например, приложение «Файлы» включает быстрое действие «Преобразовать изображение», которое упрощает процесс преобразования изображений в различные форматы.
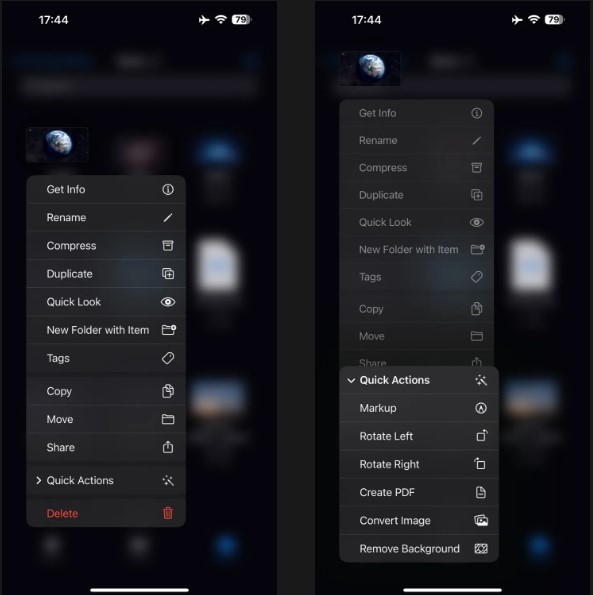
Чтобы воспользоваться этой быстрой процедурой, выполните следующие действия:
◉ Откройте приложение «Файлы» и перейдите к папке, содержащей изображение, которое вы хотите преобразовать.
◉ Длительно нажмите на файл изображения, который вы хотите преобразовать, чтобы активировать контекстное меню.
◉ В контекстном меню выберите «Быстрые действия», затем выберите «Преобразовать изображение».
◉ Появится окно с просьбой выбрать формат выходного файла. Выберите нужный формат из представленного списка.
◉ Далее вам будет предложено выбрать предпочтительный размер изображения для конвертируемого файла.
◉ После выбора быстрого действия продолжится преобразование изображения и его сохранение в той же папке.
◉ И вы можете применить быстрое преобразование изображения к нескольким изображениям одновременно, что позволяет конвертировать несколько изображений за одну операцию.
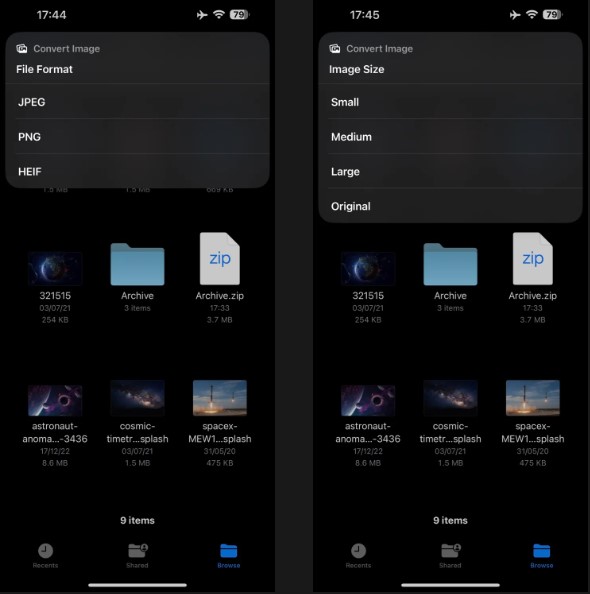
Следуя этим шагам, вы можете легко конвертировать изображения в различные форматы, используя процедуру быстрого преобразования изображений в приложении «Файлы». Эта функция упрощает процесс преобразования и обеспечивает удобство при работе с различными форматами изображений.
Удалить фон с фотографий
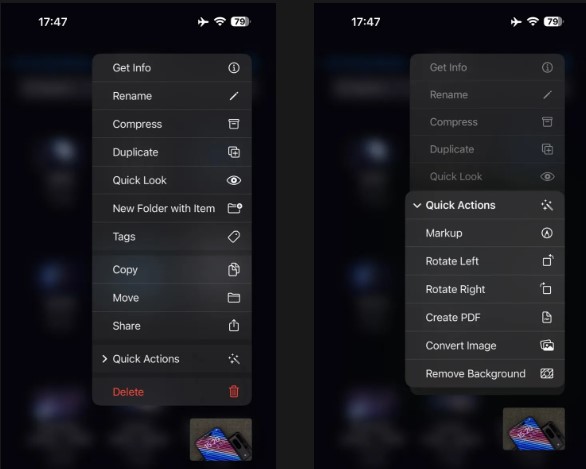
Приложение «Файлы» включает в себя еще одно удобное быстрое действие — удаление фона, которое позволяет легко удалять фон с фотографий.
Чтобы воспользоваться этой быстрой процедурой, выполните следующие действия:
◉ Откройте приложение «Файлы» и перейдите к папке, содержащей изображение, из которого вы хотите удалить фон.
◉ Нажмите и удерживайте определенный файл изображения, с которым вы хотите работать, чтобы активировать контекстное меню.
◉ В контекстном меню выберите «Быстрые действия», а затем выберите «Удалить фон».
◉ Приложение «Файлы» начнет удалять фон, и в той же папке будет создан новый файл с прозрачным фоном.
◉ Кроме того, как и действие быстрого преобразования фотографий, вы также можете применить действие быстрого удаления фона к нескольким фотографиям одновременно. Это позволяет удалять фон с нескольких фотографий за одну операцию.
Таким образом, вы сможете использовать весь потенциал приложения «Файлы» на iPhone и iPad и воспользоваться его различными возможностями. Как видите, это бесплатное приложение предлагает множество отличных функций. Кроме того, он легко интегрируется со всеми вашими устройствами Apple. Чтобы обеспечить постоянную синхронизацию файлов, не забудьте включить синхронизацию iCloud на каждом устройстве.
المصدر:

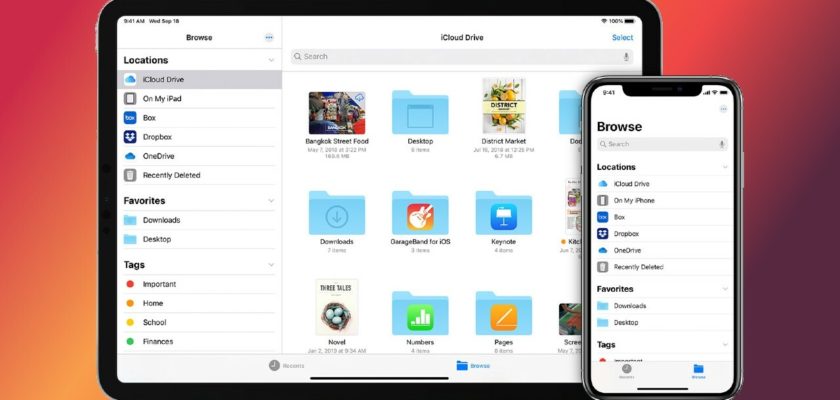
К сожалению, система глупая и отсталая
Я просидел час, чтобы отредактировать файл pdf, и это было неправильно 😕
Привет, ʀᴀɢᴇʜ ѕᴘɪᴅᴇʀ 𖣔 🕷️, прошу прощения, если у вас возникли трудности с редактированием PDF. Иногда работа с PDF-файлами может быть сложной задачей, особенно если документ сложный. Но не волнуйтесь, приложение Apple Files предоставляет простые инструменты для решения этой проблемы. 😊👍🏻
Я должен отметить, что приложение Apple Files не обязательно является идеальным выбором для всех пользователей и обстоятельств. Иногда вам могут оказаться более полезными сторонние редакторы PDF, которые доступны в App Store.
Удачи в работе с PDF-документами в будущем! 📝🍀
Спасибо, что приняли к сведению идею о включении изображения в комментарии. Мы надеемся увидеть это в ближайшее время и желаем вам удачи, процветания и успехов.
Вы будете хорошо вознаграждены
Я не знал о существовании большинства из этих функций явно
Почему бы вам временно не добавить в комментарии хотя бы картинку без видео, чтобы в случае возникновения проблем с айфоном мы отправили ее вам с целью уточнения?
Привет, al_fanar AR 🙋♂️, спасибо за отличное предложение, ну а идея добавить возможность включения изображений в комментарии выглядит действительно интересной и полезной 👍. Мы примем это во внимание, но хотели бы отметить, что эта функция должна быть разработана и обновлена командой программистов. Таким образом, это может занять некоторое время ⏳. Мы благодарим вас за ваше терпение и доверие к нам.
Появился ли сложенный iPhone 15? Я это видел в одном из китайских приложений, похожих на YouTube, видеоприложение
Привет al_fanar АР! 🍏 Пока Apple официально не анонсировала сложенный iPhone 15. То, что вы видели в китайском приложении, может быть просто неофициальными догадками или утечками. Я хотел бы напомнить вам, что всегда лучше дождаться официальных объявлений от самой Apple, чтобы получить точную и правильную информацию. 📱😉
Большое спасибо за ответ 😘
Забыл напомнить, что начиная с iOS 13 приложение "Файлы" поддерживает внешнюю флешку или жесткий диск. Во-вторых, некоторые разработчики разрешают доступ к файлам приложений с помощью приложения "Файлы", например WhatsApp. Файловый менеджер это позволяет.
Привет Али Хусейн Аль Марфади 🙋♂️! Да, iOS 13 и выше поддерживает внешние флэш-памяти и жесткие диски в приложении «Файлы», спасибо, что напомнили нам об этом 🙏. Что касается доступа к файлам таких приложений, как WhatsApp, это действительно зависит от политики каждого приложения. Но, как я уже упоминал, управление файлами позволяет это в некоторых случаях 👍.
Спасибо за замечательную статью
Очень полезная статья, дай бог вам здоровья
Файловое приложение еще нужно привести в порядок, организовать и исправить!? И теперь он по-прежнему используется в большинстве приложений принудительно, а не опционально, и это неправильно!?
Кроме того, ему еще нужны функции редактирования фотографий и фильмов!?
И если бы ему не нужно было обновляться, мы бы не нашли приложение для фотографий надежным!?
Но когда же это произойдет!?
Мне нужно приложение, которое делает необработанные фотографии для iPhone 11. Это бесплатное приложение, пожалуйста.
Привет, Ибрагим 🙋♂️, вы можете использовать приложение Adobe Lightroom, оно бесплатное и поддерживает съемку в формате RAW на iPhone 11. Просто убедитесь, что вы правильно установили настройки, чтобы иметь возможность делать фотографии в этом формате. Фотосъемка для вас! 📸🍏
Ценная информация, спасибо
Я надеюсь, что очень скоро добавим в него больше функций, потому что в нем еще многого не хватает…
Я также надеюсь, что недавний раздел или вкладку будут удалены, потому что это меня очень беспокоит, например, я открыл какие-то файлы или изображения, и эти файлы появляются, и я не хочу, чтобы кто-то получил к ним доступ, если я отдам свой iPhone кому-то.
Другое дело, что некоторые длинные изображения, когда я открываю их в приложении «Фотографии», отображаются в полном качестве, но если я переношу их в приложение «Файлы», то они открываются в плохом качестве, и я не могу их округлить в полной точности.
По поводу вопроса длинных картинок, которые можно получить по скриншоту или скачав ману, когда я хочу их перевести прикладывая файлы или картинки, он не может распознать текст так как надо чтоб картинка была нормальная, а это плохо
Привет Нуар 🙋♂️! Я полностью понимаю ваши три проблемы с приложением «Файлы». Что касается первой проблемы, в настоящее время нет возможности удалить раздел «Недавние», но вы можете использовать функцию «Конфиденциальность» в настройках вашего устройства, чтобы ограничить доступ к приложению «Файлы». Что касается второй проблемы, считается, что Apple следует улучшить обработку изображений с более высоким разрешением в приложении «Файлы». Наконец, при переводе длинных изображений у приложения могут возникнуть трудности с распознаванием текста на слишком длинных изображениях. Несмотря на эти проблемы, я верю, что Apple продолжит решать эти проблемы в будущем 🍏🔨. Спасибо за ваш отзыв!
Бог прав с тобой
Недавний или недавний раздел — это дилемма на iPhone, iPad и Mac, а также 🤦🏻♀️
Самый тупой раздел существует и всегда открыт по умолчанию
И один использует его
Отличная статья, как обычно, творческие люди
Я нашел и воспользовался 👍
Спасибо за статью и за то, что поделились такой ценной и действительно полезной информацией
Прочитав статью полностью, есть много плюсов, о которых я не знала, да вознаградит вас Бог добром ❤️🗡️
Мне нужна ваша помощь.Когда я хочу удалить фон,я немного нажимаю на изображение,потом появляется меню,из которого я выбрал быстрый превью.Я нажал,но не появилось удаление фона.Почему? iPhone XR, версия 14
Добро пожаловать al_fanar АР! 😊 Не волнуйтесь, я думаю, это просто. На iPhone XR некоторые параметры могут не отображаться в меню быстрого просмотра, как на других устройствах. Но можно удалить фон и другим способом. Перейдите в «Настройки», затем «Обои» и нажмите «Выбрать новое изображение». Отсюда вы можете выбрать пустое изображение или другое изображение по вашему выбору. Таким образом, вы удалите текущий фон. 📱💡
Система должна быть обновлена до версии 16
Одно из самых важных приложений для меня, но некоторых моментов я бы и не знал если бы не айфон Ислам.Спасибо из глубины
Готово и готово, спасибо ☺️ читаю ☝️