В обновлении iOS 17 Apple добавила функцию StandBy, или так называемый режим ожидания, в которой iPhone может работать как интеллектуальный экран, который остается включенным, когда он не используется активно, отображая различные объекты, например большие часы. , умная цифровая фоторамка или дом. Небольшой модуль, трекер активности в реальном времени, экран для отображения различных виджетов и многое другое. Эта функция совместима с устройствами iPhone под управлением iOS 17. Вот как работает эта функция и как ее настроить более подробно.
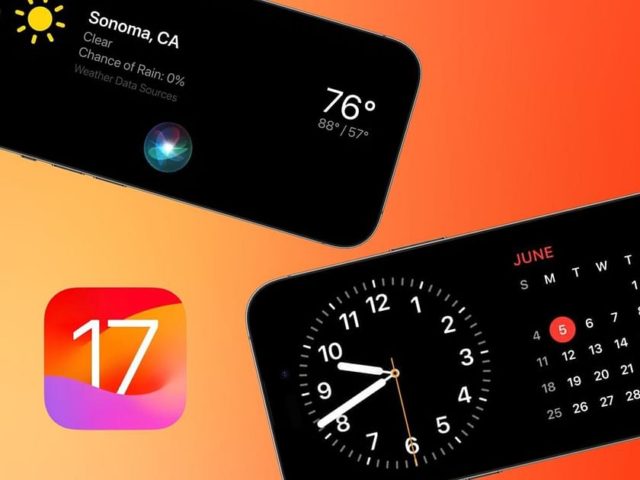
Режим ожидания
Чтобы включить режим ожидания, все, что вам нужно сделать, это положить iPhone на бок во время зарядки либо на беспроводном зарядном устройстве, либо с помощью зарядного кабеля. После активации режима ожидания вы можете взаимодействовать с Siri, используя «Привет, Siri» или новую фразу пробуждения «Siri», что позволяет вам задавать вопросы или направлять Siri для выполнения различных задач. Кроме того, вы можете получить доступ к виджетам для приложений, поддерживающих режим ожидания, выбрать фотоальбомы для просмотра или настроить доступные параметры часов в режиме ожидания.
Функция StandBy эффективно работает при подключении к зарядному устройству через кабель Lightning или любое беспроводное зарядное устройство, сертифицированное Qi. Однако оптимальная производительность достигается при использовании зарядных устройств MagSafe. Одной из уникальных особенностей StandBy в сочетании с зарядными устройствами MagSafe является способность запоминать предпочтительную конфигурацию экрана для каждого конкретного зарядного устройства MagSafe. Это означает, что вы можете настроить разные виды в разных комнатах вашего дома, что повышает гибкость и настройку дисплея вашего iPhone.
Требования для работы функции StandBy
Функция StandBy обновляет iOS 17 на любой совместимой модели iPhone.
Краткие сведения о функции StandBy
◉ Как мы уже упоминали, режим ожидания работает при зарядке iPhone, когда он лежит на боку.
◉ В режиме ожидания запоминаются предпочтительные виды для каждого зарядного устройства MagSafe.
◉ Его можно легко отключить.
◉ На экране часов доступны пять стилей часов в индивидуальных цветах.
◉ В представлении «Фото» вы можете переключаться между лучшими фотографиями, определенными альбомами или даже общей библиотекой фотографий iCloud.
◉ В представлении «Виджеты» вы можете видеть два виджета одновременно и перемещаться по 20 виджетам с включенным интеллектуальным поворотом.
◉ Живые действия, такие как элементы управления музыкой, таймеры и спортивные результаты, легко доступны и их можно просматривать в полноэкранном режиме в разделе «Сейчас исполняется».
◉ Благодаря этой функции результаты и уведомления Siri можно просматривать на расстоянии.
◉ Вы можете показать или скрыть предварительный просмотр уведомлений.
◉ В этом ландшафтном режиме входящие телефонные вызовы и вызовы FaceTime будут отображаться со стикерами контактов.
◉ Прямая голосовая почта появится, если iPhone разблокирован.
◉ Режим ожидания можно включить с помощью функции «Всегда включенный дисплей» на моделях iPhone 14 Pro и iPhone 15 Pro.
◉ Режим ожидания можно активировать, коснувшись экрана, осторожно переместив поверхность, на которой находится iPhone, или обнаружив движение в комнате.
◉ Ночной режим отображает режим ожидания при слабом освещении красным цветом.
Как включить режим ожидания
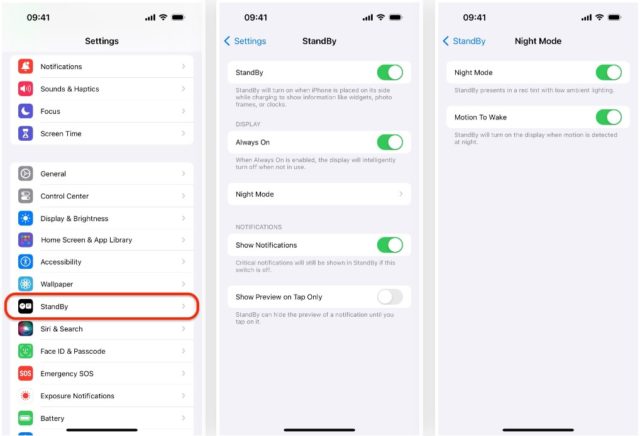
◉ Откройте настройки.
◉ Перейдите в раздел «Режим ожидания» и включите функцию режима ожидания.
◉ Настройте дополнительные параметры в соответствии со своими предпочтениями:
◎ Готовность к режиму ожидания: эта опция позволяет включать или выключать режим ожидания.
◎ Всегда на дисплее: Эта опция доступна только для моделей iPhone 14 Pro и iPhone 14 Pro Max. Если эта функция включена, экран всегда остается включенным, но в режиме ожидания он автоматически отключается, когда он не используется. Если этот параметр отключен, режим ожидания перейдет в спящий режим примерно через 10–20 секунд.
◎ Ночной режим: Вы можете включить или отключить эту опцию, которая добавляет красный цвет в режим ожидания при обнаружении низкой освещенности.
◎ Движение для пробуждения: Эта функция, доступная только на iPhone 14 Pro, iPhone 14 Pro Max и новее, позволяет устройству автоматически выходить из режима ожидания при обнаружении движения ночью.
◎ Показать уведомления: Включите эту опцию, чтобы управлять отображением уведомлений в режиме ожидания. Важные уведомления по-прежнему будут отображаться, даже если функция режима ожидания отключена, но другие уведомления будут автоматически размещаться в вашем Центре уведомлений.
◎ Показывать предварительный просмотр только по клику: Эта опция позволяет вам решить, хотите ли вы скрыть предварительный просмотр уведомлений в режиме ожидания. Включение этой функции повышает конфиденциальность, особенно если вы находитесь с другими людьми. При запуске вам нужно будет коснуться уведомления, чтобы просмотреть его предварительный просмотр.
Активировать режим ожидания во время сна
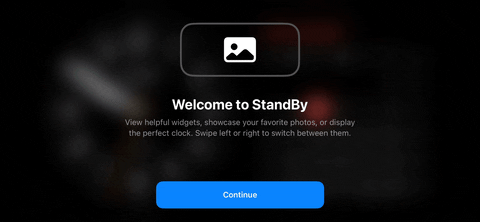
Когда вы положите iPhone горизонтально во время зарядки, вы увидите следующее сообщение: "Добро пожаловать в режим ожидания. Исследуйте полезные инструменты, просматривайте свои любимые фотографии или просматривайте свои идеальные часы. Проведите пальцем влево или вправо, чтобы переключиться между ними". Чтобы перейти к режиму ожидания по умолчанию, нажмите «Продолжить».
На iPhone 14 Pro или Pro Max и iPhone 15 Pro и Pro Max с включенной функцией Always On Display экран будет оставаться активным большую часть времени, за исключением случаев, когда он автоматически автоматически отключается. В случаях, когда эта функция отключена или на других моделях iPhone, режим ожидания может быть виден только в течение определенного периода времени, прежде чем экран перейдет в спящий режим. Однако вы можете легко разбудить его, нажав на экран».
Навигация между виджетами на экране режима ожидания
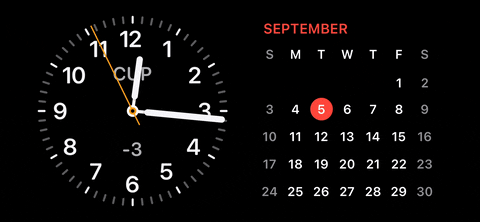
Отображение экрана режима ожидания по умолчанию может различаться в зависимости от использования вами приложений, а также от того, включены или отключены предложения Smart Rotate и виджетов. Для перемещения между виджетами прокрутите вверх или вниз любой из активных в данный момент виджетов.
Перетаскивание между виджетами, изображениями и временем
Вы также можете изменить виджеты режима ожидания на отображение фотографий или часов в полноэкранном режиме. Проведите один раз влево по экрану виджетов, чтобы просмотреть фотографии, затем еще раз проведите влево, чтобы открыть полноэкранные часы. Помимо времени, полноэкранные часы могут также отображать следующий запланированный будильник для вашей справки.
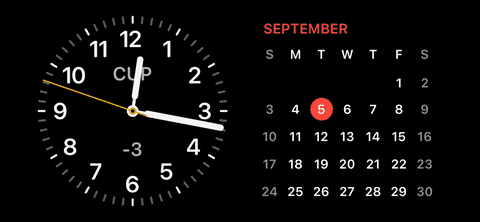
В режиме просмотра фотографий вы можете провести пальцем вверх или вниз, чтобы изменить отображаемую тему. На GIF-изображении ниже показано переключение между темами природы, домашних животных и городов. Также есть темы для избранных людей и людей, которых вы скрыли.

В полноэкранном режиме просмотра часов вы можете провести вверх или вниз, чтобы изменить отображаемый стиль часов. Вы можете переключаться между аналоговым, цифровым, глобальным, солнечным и плавающим форматами. В режиме «Мировое время» на карте отображаются точки, соответствующие местоположениям, указанным в разделе «Мировое время» приложения Watch. Вы можете нажать на каждую точку, чтобы увидеть название города и текущее время в этом конкретном часовом поясе.
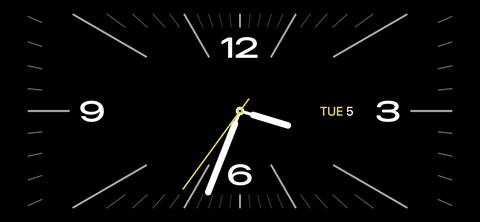
Открытие приложений из виджетов и изображений
В представлении виджета вы можете коснуться виджета, чтобы открыть приложение. Ваш iPhone попросит вас пройти аутентификацию с помощью Face ID или Touch ID, если это необходимо. Например, открыв «Напоминания», вы попадете прямо к списку напоминаний, которые вы настроили ранее.
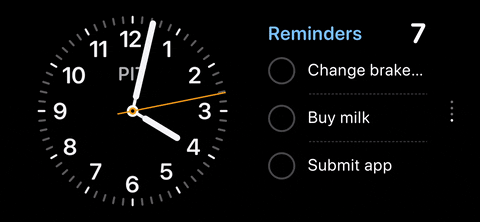
Вы также можете открыть приложение «Фотографии» из представления «Фотографии». Коснитесь экрана, чтобы открыть опцию «Просмотр в фотографиях», коснитесь ее и при необходимости разблокируйте iPhone с помощью Face ID или Touch ID, после чего фотография, которая появится в режиме ожидания, откроется в приложении «Фотографии».

Настройка виджета в режиме ожидания
Чтобы редактировать виджет в режиме ожидания, нажмите и удерживайте любой из активных виджетов, чтобы открыть параметры его редактирования. Вы можете включить или отключить автоматический интеллектуальный поворот или предложения виджетов, при которых могут отображаться бесполезные для вас виджеты. Проведите пальцем вверх или вниз по виджету, чтобы получить доступ к тому, что вы хотите отредактировать.
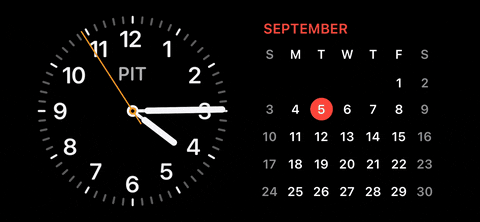
Вы можете нажать на виджет во время редактирования, чтобы узнать, можете ли вы изменить то, что отображается. Например, нажатие на виджет «Напоминания» позволяет выбрать, какое меню будет отображаться, «Погода» позволяет выбрать прогноз города, который будет отображаться, а «Стрелки» позволяют выбрать акции, которые вы хотите отслеживать больше всего.
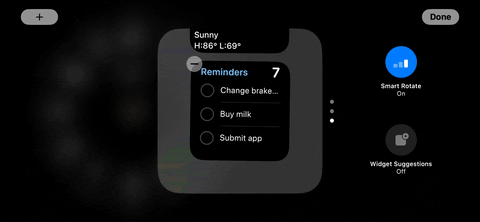
Нажмите кнопку со знаком + в левом верхнем или правом верхнем углу, чтобы добавить новый виджет на панель Smart Stack. Это работает так же, как виджет на главном экране или экране блокировки. Найдите нужный виджет и нажмите на него, чтобы добавить.
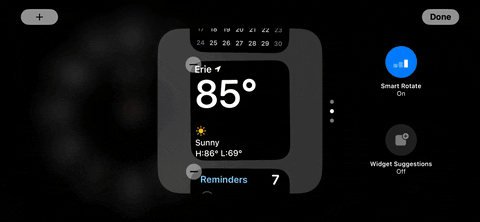
Вы можете добавить новый виджет в Smart Stack слева или справа.
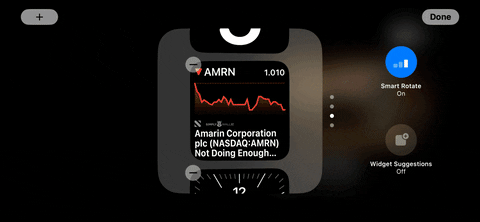
Вы также можете удалить виджет. Просто нажмите на знак (-) и «Удалить», чтобы скрыть его. При необходимости вы всегда сможете добавить его позже.
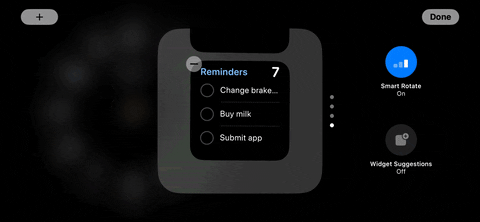
Редактирование фотографий в режиме ожидания
Вы также можете нажать и удерживать любую фотографию в режиме просмотра фотографий в режиме ожидания, чтобы изменить отображаемые фотографии. Прежде чем продолжить, вам может потребоваться разблокировать iPhone.
Как упоминалось ранее, когда дело доходит до тематического контента, коллекции по умолчанию включают «Избранное», «Природа», «Домашние животные», «Города» и «Люди». Чтобы контролировать видимость изображений в режиме ожидания, просто коснитесь значка глаза, связанного с определенной темой, чтобы скрыть или показать эти изображения.

Вы также можете добавлять свои собственные альбомы в качестве коллекций для отображения на экране режима ожидания. Просто коснитесь знака (+) в левом или верхнем правом углу и выберите альбом из списка.
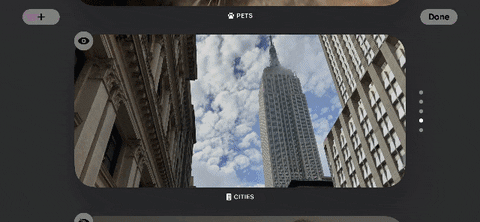
Редактирование часов в режиме ожидания
Полноэкранные часы также можно настроить: просто нажмите и удерживайте текущие часы, чтобы открыть редактор. Прежде чем продолжить, вам может потребоваться разблокировать iPhone. Нажатие на кнопку выбора цвета, которая выглядит как кнопка съемки камеры, позволит вам менять цвета определенных предметов на каждый час.

Все часы имеют кнопку выбора цвета, кроме World Watch. Единственный способ настроить полноэкранное мировое время — открыть приложение часов на вкладке «Мировое время» и добавить или удалить города. Эти города будут отображаться как точки на мировых часах.
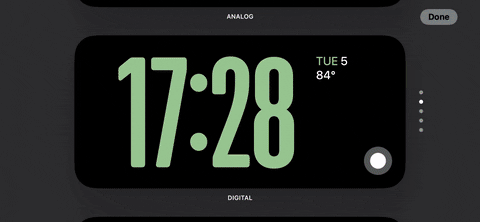
Просмотр событий в реальном времени в режиме ожидания
Одна из самых крутых особенностей монитора StandBy — это поддержка прямых трансляций. Любое живое действие, происходящее на экране блокировки, также перейдет в режим ожидания, который вы можете настроить для отображения в полноэкранном режиме, будь то простой таймер или статистика спортивной игры, за которой вы следите.

Чтобы просмотреть живую активность в режиме ожидания, просто коснитесь небольшого значка в верхней части экрана. Прямая трансляция развернется и заполнит весь экран. Чтобы выйти из режима просмотра активности в реальном времени, проведите пальцем вверх от нижней части экрана.
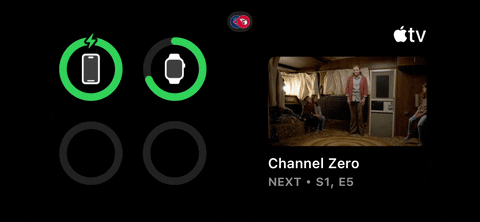
Если у вас запущено несколько активных действий, вы можете открыть одно и коснуться значка «Живое действие» вверху, чтобы открыть другое.
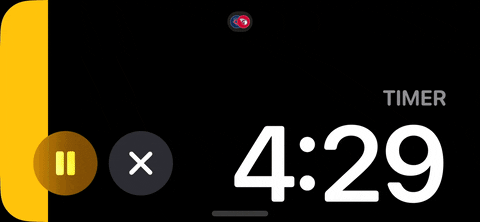
المصدر:


Как будто эта функция была создана, чтобы конкурировать с домашними устройствами с экраном, выпущенными Google Nest и Amazon Echo. Хорошая идея от Apple вместо того, чтобы выдавать Apple Home с экраном
Проблема в том, что вы хотите, чтобы он всегда был включен, пока он находится в состоянии зарядки.
Apple, почему бы ей не добавить возможность всегда быть включенным, чтобы это устройство всегда показывало вам время, когда вы находитесь в офисе, даже если это снижает скорость зарядки?
Нужно ли ставить телефон в зарядное устройство, чтобы активировалась эта функция режима ожидания?Я надеюсь, что Apple сделает эту функцию без подключения телефона к зарядному устройству, потому что иногда мне не хочется каждый раз подключать устройство к зарядному устройству. ночь до утра.
شكرا
Да, он обязательно должен быть в зарядном устройстве, потому что эта функция расходует заряд аккумулятора, поэтому если вы это сделаете, то проснетесь и увидите, что телефон разряжен.
У меня iPhone XNUMX и режим ожидания не появляется?!
• Обратите внимание, что процедуры подготовки доступны в настройках.
Привет, Касим Аль Касим 🙋♂️, не волнуйтесь, решение очень простое. Сначала убедитесь, что ваша система обновлена до iOS 17, а затем убедитесь, что вы включили режим ожидания в настройках. Наконец, чтобы активировать эту функцию, iPhone должен находиться в горизонтальном положении во время зарядки с помощью беспроводного зарядного устройства или с помощью зарядного кабеля. Если все эти шаги уже выполнены, а режим ожидания по-прежнему не виден, возможно, возникла проблема, требующая консультации у специалистов Apple. 😊📱
Доступна ли эта функция на iPhone 12 Max или только на новых устройствах?
Дай Бог Вам здоровья,действительно замечательная статья.У меня вопрос,будете ли Вы так любезны
Как настроить часы в режиме ожидания, если время отображается неверно?
Привет, Анвар👋! Чтобы исправить время в режиме ожидания, сначала необходимо убедиться, что время установлено правильно в настройках устройства. Перейдите в «Настройки», затем «Общие», затем «Дата и время». Убедитесь, что опция «Устанавливать автоматически» включена. Если время здесь установлено правильно, но оно по-прежнему отображается неправильно в режиме ожидания, возможно, возникла проблема с программным обеспечением. Попробуйте перезагрузить iPhone или обновить операционную систему, если обновление доступно.😊📱⏰
На дисплее отображаются мировые часы, обычно Купертино (CUP). Чтобы изменить это, проведите пальцем по экрану, пока не появятся местные часы.
В чем разница между режимом ожидания и динамическим островом?
Привет, Султан Мухаммед 🙋♂️! В вашем вопросе неясна разница между режимом ожидания и динамическим островом, поскольку термин «Интерактивный остров» не является широко известным термином в мире Apple. Может быть, вы имеете в виду что-то другое? 🤔 Но в целом режим ожидания в iOS 17 позволяет использовать iPhone в качестве умного экрана, на котором отображается различная информация во время зарядки, например часы, фотографии, инструменты и другое. Надеюсь, это было полезно! 😊📱
Спасибо за эту замечательную статью. Я ожидаю, что это будет самая длинная статья в вашей истории.
Какая польза от расширения (профиля), которое было добавлено в Safari в настройках, поясните пожалуйста, спасибо
Добро пожаловать, Фади 🙋♂️, ваш профиль Safari позволяет вам настраивать параметры и предпочтения для конкретных веб-сайтов. Через него вы можете изменить размер шрифта, отключить блокировщик рекламы, активировать десктопную версию сайта и другие настройки. Эта функция очень полезна, если вы хотите, чтобы на определенном сайте было по-другому, не влияя на работу на других сайтах. Надеюсь, это объяснение было вам полезно 👍😊.