Nakuha IPad Pro 2020 Ang tampok na suporta para sa trackpad o touchpad na may paglabas ng iPad system 13.4 (iPadOS) ay gumagana upang makontrol ang iyong tablet device tulad ng sa mga laptop computer, at kung minsan ay malalampasan ito dahil sa suporta para sa mga kilos, na siya namang ginawa mas madaling gumawa ng mas maraming trabaho sa pinakamaikling oras na posible. Halimbawa; Ang pagha-highlight ng teksto o paglalapat ng mga pagsasaayos sa isang imahe ay mas mabilis at mas tumpak sa on-screen trackpad at mouse pointer kaysa sa paggamit ng touch dito. Idagdag sa kadalian ng pag-swipe, o paglipat sa pagitan ng mga app, hanggang sa sinabi nila na pagkatapos ng dalawang oras na paggamit ng mga kilos ng trackpad sa iPad, hindi mo nais na lumihis mula sa kanila. Alamin ang tungkol sa ilan sa mga pangunahing kilos na gumagana sa lahat ng mga trackpad, at ng mga Magic Trackpad ng Apple.

Mga kilos ng mouse o trackpad sa iPad Pro
Narito ang ilang mga tip para sa pag-browse sa mga iPad gamit ang isang karaniwang mouse o trackpad. Panoorin lamang ang gif upang makilala ang kilos o teksto sa itaas
Ipakita ang mga application Doc
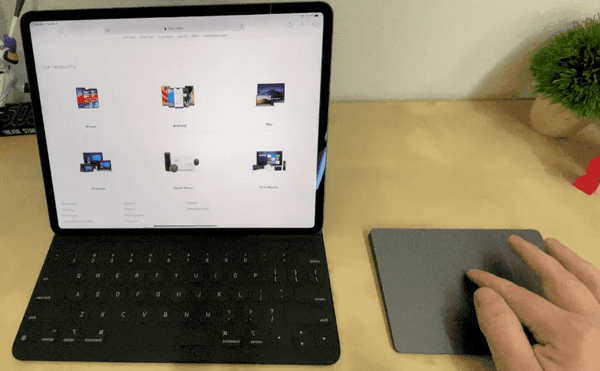
Tingnan ang mga Dock app sa pamamagitan ng pag-drag sa cursor sa ilalim ng screen.
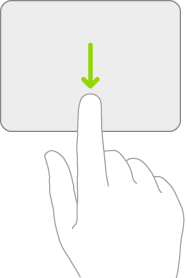
Ipakita ang Control Center
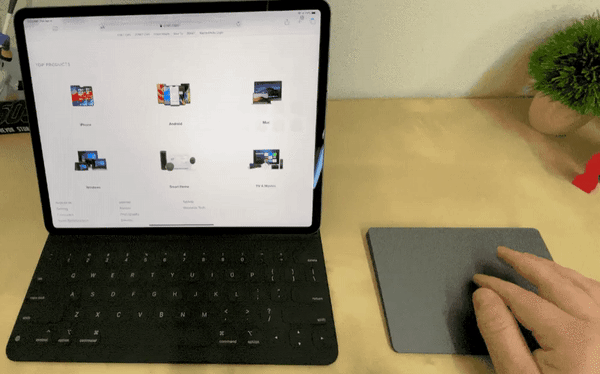
Ang Control Center ay tahanan ng iba't ibang mga shortcut sa system. Upang maipakita ito gamit ang trackpad, ilipat ang cursor sa kanang sulok sa kaliwa o kanang kamay ng screen ng iPad, kung saan matatagpuan ang tagapagpahiwatig ng baterya, pagkatapos ay i-click ang iyong mouse. Bilang kahalili, maaari mo lamang i-drag ang cursor pataas sa parehong anggulo hanggang sa lumitaw ang Control Center.
Tingnan ang mga abiso
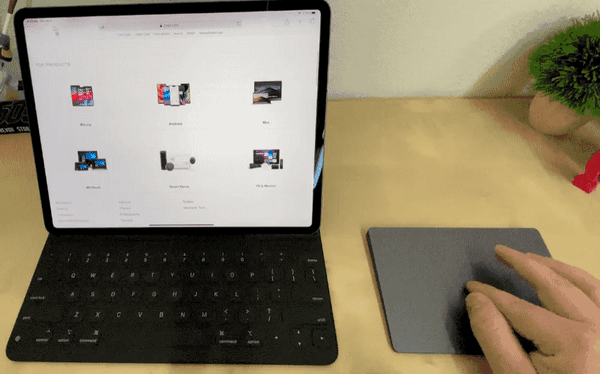
Ipakita ang mga abiso sa pamamagitan ng pag-drag sa mouse pointer sa tuktok ng screen at alinman sa pag-click sa oras o patuloy na ilipat ang pointer na parang sinusubukan mong dumaan sa gilid ng screen. Nagsisimula itong magpatakbo ng halos ilang pulgada sa kaliwa ng tagapagpahiwatig ng baterya sa kaliwa o kanang sulok, kung saan ang oras at petsa ay.
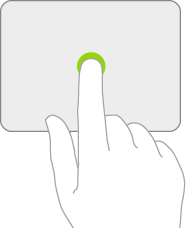
Pag-access sa mga app sa view ng Slide Over
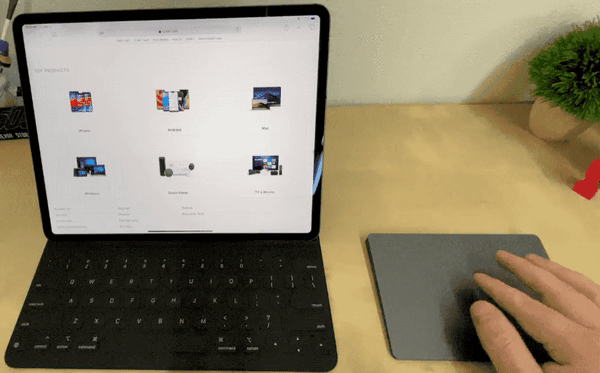
Ang mga application sa view ng Slide Over ay na-access sa pamamagitan ng pag-drag ng mouse pointer sa kanang bahagi ng screen, pagkatapos ay patuloy na i-drag ito. Lilitaw pagkatapos ang (mga) Slide app.
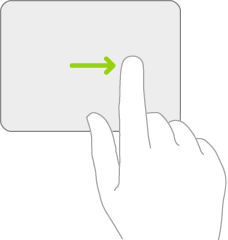
Mabilis na lumipat sa pagitan ng Slide Over apps
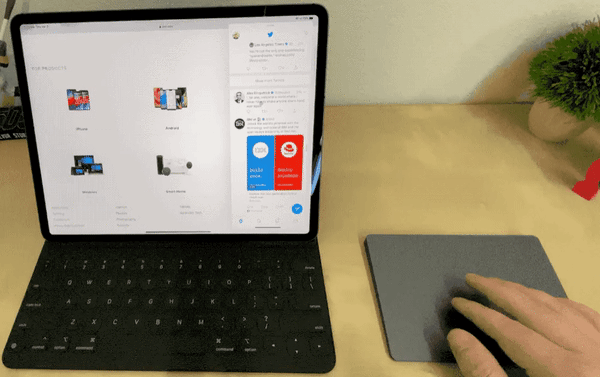
Maaari mong mabilis na lumipat sa pagitan ng mga Slide Over app sa pamamagitan ng pag-swipe sa alinmang direksyon gamit ang tatlong daliri upang lumipat sa pagitan nila.
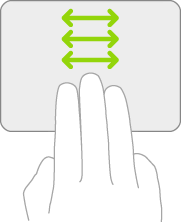
I-unlock ang iPad
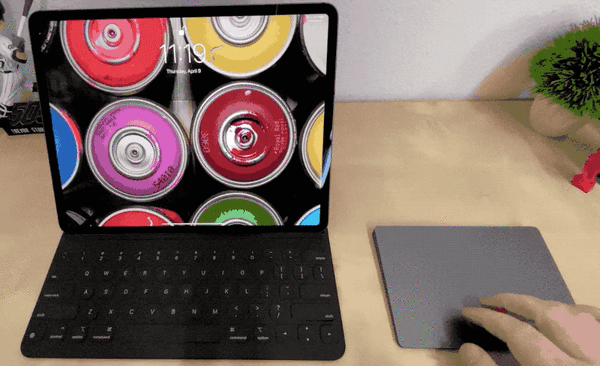
I-unlock ang iPad sa pamamagitan ng pag-tap sa trackpad, pagkatapos ay mag-swipe pataas gamit ang tatlong mga daliri upang ipakita ang home screen.
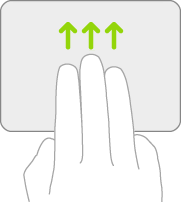
Mga pagpipilian sa kanang pindutan ng mouse

Ang mga pagpipilian sa kanang pindutan ng mouse ay maaaring magamit sa pamamagitan ng paghawak ng pointer sa isang application at pagkatapos ay pagpindot gamit ang dalawang daliri sa trackpad.
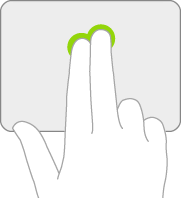
Mag-scroll pataas o pababa
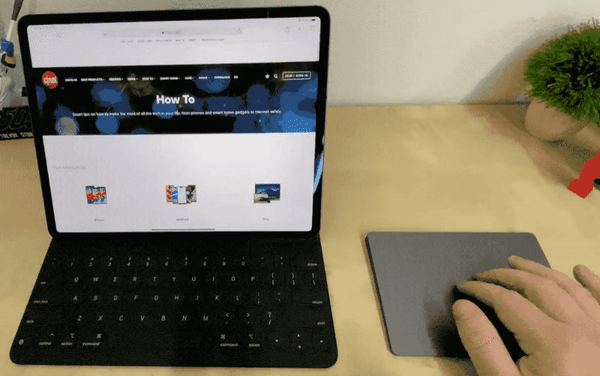
Mag-swipe pataas o pababa gamit ang dalawang daliri, tulad ng ginagawa mo sa isang trackpad na nakakonekta sa iyong computer o Mac. Maaari ka ring mag-swipe mula kaliwa hanggang kanan gamit ang dalawang daliri sa trackpad.
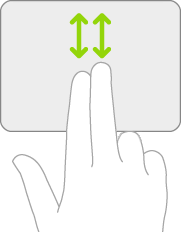
Bumalik sa home screen
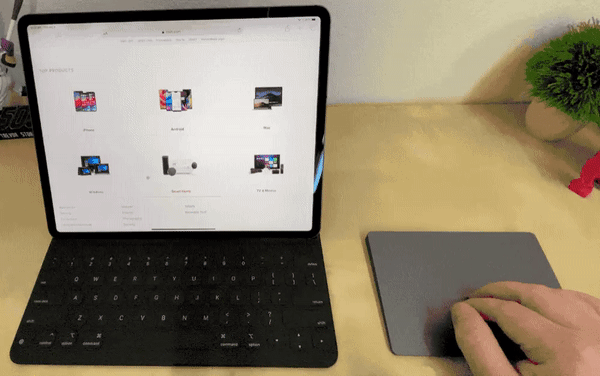
Bumalik sa home screen sa pamamagitan ng pag-swipe up sa trackpad gamit ang tatlong daliri.
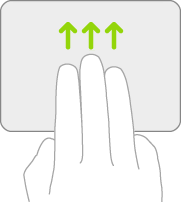
Ipakita ang switch ng app
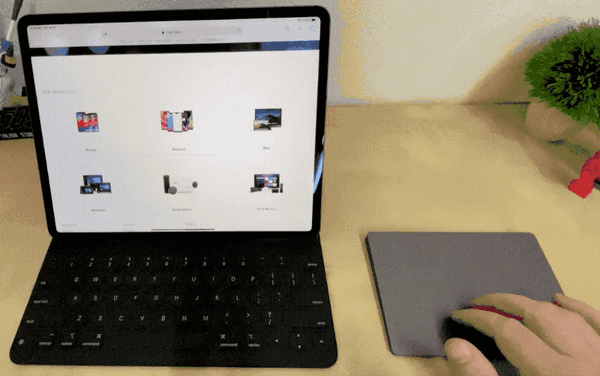
Maaari mong tingnan ang switch ng app gamit ang isang tatlong daliri na mag-swipe pataas, naka-pause sa gitna.
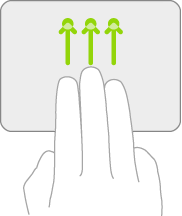
Sapilitang isara ang mga application
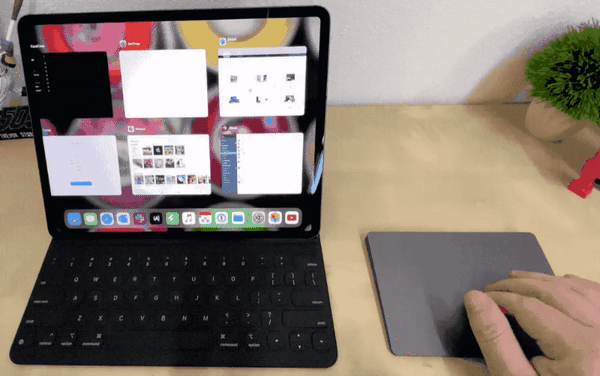
Maaari mong pilitin ang mga malapit na application, pagkatapos ipakita ang switch ng application sa nakaraang punto, pagkatapos ay ilipat ang cursor sa application sa pamamagitan ng pag-swipe up gamit ang dalawang daliri.
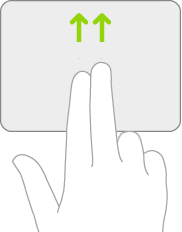
Lumipat sa pagitan ng mga home screen
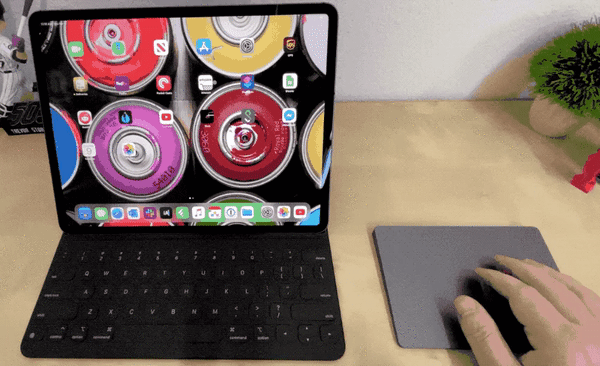
Maaari kang mag-navigate sa pagitan ng mga home screen sa pamamagitan ng pag-swipe sa kaliwa gamit ang dalawang daliri.
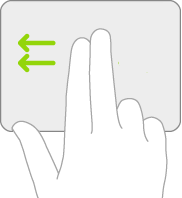
Mag-access sa palabas ngayon
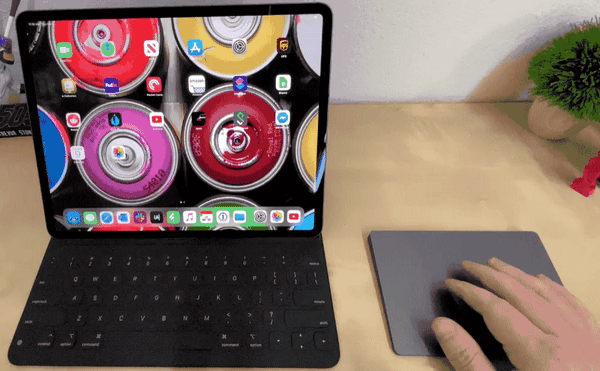
I-access ang view Ngayon sa home screen sa pamamagitan ng pag-swipe sa kanan gamit ang dalawang daliri.
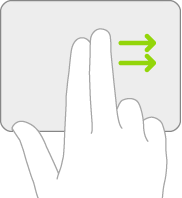
Lumipat sa pagitan ng mga application
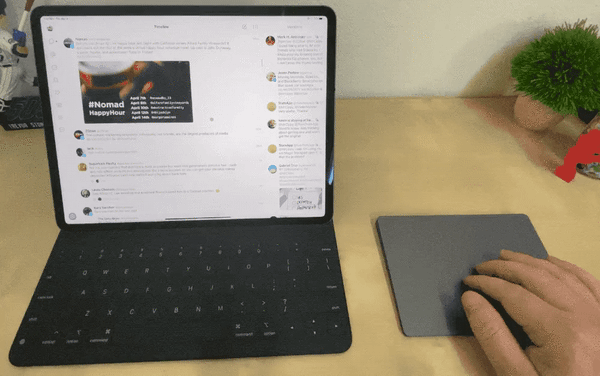
Maaari mong mabilis na lumipat sa pagitan ng mga app sa pamamagitan ng pag-swipe pakaliwa o pakanan gamit ang tatlong daliri.
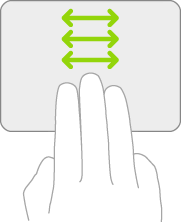
Buksan ang Paghahanap ng Spotlight
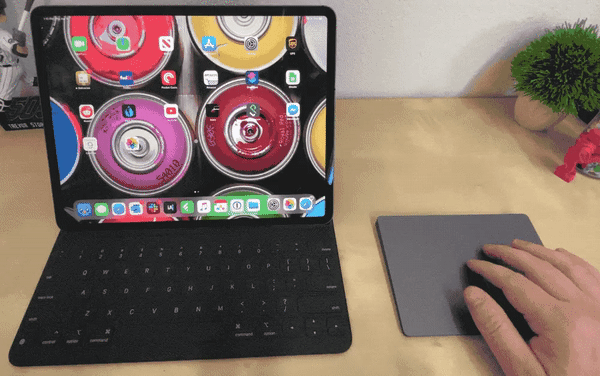
Buksan ang paghahanap sa pamamagitan ng pag-swipe pababa gamit ang dalawang daliri sa home screen.
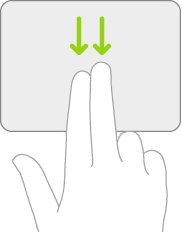
Gumagawa lamang ang mga kilos na ito sa trackpad ng Apple Magic Trackpad 2, at para sa mga panlabas na trackpad, ang ilan sa mga ito ay maaaring hindi.
Pinagmulan:


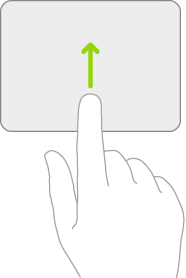
Binili ko ang maliit na tablet na iyon pagkatapos matuklasan ang pagkakaiba sa pagitan ng paggamit ng isang mouse at paggamit ng isang MagicPad.
Masasabi ko lang na itinapon ko ang lahat ng mga daga sa aking desktop.
Hindi ito isang ad para sa produktong ito ngunit ang sorpresa ay sinabi sa akin na ang mouse ay muling nilikha upang maging isang flat magic na magdadala sa iyo sa mundo ng mga kilos ng mahika.
Huwag makinig sa inhenyero na si Tariq sa artikulong ito, sinisira ka niya at kinukuskos upang malaman, ngunit sinasabi sa iyo ng buhay na ang bagay na ito ay natututo sa iyo ng lahat ng mga paggalaw na ito mula sa unang ugnayan. Huwag tanungin ako, hindi ko alam, at dito nagsisimula ang kakaibang mahika.
Sapat na upang subukan at mauunawaan mo.
At sinabi ko ito nang paulit-ulit: Nabuhay ako sa isang teknikal na maling akala sa harap mo, O mansanas, sa katunayan, ang isa sa mga kagamitan nito ay mahika.
At tila alam nila na siya ay isang bruha sa buong kahulugan ng salita, kaya tinawag nila siyang Magic Bad.
Ang pagsasama-sama ng mga paggalaw, pag-navigate, paghahanap, at talbog sa screen, nang walang bulgar at matigas ang galaw ng isang mouse.
At ang mansanas ay isang karangalan sapagkat ginawa nitong itapon mo ang mouse kapag ginagamit ang macbook nito.
Bumubuo sa amin ang mansanas ng isang edipisyo ng imahinasyon upang lunukin kami dito, at itinapon namin ang lahat ng iba pang mga aparato sa labas nito na alam na ang sinumang may kaugalian, papakainin pa rin ang damdamin ng gumagamit ng maraming mga produkto na muling likha at isinama sa system nito , at hindi ito nakakagulat basta makakita tayo ng mahika.
Kapayapaan ay sumainyo, Ramadan Kareem
Kumusta naman ang isang kapintasan sa seguridad na umiiral sa system ng Apple 6 taon na ang nakaraan, na kung saan ay nakalantad ng Zicops, at inilantad ang isang bilyong at kalahati kahit para sa pag-hack ???
Mangyaring, isang nakalaang artikulo upang malaman namin kung magkano ang tungkol sa katotohanan ng paksa. Salamat
Pinagsamang paksa .. Salamat
Salamat sa magandang paksang ito
Salamat sa pagsisikap
Na-download ko ang application ng pagsabay, ipinasok ko ang email at hindi ko nakita ang aking mga paborito.Paano ko sila muling nakuha
Sa kasamaang palad, dahil sa pagbabago ng link ng application sa tindahan, pinigilan ito ng Apple na mai-link sa cloud. Kailangan mong gumawa ng isang bagong paborito. Humihingi kami ng paumanhin.
Maligayang Bagong Taon, Engineer Tariq at lahat ng iyong kilalang koponan
At ayos ka lang, kapatid Muhammad
Salamat sa magandang paksang ito