Ang pagkawala ng lahat ng mga bagay sa iyong telepono ay hindi isang malaking deal isang dekada na ang nakakaraan. Ngunit sa mga araw na ito, ito ay itinuturing na isang trahedya at sakuna kaganapan. Maaaring mangyari ito kapag lumilipat mula sa isang telepono papunta sa isa pa. Kaya, sa artikulong ito, sasakupin namin kung paano lumipat mula sa isang aparato patungo sa isa pa nang hindi nawawala ang anuman sa iyong data, upang maaari mong ilipat ang mga larawan, contact, video, kasaysayan ng mensahe, musika, kalendaryo, mga mail account at marami sa iyong mga application mula sa ang iyong dating aparato sa bago nang ligtas at payapa.
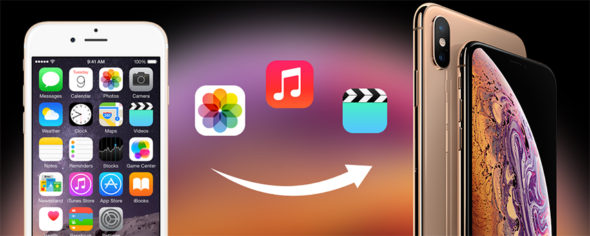
1- Pag-back up ng lumang iPhone
Una kailangan mong i-backup ang iyong lumang telepono, na maaari mong gawin sa pamamagitan ng iCloud, iyong computer, o Mac.
Upang mag-backup gamit ang iCloud sa isang iPhone
Una, tiyaking nakakonekta ang iyong aparato sa Wi-Fi. Pagkatapos ay puntahan ang Mga setting At i-click ang iyong pangalan sa tuktok, pagkatapos icloud Pagkatapos mag-scroll pababa nang kaunti at i-tap ang iCloud Backup, pagkatapos ay gawin ang iCloud Backup pagkatapos ay I-back up Ngayon.
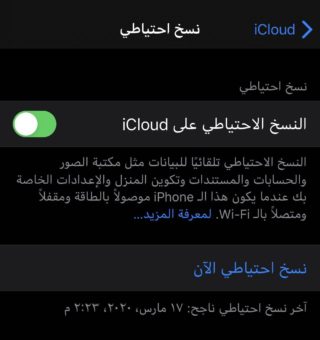
Lilitaw ang isang window kasama ang mga setting ng pag-backup kung saan maaari mong piliin ang mga application na nais mong panatilihin sa iCloud, at alam na mayroon ka lamang 5 GB, pagkatapos ay piliin ang mga kinakailangang application, maliban kung mayroon kang isang malaking puwang, nasa sa iyo ito .
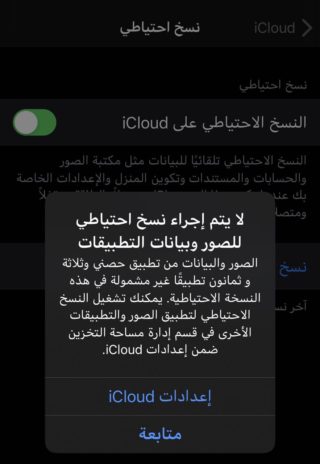
Para sa pag-backup gamit ang Mac
Ikonekta ang iyong telepono at buksan ang Finder. Dapat mong makita ang iyong telepono na lilitaw sa ibabang kaliwa o kanan. Magagawa mong suriin ang lahat ng iyong nai-save na data, mula sa musika, mga podcast, larawan at mga file. At kung ang iyong mga larawan ay nai-save sa pamamagitan ng iCloud, hindi lilitaw ang mga ito dito maliban kung patayin mo ang tampok na ito. Sa ilalim ng tab na Pangkalahatan, maaari mong piliin ang I-back Up Ngayon. Ang lahat ng mga pag-backup ng iCloud ay awtomatikong naka-encrypt.
Upang i-backup ang iPhone sa pamamagitan ng Windows
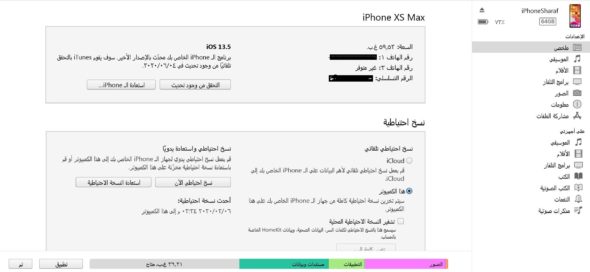
I-download ang iTunes para sa Windows At ikonekta ang iPhone sa computer. Ilunsad ang iTunes at mag-click sa icon ng iPhone sa kanang tuktok, pagkatapos ay pumunta sa "Buod", at piliin ang I-backup sa iCloud o This Computer, pagkatapos ay I-back Up Ngayon. Upang makita ang iyong mga pag-backup upang matingnan o matanggal ang mga ito, halimbawa, at magbakante ng maraming puwang sa iyong hard disk, i-click ang I-edit, pagkatapos ang Mga Kagustuhan sa Hardware, pagkatapos ay Mga Device.
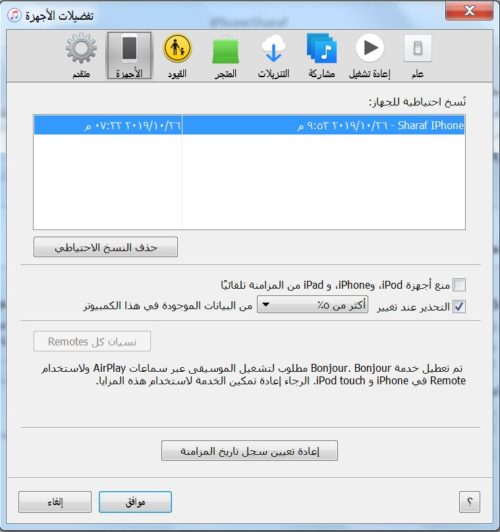
2- I-off ang lumang iPhone at i-on ang bago
Kapag nakagawa ka na ng buong backup, patayin ang iyong lumang aparato. Kung mayroon kang isang SIM card na nais mong gamitin, maaari mo itong ilipat mula sa dating telepono patungo sa bagong telepono ngayon. Pagkatapos ay buksan ang iyong bagong telepono at sundin ang mga hakbang sa screen ng Hello o Welcome hanggang sa maabot mo ang Connect to Wi-Fi screen. Piliin ang network na nais mong sumali.
3- Ibalik ang iyong data mula sa iyong backup
Habang nasa Wi-Fi screen, maaari kang pumili kung paano ibalik ang naka-back up na data.
Kung ginamit mo ang iCloud upang mag-back up, magpatuloy sa proseso ng pag-set up hanggang maabot mo ang screen ng Apps at Data at i-tap ang pagpipilian upang Ibalik mula sa iCloud. Mag-sign in sa iyong Apple ID at piliin ang backup na nais mong gamitin.
Ang mga pag-back up ay naselyohang oras, kaya kung regular mong nai-backup ang iyong telepono, marami sa kanila; Tiyaking tingnan ang petsa at laki ng backup upang matiyak na pinili mo ang tama.
Kung gumagamit ka ng isang computer upang mai-back up ang iyong data, ikonekta ang iyong telepono dito. Kung gumagamit ka ng isang Mac na may Catalina 10.15, buksan ang Finder at piliin ang iyong aparato. Kung ang iyong Mac ay nagpapatakbo ng isang mas matandang operating system o mayroon kang isang computer, buksan ang iTunes, pagkatapos ay piliin ang iyong iPhone kapag lumitaw ito sa window. Mag-click sa Ibalik ang Backup sa ilalim ng tab na Pangkalahatan at piliin ang tamang petsa. Mag-ingat na huwag paganahin ang iyong koneksyon sa Wi-Fi hanggang sa ganap na magawa ang backup. Kung hindi man, ang pagdidiskonekta ay hihinto sa pag-backup hanggang sa muling makipag-ugnay muli. Totoo din ito kung nagpapanumbalik ka sa pamamagitan ng pagkonekta ng iyong aparato sa isang Windows 10 o Mac computer, iwanan na naka-plug in ang iyong telepono hanggang sa matapos ito. Huwag tanggalin ang data sa iyong lumang telepono hanggang sa i-on mo ang iyong bagong telepono at matiyak ang kaligtasan ng paglipat o pagpapanumbalik.
Pinagmulan:

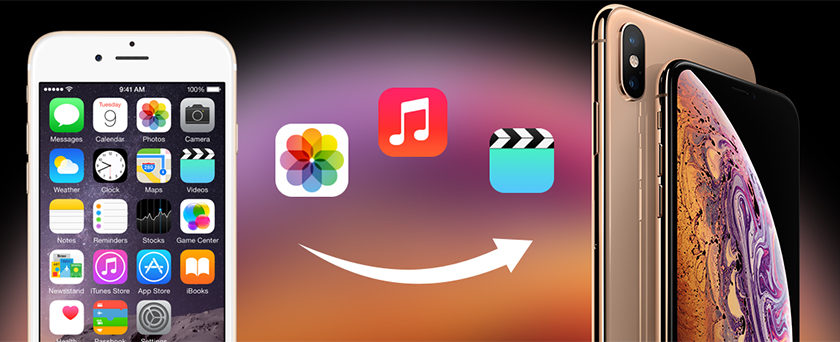
Salamat, at bigyan ka ng Diyos ng mabuting kalusugan .. Ngunit ang mga hakbang na ito ay halos matanda na .. Ang bagong hakbang ay upang mailapit ang bagong iPhone sa luma, at lahat ng data ay maililipat lahat nang walang pagkawala.
Salamat, kapatid kong Yvonne Islam, at salamat sa iyong pinagpalang regalo (August Aad)
Hindi ko alam kung bakit kapag kinopya ang link ng clip, maging sa Facebook, Instagram o YouTube, at pagkatapos ay pagpunta sa tool sa pag-download sa iyong application, mahahanap mo ang link na orihinal na kinopya nang wala ang aking pagkagambala ..
Nalalapat din ang bagay na ito sa tool ng WhatsApp ..
Natutukoy ba ng application ang aking mga hakbang sa aking aparato o kung ano ang kailangan kong linawin?
Salamat, iPhone Islam Team..🙂
Ngayon naging madali upang ipares ang bagong iPhone sa luma at ilipat ang lahat ng data nang wireless sa pagitan ng dalawang mga iPhone nang maayos nang hindi gumagawa ng mga pag-backup, alinman sa iCloud o sa computer ..
Saan ko mahahanap ang backup na kopya ng iPhone sa uri ng computer system na Windows XNUMX
Nais kong tanungin kung paano i-sync ang aking telepono sa isang bagong MacBook
Tandaan na na-synchronize ko ito sa isang lumang MacBook, at kapag sinubukan kong i-synchronize ito sa bagong MacBook, sinasabi nito sa akin na ang lahat ng nilalaman ng telepono ay mabubura.
Ano ang gagawin ko upang maisabay ito sa bagong MacBook nang hindi nawawala ang data sa telepono?
Kabilang sa mga pagsubok kapag nagpapatakbo ng bagong telepono ay naglilipat ito ng data nang direkta nang walang anumang pagkagambala, at ginawa ko ito mula sa luma hanggang sa bagong telepono at lahat ng data ay inilipat sa sandaling magkatabi ang dalawang telepono .
Sa tingin ko luma na ang pamamaraang ito.
Ngayon, kapag na-on mo ang bagong iPhone, nagpapakita ito ng isang mensahe sa luma at aprubahan ito, ang paglilipat ng impormasyon sa mga bagong pagsisimula
Ito ang ginagawa ko sa halos 8 taon. Pagkuha sa pamamagitan ng computer. Ang pamamaraang Icloud ay nangangailangan ng mataas na internet at big time
Nawa'y bigyan ka ng Diyos ng kabutihan para sa mahalagang impormasyong ito na natutunan ko ng maraming mula sa iyo, at salamat sa inyong lahat kay Imam, Yvonne Islam. Ang lahat ng pagpapahalaga at salamat sa iyo ay naipaabot 🌹😘👍
Ang problema ay sa paglilipat ng mga app dahil hindi pinapayagan ng iTunes ang mga ito sa ngayon
Kailangang i-download ito muli
Salamat sa artikulong ito, mula sa aking unang pagpasok sa system ng Apple mula nang mailabas ang iOS 3 hanggang ngayon, at gumagamit ako ng iCloud at ganap na malamya, at hindi ako nakatagpo ng pagkawala ng data o kung hindi man!
Isang luma, mainip at napakatagal, lalo na kung naipon ang data XNUMX taon na ang nakakalipas at ang kapasidad nito ay higit sa XNUMX GB!
Ang solusyon na ipinakilala ng Apple sa pag-update nito XNUMX
Kaya't magkakaroon ng pagpapares sa bagong aparato at paglilipat ng data nang wireless mula sa lumang aparato patungo sa bago nang walang iTunes o anumang bagay!
Sa kabuuan salamat!
Sa totoo lang, madali ang proseso, ngunit ang malaking pagkabigla nang malaman ko na 5 gigabit reserves lamang ang naibalik, tulad ng para sa iba pa, nasa balita ito, at aba.
Maaari kang mag-subscribe sa isang buwanang subscription na 200 GB
Nagbibigay ito sa iyo ng kabutihan
Dati, inilipat ko ang data mula sa 6 Plus hanggang 11 Pro
Ngunit sasabihin ko sana ang karanasan, kailangan kong gumamit ng isang tindahan ng programa, sa kabila ng kadalian ng transportasyon
At kumuha siya ng pinalaking halaga nang prangka