Ang bawat iPhone ay may mga nakatagong mga application ng Apple na naka-install bilang default, at karamihan sa kanila ay gumagana sa background upang magsagawa ng ilang mga pagkilos at proseso tulad ng pag-filter ng mga mensahe sa SMS, pagtitiwala sa mga computer, at paghawak ng mga pagbabayad. Gayunpaman, mayroong ilang mga nakatagong apps na maaari mong ma-access at buksan. Maaaring kilala mo ang ilan sa kanila dati, ngunit binabanggit namin sila bilang isang buo, upang pangalanan ang ilan.

Ang Siri ay isang application mula sa isang teknikal na pananaw, pati na rin ang pag-set up na nagtatakda ng iPhone pagkatapos ng pagpapanumbalik, Oras ng Screen, o kung gaano katagal ginagamit ang aparato at Spotlight o Paghahanap ang lahat ng mga application mula sa teknikal na pananaw. Tulad ng para sa iba pang mga nakatagong apps na ibig sabihin namin, ang mga ito ay:
Code Scanner
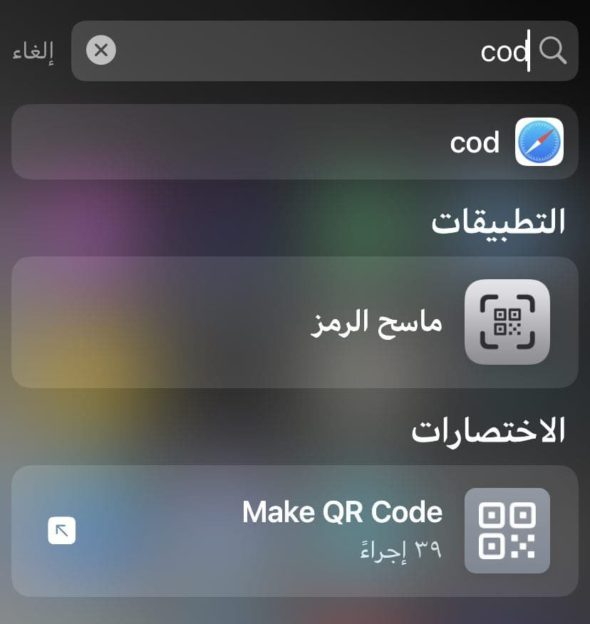
Ang camera app sa iyong iPhone ay maaaring mag-scan ng mga QR code nang walang anumang problema, at papayagan kang buksan ang mga link sa Safari kung pipiliin mo. Gumagawa din ito ng mahusay sa mga clip app ng mga codec na kilala bilang Clip.
Gayunpaman, may isa pang tool sa pag-scan ng QR code na tinatawag na "Code Scanner," at awtomatiko nitong binubuksan ang mga link sa isang in-app browser upang maisara mo ang webpage at direktang bumalik sa pag-scan. Minsan dadalhin ka nito sa Safari o isang third-party app, nakasalalay sa kung paano idinisenyo ang QR code, ngunit ang karamihan ng mga link ay bubuksan lamang sa loob ng Code Scanner app.
Ang interface ng gumagamit ng Code Scanner ay higit pa sa pagsasama nito ng camera app. Halimbawa, kapag na-scan mo ang icon ng App Clip sa camera, makakakuha ka lamang ng isang maliit na alerto sa banner na maaari mong i-tap upang buksan ang App Clip. Sa Code Scanner, ipinapakita nito ang magagaling na animasyon kapag sinusuri nito ang icon ng App Clip, pagkatapos ay direktang magbubukas ang App Clip.
Ang Code Scanner ay maaaring idagdag bilang isang kontrol sa iyong Control Center, at mahahanap mo rin ito sa pamamagitan ng paghahanap mula sa iyong home screen. Maaari mo ring hilingin kay Siri na "Magbukas ng isang Code Scanner." Gayunpaman, hindi mo ito makikita kahit saan sa iyong home screen, sa library ng app, o sa mga setting.
Magnifier
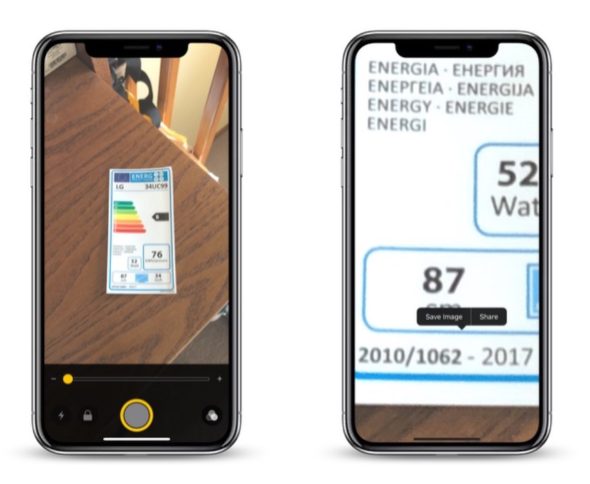
Maaari mong gamitin ang tool na "magnifier" o ang lens, na isang tool para sa mga taong may espesyal na pangangailangan, na ginagamit upang mag-zoom in tulad ng mga palatandaan sa mga pintuan o maliit na pagsulat sa mga dokumento upang matulungan kang makita ang mga bagay na mas malinaw. Ang app na ito ay nasa paligid mula noong iOS 10, ngunit binuo ito ng Apple sa iOS 14 at binigyan ito ng higit na pansin, at mayroon na ngayong mga kakayahan sa pagtuklas ng mga tao.
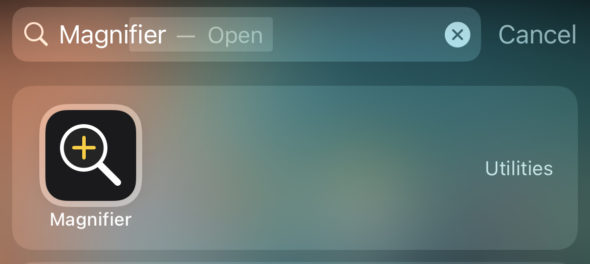
Bago ang iOS 14, maaari mo lamang buksan ang Magnifier gamit ang shortcut sa Accessibility, sa pamamagitan ng triple-click sa pindutan ng Home o ang Side button, o sa pamamagitan ng Control Center. Maaari mo pa ring magamit ang dalawang pamamaraang ito upang buksan din ito, ngunit ngayon ay maaari mo ring buksan ito mula sa isang icon sa home screen nito, sa pamamagitan ng pag-click sa likod sa iPhone pagkatapos i-set up ito gamit ang Back Tap o back click, o sa pamamagitan ng Siri o mula sa isang nakatuon na shortcut.
Bukod sa pagdaragdag ng mga bagong paraan upang makahanap ng Magnifier, binigyan din ng iOS 14 ang tool ng isang bagong interface, mga nakatagong kontrol, isang napapasadyang toolbar, pinahusay na pamamahala ng filter, at marami pa. Kung hindi mo pa nasusubukan ang Magnifier, dapat mo itong subukan dahil maaari itong maging malaking tulong sa iyo.
Type ng Center
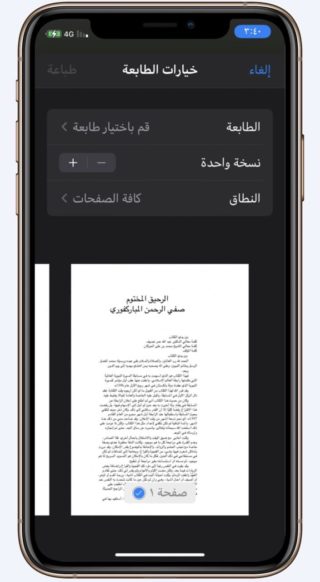
Ang iPhone ay nilagyan ng AirPrint, at ang application na gumagawa ng lahat ng gawain ay tinatawag na "Print Center". Hindi tulad ng dalawang apps sa itaas, walang paraan upang buksan ang Print Center nang direkta, ngunit maaari mo itong buksan sa pamamagitan ng switch ng app kung ang print job ay nasa pila o nasa gitna ng isang naka-print.
Upang hanapin ang Print Center, maaari mong piliin ang "I-print" mula sa window ng mga post sa isang dokumento, larawan, o iba pang nai-print na file, piliin ang iyong mga setting ng pag-print, at pindutin ang "I-print."
Pagkatapos, kapag nagsimulang mag-print ang printer, maaari mong buksan ang switch ng app, at makikita mo ang Print Center; Mag-click dito upang buksan ito. Makakakita ka ng isang listahan ng lahat ng mga trabaho sa print na nakapila sa app, at maaari mong i-click ang bawat isa upang makita ang higit pang mga detalye tungkol dito o kanselahin ang pag-print. Kapag natapos ang lahat ng mga trabaho sa pag-print, ipapakita lamang ng pahina ng order ang "Walang naghihintay na mga dokumento".
Ang diagnosis
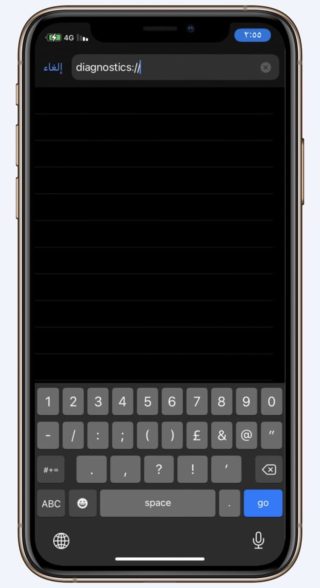
Kung type mo "mga diagnostic: //Sa Safari at pagkatapos ay pumunta o pumunta, bubuksan mo ang application na Diagnostics, na ginagamit ng Apple upang basahin ang data ng diagnostic upang matulungan ang pag-troubleshoot ng anumang mga problemang maaaring nakasalamuha mo. Nang hindi nakakakuha ng isang numero mula sa Apple upang sundin ang proseso ng mga diagnostic at pagkatapos ay mai-post ito pagkatapos ng URL scheme, hindi ka nito masyadong matutulungan.
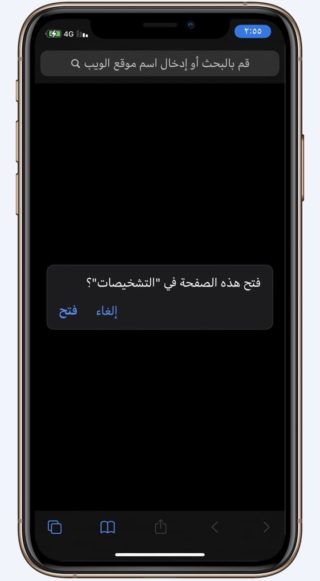
Mayroon ding ibang paraan upang buksan ang mga diagnostic. Una, patayin ang iPhone, pagkatapos ay ikonekta ito sa isang mapagkukunan ng kuryente. Pagkatapos mismo nito, pindutin nang matagal ang mga pindutan ng lakas ng tunog hanggang sa makita mong lumitaw ang Apple logo sa screen. Makalipas ang ilang sandali, magbubukas ang Mga Diagnostics, kung saan maaari kang "Magsimula ng Diagnosis". Ito ay katulad ng diagnostic tool na magagamit sa mga Mac computer, maliban na hindi ito tatakbo ng anumang mga pagsubok nang hindi muna nagtatanong sa Apple.
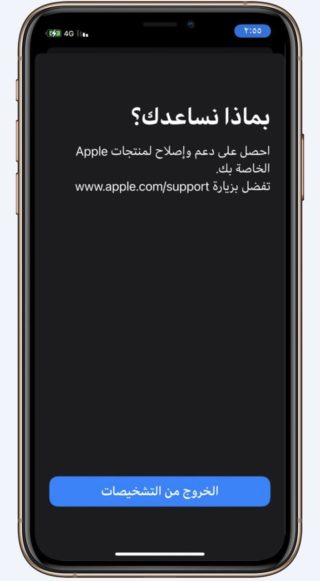
Maaari mong i-click ang pindutan ng impormasyon (i) upang matingnan ang serial number ng iyong iPhone, MEID, at IMEI, ngunit ang lahat ng impormasyong ito ay madaling makuha sa Mga Setting - Pangkalahatan - Tungkol.
Pagsubok sa Patlang
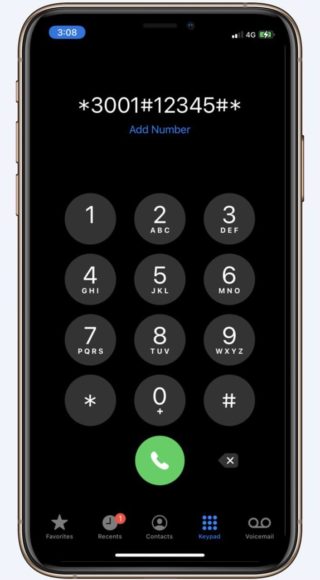
Mayroong maraming mga lihim na code na maaari mong subukan sa iyong iPhone, ngunit isa lamang ang magbubukas ng isang nakatagong application na tinatawag na "Field Test".
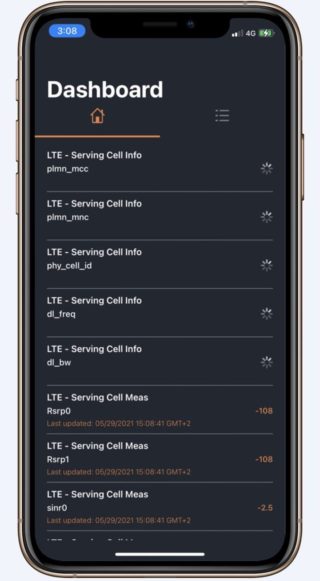
Ang pangunahing dahilan para sa paggamit ng nakatagong app na ito ay upang suriin ang lakas ng pagtanggap ng cellular ng iyong iPhone gamit ang mga numero ng "dBm-milliwatt" na decibel sa halip na mga signal bar sa status bar.
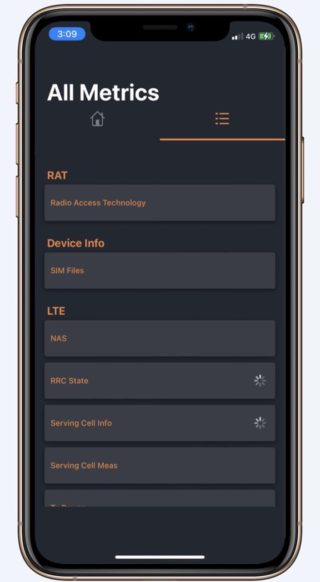
Upang buksan ang application ng Field Test, i-type ang * 3001 # 12345 # * sa mobile application, pagkatapos ay pindutin ang pindutan ng tawag na "gagana lamang ito kung ang iPhone-wika ay nasa English."
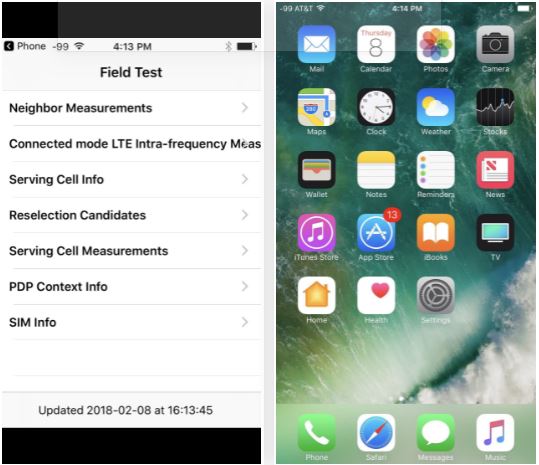
Pinagmulan:


Maraming salamat at pagpalain kayo ng Diyos
Nawa ay gantimpalaan ka ng labis ng Allah
رائع
Mahusay na Propesor Mahmoud 👍
Maraming salamat
شكرا
Salamat, salamat, salamat. Ito ang unang pagkakataon na marinig ko ang tungkol sa mga diagnostic at Nawa'y pagpalain ka ng Diyos.
Oh kapayapaan sa iyo, malikhain tulad ng dati 👏🏻
Magandang artikulo
Palaging makinabang sa amin at sorpresahin kami ng mga bagong bagay
Salamat sa mahusay na bug ng artikulo 🌹
شكرا جزيلا
Maraming salamat
جميل
👍🏻
Salamat sa impormasyon
Napakagandang paksa
Maraming salamat 😊
At lubhang kailangan ko ito
Hindi ko nakita ang application ng magnifier sa app store
ang magnifier. app ay hinanap
Pagkatapos nito ay inilunsad ito sa kauna-unahang pagkakataon mula sa loob ng mga setting ... accessibility ... gumana sa tabi nito
Pagkatapos nito, kapag hinahanap ito, anumang oras ay lilitaw itong direkta
Salamat sa mahalagang impormasyon na ito
Salamat sa Islam Telepono ❤️❤️❤️❤️❤️❤️❤️❤️❤️❤️❤️❤️
Ano ang makikinabang sa atin kapag ang paglilingkod sa tes tes?
Ibig kong sabihin, mayroon itong mga pakinabang o gamit 🤔
Magandang artikulo
Salamat 👏
Nagustuhan ko ang code, salamat Yvonne para sa kapayapaan
Tulad ng para sa Field Tes, gumagana ito kahit na ang wika ng telepono ay Arabe pagkatapos subukan ito