Sa ilalim ng slogan na "Tuklasin para sa iyong sarili" ganito ang pakikitungo sa amin ng Apple, karaniwang ipinapakita nito sa amin lamang ang mga balangkas ng pag-update at iniiwan ang pakikipag-usap tungkol sa ilan sa mga tampok na maaaring mahalaga, at sa katunayan mayroong ilang mga kahanga-hangang trick na nakatago sa pagitan ng mga linya sa mga update sa iOS na itinuro ng kaalaman at kamangmangan ng kamangmangan nito, kasama ang Isang mahusay na trick na natuklasan sa pag-update ng iOS 15 at masidhing hinihiling ng lahat, na i-drag ang mga larawan mula sa Safari o anumang application na tumatanggap ng pag-drag at pag-drop ng mga larawan sa Photos app sa iPhone… Alamin kung paano.
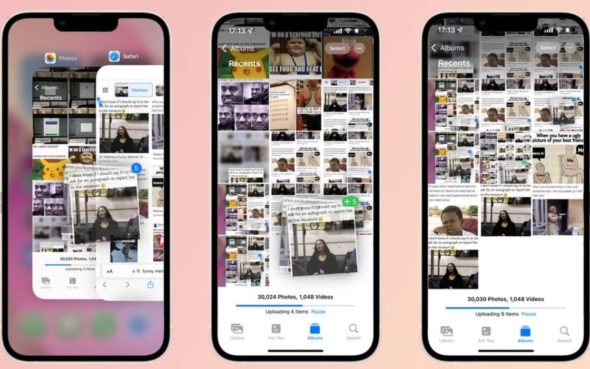
Alam mo bang maaari mo na ngayong i-drag ang mga larawan nang direkta mula sa iyong browser ng Safari o anumang app na tumatanggap ng i-drag at i-drop ang mga larawan sa iyong library ng larawan? Hindi lamang iyon, magagawa mong i-drag ang higit sa isang larawan nang sabay-sabay at i-drop ang mga ito sa Photos app din, alamin kung paano.
Paano direktang i-drag ang mga larawan mula sa Safari at i-drop ang mga ito sa Mga Larawan sa iPhone
Kung naghahanap ka para sa mga imahe sa Google, maaari mo na ngayong i-drag ang isang solong imahe sa sulok ng iyong screen, o maraming mga imahe at mag-tap lamang sa mga imahe na iyong pinili at pagkatapos ay i-drag at i-drop ang lahat sa iyong library ng larawan sa isang paggalaw, lamang tulad ng pagpili ng higit sa isang app at ilipat ang mga ito sa paligid ng Isa pa sa home screen ng iPhone, narito kung paano.
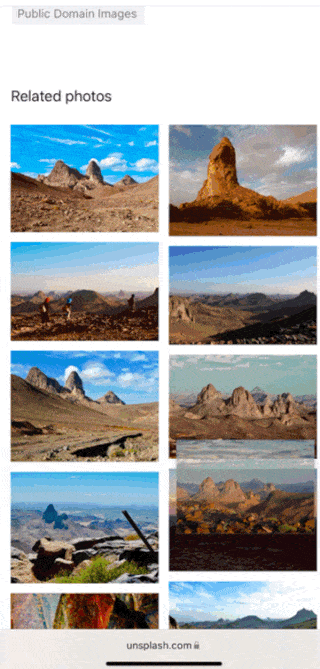
◉ Buksan ang pahina sa Safari na naglalaman ng mga larawan na nais mong i-save sa iyong photo library.
◉ I-tap at hawakan ang isang larawan at i-drag ito sa sulok.
◉ Hawakan ang larawan na iyon gamit ang isang daliri at pagkatapos ay mag-tap sa iba pang mga larawan na nais mong ilipat gamit ang iyong kabilang kamay.
◉ Ang bawat larawan na na-click mo ay awtomatikong pupunta sa sulok na may unang larawan, na lumilikha ng isang stack ng mga larawan sa tuktok ng bawat isa.
◉ Kapag mayroon ka ng lahat ng mga larawan na gusto mo, gamitin ang kamay na nagta-tap sa mga larawan upang ilabas ang switch ng app sa pamamagitan ng pag-drag sa screen mula sa ibaba pataas.
◉ Buksan sa Photo App
◉ Kapag binuksan mo ang Photos app sa iyong library, i-edit ang iyong mga larawan at awtomatiko silang lilitaw sa iyong silid-aklatan.
◉ Siyempre ang trick na ito ay gumagana lamang sa isang larawan din, na nangangahulugang hindi mo na kailangang pigilan ang isang imahe at pagkatapos ay mag-click sa "Idagdag sa Mga Larawan" o i-save ito.
💡 Mahalagang tandaan, na kailangan mong i-drag at hawakan muna ang isang imahe at huwag iwanan ito hanggang napili mo ang iba at pagkatapos ay pinangkat ang lahat at pagkatapos ay bumagsak sa Photos app, at kailangan mo ang parehong mga kamay.
Pinagmulan:

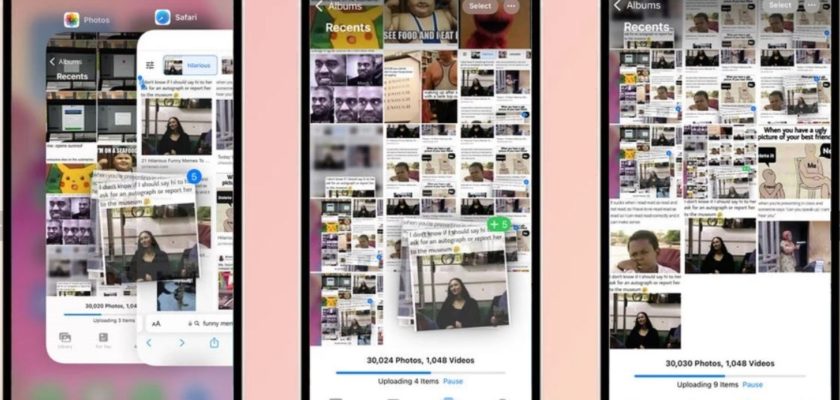
mabuti para sa iyo
Ngunit ang dating pamamaraan ay mas madali dahil gagamit ako ng isang daliri upang kabisaduhin, ngunit ang isang ito ay para sa magkabilang kamay 😜
Salamat sa magandang artikulo 🌹
Salamat sa iyong talagang mahusay na tampok
Naghihintay para sa iyo na may higit pang mga galaw
Ang sarap subukan
Napakagandang paglipat, salamat
Hindi gumagana ang Airdrop sa ios 15
Naranasan mo ba ang problemang ito ..
Oo, nagkaroon ako ng parehong problema pagkatapos ng pag-update, hindi ito gagana
Tama ang iyong mga salita, ngunit may isang problema sa paraan ng pag-drag ng mga imahe, na binabawasan ang katumpakan ng imahe
Tulad ng para sa pagpipilian, piliin lamang ang imahe sa pamamagitan ng pag-click sa Idagdag sa Mga Larawan
Tapos na 👍
May napansin ako sa pamamagitan ng aking karanasan sa pamamaraan, na mababa ang kalidad ng mga imahe!
Sinubukan kong i-save ang parehong imahe nang dalawang beses, ang una ay sa pamamagitan ng pag-drag at drop
Ang pangalawa ay sa pamamagitan ng pag-click sa imahe, pagkatapos ay buksan ito sa isang bagong pahina, pag-click dito, at pagkatapos ay pagpili upang i-save ang imahe
Maaari mo itong subukan para sa iyong sarili
Ang isang mahusay na tampok.
Nais naming i-update mo ang Zamin app dahil hindi ito tumutugon sa pag-click upang buksan ang mga paksa .. lumitaw ang problema pagkatapos i-update ang aparato sa IOS 15.
Napakahalaga ng oras sa marami.
At mula sa iyo sinasamantala namin ang isang kahanga-hangang kalamangan
Ang tampok ay kilala mula sa beta bago ang paglabas ng iOS 15
Hindi lamang i-drag at i-drop ang mga larawan sa mga larawan
Maaari rin silang i-drag at i-drop sa app ng Mga Tala sa isang mayroon nang file o lumikha ng isang bagong file
At hindi lamang mga larawan, ngunit mga teksto din
Maaari mong piliin ang teksto at pagkatapos ay hawakan ang daliri dito hanggang sa ito ay maaaring makuha, pagkatapos ay buksan ang kabilang kamay ang application ng pagmemensahe, WhatsApp o mga tala, at pagkatapos ay ihulog ang teksto sa lugar ng pagsulat
paatras na tampok
Talagang cool na tampok
Salamat sa pinakamahusay na application ng Arabic ❤️
Salamat, gumagana ba ito sa lahat ng mga modelo, dahil may mga trick na gumagana lamang sa mga iPhone x at mas mataas at salamat 😊
Ang trick ay kilalang kilala at magagamit sa YouTube mula pa noong unang paglabas ng iOS 15
Ang trick ay luma na mula sa iOS 14