Sinusubukan ng Apple sa bawat oras na gumawa ng mga malalaking pagpapabuti sa mga camera ng iPhone, at kahit na hindi ito naglalaman ng higit pang mga pixel, isa ito sa pinakamahusay na mga camera sa merkado, at ang Apple ay gumagawa ng isang mahusay na trabaho sa pagsasama-sama ng parehong software at hardware upang gawin ang mga larawan na kinunan ng ang iPhone ay malinaw hangga't maaari. Posible, at ang pinakamagandang bahagi ay ang mga camera ay mayroon ding maraming mga tampok at setting na maaari mong baguhin upang gawing mas madaling gamitin at kumuha ng mas mahusay na mga larawan pati na rin, kung ikaw ay isang propesyonal o isang baguhan sa pagkuha ng mga larawan , sundan ang artikulo upang tumuklas ng 9 na trick ng camera para mapahusay ang mga larawan at video sa iPhone.

Mabilis na baguhin ang resolution ng video
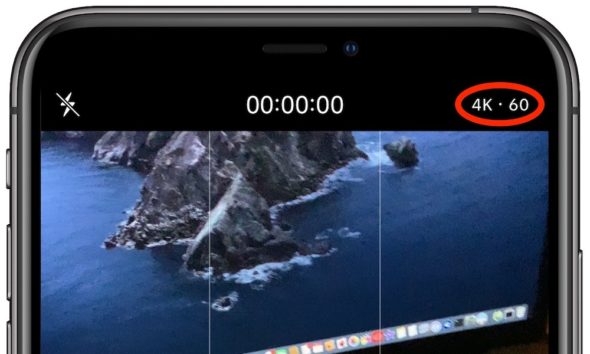
Kung gusto mong makuha ang pinakamahusay na posibleng resolution sa iyong mga video, maaari mo itong baguhin nang direkta mula sa Camera app, ang kailangan mo lang gawin ay lumipat sa Video sa Camera app at mag-tap sa kaliwa o kanang bahagi sa itaas ng iyong screen. Maaari mong i-tap ang HD upang baguhin ang resolution sa 4k at pagkatapos ay lumipat sa pagitan ng 25, 30 at 60 na mga frame bawat segundo para sa mas malinaw na pag-record.
Paganahin ang mga parisukat upang kumuha ng mas magagandang larawan
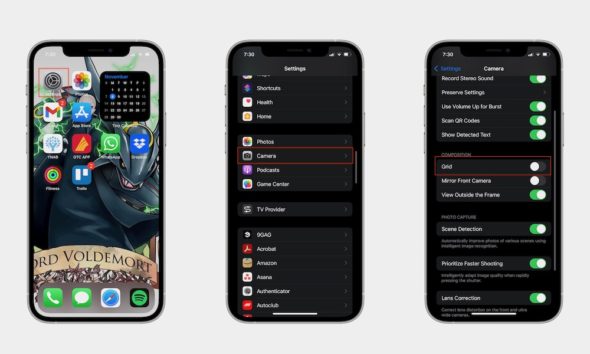
Ang iPhone ay may kasamang mga gridline na magagamit mo sa camera upang matulungan kang perpektong ayusin ang iyong mga larawan. Ito ay kapaki-pakinabang din para sa mas may karanasan na mga photographer na gumagamit ng rule of thirds, na nagsasaad na ang mga pangunahing paksa sa larawan ay dapat ilagay sa intersection ng mga gridline. Upang patakbuhin ito, gawin ang sumusunod:
◉ Pumunta sa Mga Setting.
◉ Mag-scroll pababa at i-tap ang Camera.
◉ I-activate ang “Mga kahon"o parilya.
Mag-record ng video habang kumukuha ng mga larawan
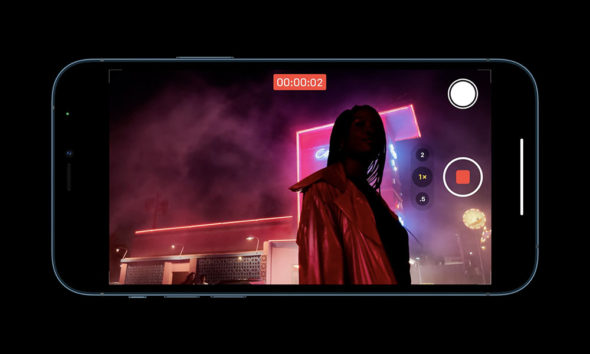
Kung gusto mong makuha ang mga galaw ng paksa habang kumukuha ng mga larawan, maaari mong mabilis na magsimulang mag-record ng video mula sa photo mode, para wala kang makaligtaan, ang kailangan mo lang gawin ay pindutin nang matagal ang shutter button sa camera mode, at magsisimulang mag-record ang iPhone, at maaari kang Mag-record ng video hangga't hawak mo ang iyong daliri sa shutter button.
Gamitin ang burst mode para kumuha ng maraming larawan
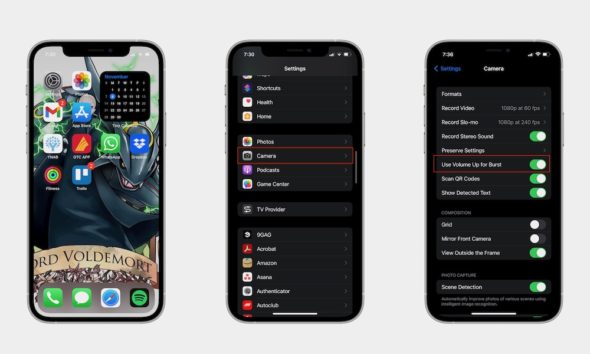
Ang Burst ay isang cool na feature ng Camera app na karaniwang nagbibigay-daan sa iyong kumuha ng isang batch ng mga larawan nang sabay-sabay sa pamamagitan ng matagal na pagpindot sa shutter at pagkatapos ay mag-swipe pakaliwa habang naka-on ang camera mode. Gayunpaman, kung hindi mo ito gagawin nang tama, magre-record ka na lang ng video. Iyon ang dahilan kung bakit maaari mo ring gamitin ang Volume Up key upang magamit ang mode na ito. Ngunit una, kailangan mong paganahin ito tulad nito:
◉ Pumunta sa mga setting.
◉ Mag-scroll pababa at piliin ang Camera.
◉ I-toggle ang Gamitin ang volume up para sa burst shooting.
Ngayon ang kailangan mo lang gawin ay buksan ang camera app at pindutin nang matagal ang volume up button, pagkatapos ay magsisimula itong kumuha ng mga larawan sa burst mode.
Gamitin ang Apple Watch para kumuha ng litrato

Kung gusto mong kumuha ng perpektong selfie, ang kailangan mo lang gawin ay ilagay ang iPhone kahit saan mo gusto at gamitin ang Apple Watch para kontrolin ang mga kuha. Kailangan mo lamang sundin ang mga hakbang na ito:
◉ Sa Apple Watch, pindutin ang Digital Crown.
◉ Pumunta sa camera app.
◉ Pindutin ang button sa ibaba ng Apple Watch para kumuha ng litrato.
Maaari ka ring gumawa ng mga bagay tulad ng pag-zoom in at out, lumipat sa front camera, i-on ang flash, at marami pang iba. Ang kailangan mo lang gawin ay i-tap ang Options button sa tabi ng kanang sulok sa ibaba ng Apple Watch.
Cinematic Master Mode sa iPhone 13
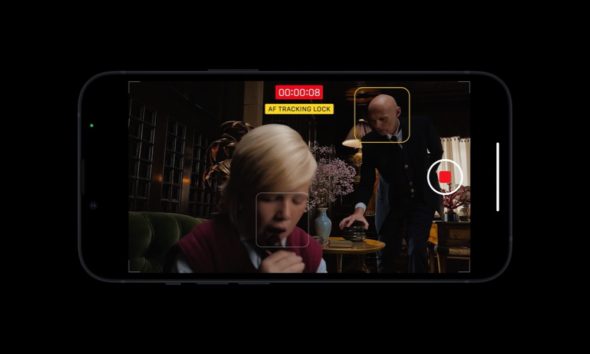
Kung mayroon kang iPhone 13, maaari kang mag-access ng bagong hanay ng mga feature ng camera, kabilang ang Cinema Mode, kung saan maaari mong gamitin ang dynamic na focus at tumuon sa aktibong paksa. Ang kailangan mo lang gawin ay buksan ang camera app at mag-swipe sa cinematic mode upang paganahin ang feature na ito. Maaari mong baguhin ang mga setting sa landscape mode at pindutin ang arrow sa kaliwa upang makita ang lahat ng available na opsyon. Maraming bagay ang magagawa mo sa Cinema Mode hanggang makuha mo ang mga setting na gusto mo. Para sa higit pang mga detalye, basahin ang artikulong ito -Link.
Paggamit ng Mga Estilo ng Photographic "iPhone 13"
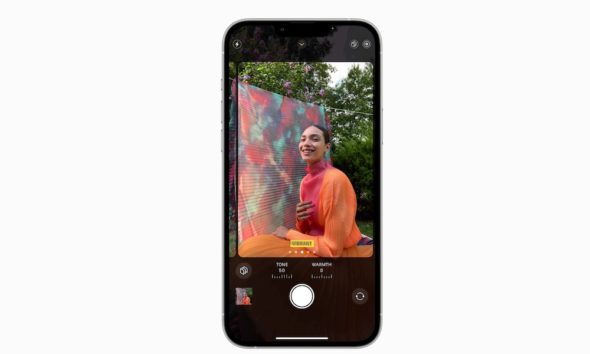
Ang lineup ng iPhone 13 ay mayroon ding feature na tinatawag na Photographic Styles. Sa esensya, ang tampok na ito ay halos kapareho sa paggamit ng mga filter sa iyong mga larawan. Gayunpaman, kakailanganin mong baguhin ang istilong gusto mong gamitin bago mo kunan ng larawan, at pagkatapos mong kumuha ng larawan, hindi ka na maaaring magpalit ng ibang istilo.
Mayroong limang iba't ibang mga mode na maaari mong gamitin, kabilang ang Vibrant, Rich Contrast, Warm, Cool at Standard. Kung gusto mong simulang gamitin ang mga ito, sundin ang mga hakbang na ito:
◉ Buksan ang camera app.
◉ I-tap ang icon na may tatlong parisukat sa kanang sulok sa itaas ng iyong screen upang paganahin ang mga mode ng pagbaril.
◉ Maaari mong i-slide ang iyong daliri sa ibabaw ng shutter button upang lumipat sa pagitan ng iba't ibang mga mode na magagamit.
◉ Bilang default, itatanong ng iPhone kung aling mode ang gusto mong gamitin sa unang pagbukas mo ng Camera app. Kung hindi mo pa nagagawa sa sandaling iyon, kakailanganin mong pumunta sa mga setting ng shooting mode ng iyong camera.
Unahin ang mas mabilis na pagkuha ng litrato sa iPhone
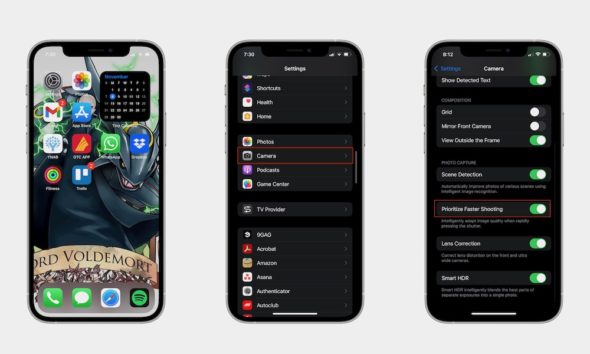
Gaya ng iminumungkahi ng pangalan, tinutulungan ka ng feature na ito na bigyang-priyoridad ang mas mabilis na pagbaril upang makakuha ng higit pang mga larawan. Upang paganahin ito, sundin ang mga hakbang na ito:
◉ Pumunta sa mga setting.
◉ Mag-scroll pababa at piliin ang Camera.
◉ Mag-scroll pababa at i-on ang mas mabilis na pagbaril.
Babaguhin nito kung paano pinangangasiwaan ng iyong iPhone ang mga larawan, para palagi kang makakabalik sa normal kung sa tingin mo ay naapektuhan ng pagbabagong ito ang iyong mga larawan.
Gumamit ng Scene Detection
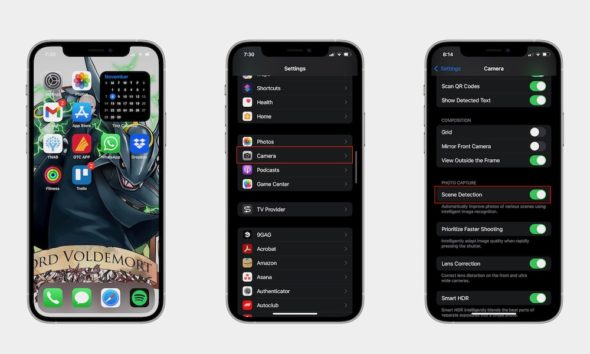
Gumagana ang feature sa iPhone 12 at mas bago, kung saan tinutulungan ng scene detection ang iPhone na matukoy ang bagay sa iyong larawan at awtomatikong pagbutihin ito at ilabas ang mga pinakamahusay na katangian dito gamit ang pagkilala sa larawan. Mahusay ito para sa mga kaswal na larawan, ngunit maaari nitong alisin ang kakanyahan ng larawang gusto mo, kaya siguraduhing gamitin ito sa mga oras na sa tingin mo ay ito ang pinakamahusay na gagana.
◉ Buksan ang Mga Setting.
◉ Pumunta sa camera.
◉ Mag-scroll pababa at piliin ang Scene Detection.
Pinagmulan:


Ang tanging trick na nagustuhan ko sa artikulo ay ang ginamit para itulak kami na bumili ng iPhone 13 🤣🤣🤣🤣🤣
Magaling para maging mas praktikal
Salamat sa pagsisikap, ngunit idinaragdag ko ang aking boses sa mga kapatid na nauna sa akin sa pamamagitan ng pag-apruba sa gawain ng mga paliwanag na ito sa YouTube upang matulungan ang pagkalat at paglago ng site, na talagang sulit.
Salamat sa magandang pagsisikap
pagpalain ka ng Diyos