Gumawa ang Apple ng ilang magagandang pagpapabuti sa pag-update ng WatchOS 8 upang matulungan kang mahanap ang mga nawawalang AirTag nang direkta mula sa iyong Apple Watch kahit na walang iPhone, at ipinapakita rin nito sa iyo kung nasaan ka. Iniwan ko ang iPhone doonIyan ay isang medyo malaking pagbabago para sa Apple Watch, na dati ay limitado sa paghahanap ng mga taong nagbabahagi ng kanilang mga lokasyon sa iyo, dahil ang watchOS 7 ay orihinal na may bersyon ng lumang Find Friends app, at kalaunan ay pinalitan ng pangalan na Find Find. People o Find People.
Sa pag-update ng watchOS 8, iniwan ng Apple ang Find People na hindi nagalaw, at nagdagdag ng dalawa pang app, Find Items at Find Devices. Ang mga ito ay halos tumutugma sa magkahiwalay na mga seksyon ng Find My app sa iPhone, at nagbibigay din ng karamihan sa mga feature.
Hindi mo lang alam kung nasaan ang mga device ngunit maaari mo ring patugtog ang mga ito ng tunog, i-set up ang mga notification kung kailan mo nakalimutan at iniwan ang mga ito, at kahit na paganahin ang Lost Mode o Lost Mode, mula mismo sa iyong Apple Watch.

nasaan ang mga gamit ko
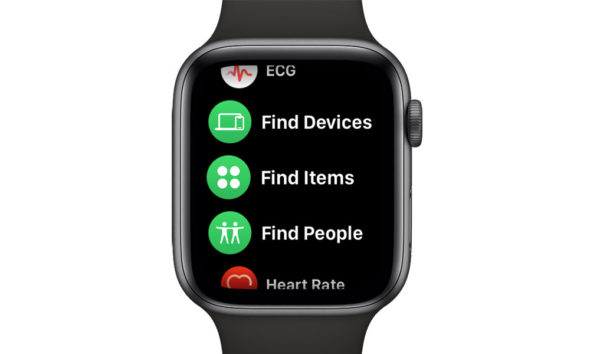
Tulad ng Find My app sa iPhone, hinati ng Apple ang lahat sa tatlo, na may magkakahiwalay na app para sa bawat isa sa Apple Watch:
naghahanap ang mga tao
Ito ay ginagamit upang maghanap ng mga taong nagbabahagi ng kanilang lokasyon sa iyo, at makikita mo lamang ang lokasyon ng anumang device kung saan ito nakatalaga kung saan magbahagi ng lokasyon, sa karamihan ng mga kaso, ang iPhone at Apple Watch.
Maghanap ng mga device
Kabilang dito ang mga iPhone, iPad, lahat ng uri ng Mac, AirPods, AirPods Pro, AirPods Max, at maging ang karamihan sa mga headphone ng Beats. Ang mga kakayahan sa lokasyon ay nag-iiba-iba sa pagitan ng mga device. Ang mga Mac ay walang GPS, halimbawa, kaya ginagamit nila ang mga serbisyo sa lokasyon ng Wi-Fi, ngunit dapat ay makakita ka man lang ng pampublikong lokasyon na ibinigay para sa anumang naka-on. At marahil kahit ilang device na naka-off .
Paghahanap ng mga Item
Kabilang dito ang AirTags at lahat ng third-party na device na nagbibigay ng suporta para sa Find My network.
Tandaan na ang mga mas lumang pangalawang henerasyong AirPods ay hindi sumusuporta sa mga bagong feature ng Find My network, at samakatuwid ay hindi matatagpuan sa parehong paraan tulad ng AirTags. Sa halip, iniuulat nito ang lokasyon kung saan sila huling nakakonekta sa isang iPhone, iPad, o Mac.
Hanapin ang iyong mga gamit
Pagdating sa iyong Apple Watch, kakailanganin mong tiyakin na binubuksan mo ang naaangkop na app, kaya kung ito ay isang produkto tulad ng AirTag o isang third-party na produkto tulad ng Chipolo ONE o Belkin earphones, kakailanganin mong gumamit ng Find Mga Item o Maghanap ng Mga Item. Kung hindi, makikita mo ito sa Find Devices o Find Devices app.
Ngunit ang magandang balita ay ang parehong mga app ay halos gumagana sa parehong paraan. Ang pagbubukas ng alinman ay magpapakita sa iyo ng isang listahan ng lahat ng iyong device sa naaangkop na kategorya, na ipinakita bilang mga card na maaari mong i-scroll gamit ang Digital Crown, at ipinapakita ng bawat card ang pangalan ng device, ang icon na kinakatawan nito, kung gaano ito kalayo , at kung gaano katagal naiulat ang lokasyong ito.
Ang mga card sa Find Devices app ay magpapakita ng indicator ng antas ng baterya. Hindi ito ipinapakita sa Find Items.
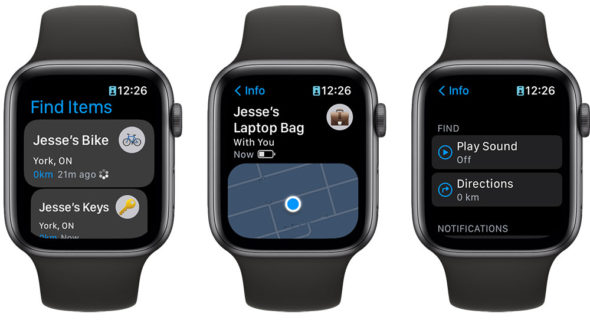
Ipinapakita ang mga distansya sa iyong mga default na unit, milya o kilometro, ngunit maaari kang mag-scroll pababa sa listahan upang baguhin ito kung gusto mo.
Ang mga detalye ng isang item ay magpapakita sa iyo ng isang maliit na mapa ng lokasyon nito, na may tinatayang address na nakalista sa ibaba. Ang pag-scroll pababa ay maglalabas ng mga opsyon sa pag-playback ng audio upang matulungan kang mahanap ito, o makakuha ng sunud-sunod na mga direksyon patungo sa lokasyon nito gamit ang Apple Maps.
Kung bahagi ka ng grupo ng Pagbabahagi ng Pamilya o Pagbabahagi ng Pamilya, maaari mo ring makita ang isang listahan ng mga device ng mga miyembro ng pamilya sa pamamagitan ng pag-scroll pababa sa listahan sa app na Maghanap ng Mga Device o Paghahanap ng Mga Device at pagpili sa Ipakita ang mga device ng pamilya.
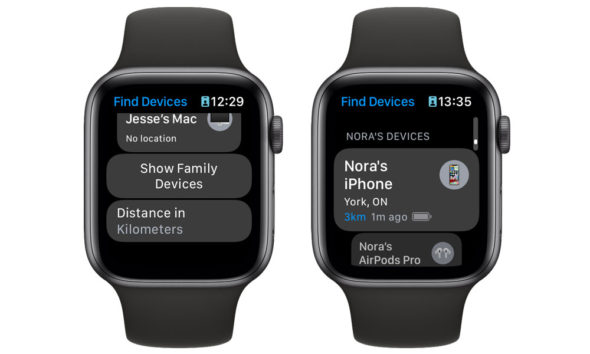
Tandaan na habang makikita mo rito ang isang listahan ng bawat device na nakarehistro sa mga miyembro ng iyong pamilya, hindi mo malalaman kung nasaan sila maliban kung pipiliin nilang ibahagi ang kanilang lokasyon sa iyo. Ang pagbabahagi ng lokasyon ng device sa isang grupo ng Pagbabahagi ng Pamilya ay isang setting na Lahat o Wala, gayunpaman, kung ibabahagi sa iyo ng mga miyembro ng iyong pamilya ang kanilang pampublikong lokasyon sa Find People, makikita mo rin kung nasaan ang lahat ng kanilang device.
Paganahin ang nawawalang mode
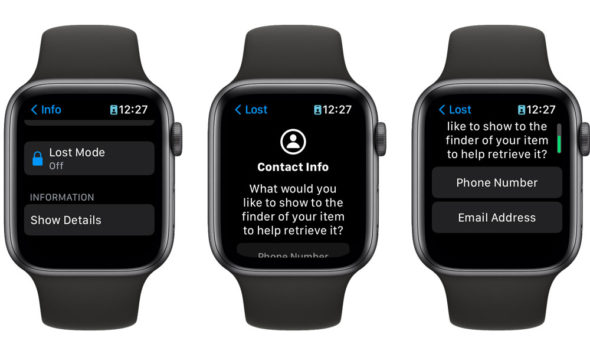
Ang Find Devices and Find Items app sa iyong Apple Watch ay nagbibigay-daan sa iyo na paganahin ang Lost Mode para sa isang nawawalang item nang direkta mula dito. Ang aktwal na mangyayari ay depende sa target na device, ngunit ang proseso ay pareho, anuman ang device na ginagamit mo sa Lost Mode:
◉ Sa Apple Watch, buksan ang Find Items o Find Devices.
◉ Hanapin ang device na gusto mong ilagay sa Lost Mode, at i-tap ito.
◉ Mag-scroll pababa sa screen ng mga detalye at mag-tap sa Lost Mode.
◉ I-tap ang toggle sa tabi ng Lost Mode para paganahin ito.
◉ Kung sinenyasan, piliin kung gusto mong magpakita ng email address o numero ng telepono sa iyong device.
◉ Kung sinenyasan, kumpirmahin na gusto mong paganahin ang Lost Mode.
Ang paglalagay ng iyong M1 Mac sa Lost Mode ay magre-restart nito at mai-lock ito sa recovery mode, na mangangailangan sa iyong ilagay ang iyong macOS password, Apple ID, at password upang makabalik dito.
Babalik lang ang iPad o iPhone sa Home screen, na naka-disable ang Face ID o Touch ID. Sa alinmang kaso, madi-disable din ang Apple Pay, at kakailanganin mong ipasok muli ang iyong password sa Apple ID upang muling maisaaktibo ito pagkatapos mag-log in at i-disable ang Lost Mode.
Sa paghahambing, hinahayaan ka lang ng AirTag, AirPods kit, o anumang iba pang item mula sa Find My Network na maglagay ng email address o numero ng telepono para matulungan ang sinumang makakahanap ng mga nawawalang item na maibalik ang mga ito sa iyo.
Maaari mo ring i-disable ang Lost Mode nang direkta mula sa iyong Apple Watch sa pamamagitan ng pagsunod sa mga hakbang sa itaas. Ie-enable nitong muli ang Face ID o Touch ID, at kakailanganin mong manual na i-activate muli ang Apple Pay sa pamamagitan ng paglalagay ng password ng iyong Apple account.
Huwag kailanman kalimutan muli ang iyong mga bagay
Maaari ka ring abisuhan ng iyong Apple Watch kung iniwan o nakalimutan mo ang isang mahalagang item sa isang lugar, iPhone man ito, o mga key na naka-attach sa isang AirTag. Narito kung paano ito paganahin:
◉ Sa Apple Watch, buksan ang Find Items o Find Devices.
◉ Hanapin at i-tap ang device kung saan mo gustong itakda ang Left Behind notification.
◉ Mag-scroll pababa sa screen ng mga detalye at i-tap ang Abisuhan kapag Naiwan.
◉ I-tap ang toggle sa tabi ng Notify when Left Behind para paganahin ito.
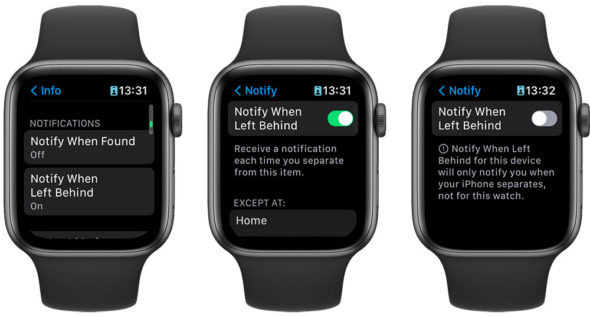
Kung dati kang nag-set up ng mga Left Behind notification mula sa iyong iPhone o iPad at gumawa ng mga exception, ibig sabihin, ang mga lokasyon tulad ng iyong tahanan o opisina kung saan ayaw mong maabisuhan, lalabas ang mga ito sa Apple Watch app. Maaari mong alisin ang mga pagbubukod na ito sa iyong relo, ngunit hindi ka makakapagdagdag ng mga bago.
Tandaan na ang mga Left Behind na notification ay hindi sinusuportahan sa Apple Watch para sa lahat ng uri ng device, at kadalasang limitado ang mga ito sa mga iPhone, AirTags, at third-party na Find My network item.
Para sa mga hindi sinusuportahang device, tulad ng mga iPad, MacBook, o AirPods, makakakita ka ng tala kapag naka-enable ang notification, na nagsasabi sa iyo na aabisuhan ka lang "kapag tinanggal mo sa pagkakasaksak ang iyong iPhone, hindi para sa relong ito." Hangga't kasama mo ang iyong iPhone, makakatanggap ka pa rin ng mga notification sa iyong Apple Watch kung iiwan mo ang iyong AirPods o iPad, ngunit hindi gagana ang mga ito kapag ginagamit mo ang iyong Apple Watch nang malayo sa iPhone.
Panghuli, may ilang device na hindi sumusuporta sa mga notification sa Left Behind, kung saan hindi lalabas ang opsyon. Gayunpaman, karamihan sa mga ito ay medyo prangka, tulad ng mga hindi portable na Mac tulad ng Mac Pro o iMac.
Pinagmulan:

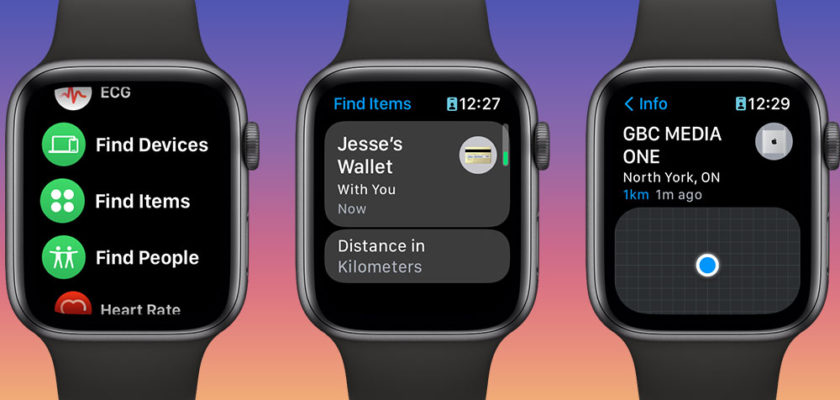
Available ang feature, ngunit hindi ito gumagana nang maayos
Ang dahilan ay maaaring mula sa Apple, o ito ay isaaktibo nang tama sa mga susunod na bersyon
Mayroon akong Apple Watch 3 at hindi gumagana ang feature
Walang feature sa aking device o sa aking relo. Maaaring hindi ka nagtagumpay sa pagbibigay ng impormasyon, o hindi ito gumana sa ilang lugar, o may depekto sa system na dati mong isinulat at hindi ko ito ma-activate . Salamat.
Salamat, mahusay at kapaki-pakinabang na paksa
Sumainyo nawa ang aking mahal na kapatid: Nagawa mo bang i-activate ang feature?
Salamat