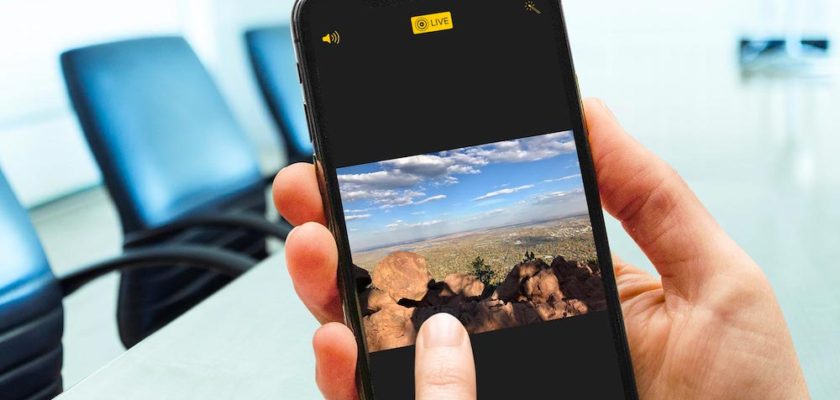Ang FaceTime application ay isa sa mga application na nakatanggap ng malaking interes mula sa Apple nitong mga nakaraang panahon upang gawin itong katugma sa iba pang higanteng application gaya ng Microsoft Teams o Zoom o iba pa. Mga espesyal na sandali, maaari kang gumamit ng screenshot ngunit ito ay magiging iba sa ang aktwal na larawan at hindi ang pinakamahusay na representasyon ng kung ano ang nangyayari. Ang magandang balita ay may mga paraan upang gawing mas buhay ang bawat larawan sa pamamagitan ng paggamit ng sikat na tampok na Live Photos.

Ano ang Live Photos?
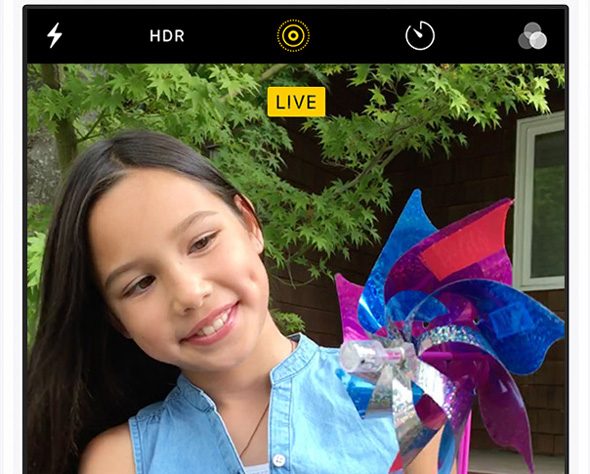
Maaaring nasubukan mo na ang Live Photos dati sa Camera app, isang feature na nagbibigay-daan sa camera na kumuha ng mga sandali bago at pagkatapos mong kumuha ng larawan, at magmukhang isang maikling video o motion picture. At sa Facetime, ang feature na ito ay gumagana nang eksakto sa parehong paraan, makakakuha ka ng maliliit na video ng iyong mga kaibigan at pamilya sa tuwing kukunan mo sila ng larawan.
Paano paganahin ang mga live na larawan sa FaceTime
Naka-enable ang Live Photos sa lahat ng iyong Apple device bilang default, ngunit kung gusto mong i-disable ito o tiyaking naka-on ito, gawin ang sumusunod:
Paano paganahin ang Live Photos sa iPhone
◉ Buksan ang Mga Setting.
◉ Mag-scroll pababa at piliin ang FaceTime.
◉ Mag-scroll muli pababa at i-on o i-off ang FaceTime Live Photos.
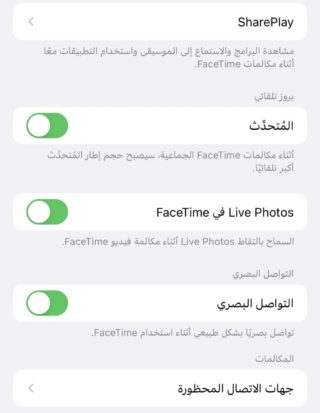
Paano Paganahin ang Mga Live na Larawan sa isang Mac
◉ Buksan ang FaceTime app sa iyong Mac.
◉ Sa menu sa itaas, i-tap ang FaceTime.
◉ I-click ang Mga Kagustuhan
◉ I-on ang Payagan ang mga live na larawan na makunan sa mga video call.
◉ Maaari mo na ngayong simulan ang pagkuha ng mga live na larawan kahit kailan mo gusto.
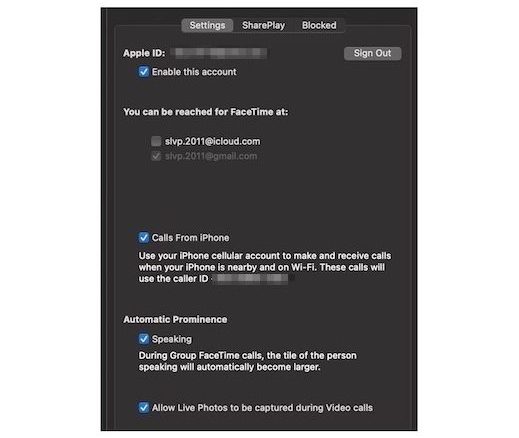
Paano kumuha ng Mga Live na Larawan habang nasa isang tawag sa FaceTime
Anumang oras na nasa isang tawag ka sa FaceTime, maaari kang kumuha ng mga live na larawan kaagad.
◉ Magsimula ng isang FaceTime na tawag sa sinuman.
◉ Sa iyong iPhone, i-click ang button na Kumuha ng Larawan sa ibabang kaliwang sulok ng iyong screen.
◉ Sa Mac, i-click ang button na Kumuha ng Larawan na matatagpuan alinman sa kanang sulok sa itaas o kanang sulok sa ibaba ng window ng FaceTime. Magdedepende ito sa device na ginagamit ng ibang tao.

◉ Kung nasa Group FaceTime ka na tawag, i-tap ang panel ng taong gusto mong kunan ng larawan.
◉ Pindutin ang pindutan ng Full-Screen at ang button na Kumuha ng Larawan.
Tandaan na ang ibang tao ay palaging aabisuhan kung kukuha ka ng anumang larawan.
Maaari ka bang kumuha ng live na larawan nang hindi inaabisuhan ang ibang tao?
Ang sagot ay hindi, sa tuwing pinindot mo ang button na Kumuha ng Larawan sa iyong iPhone, iPad, o Mac, pareho kayong makakatanggap ng notification.
Gayunpaman, mayroong isang simpleng solusyon para doon, sa halip na ang live na imahe, maaari ka lamang kumuha ng screenshot, hindi ito magti-trigger ng anumang abiso, ngunit hindi ito magiging isang live na imahe.
Ang pinakamagandang hakbang ay ang ipaalam sa ibang tao na kukuha ka ng litrato nang maaga upang maiwasan ang anumang mga problema.
Saan nakaimbak ang mga live na larawan?
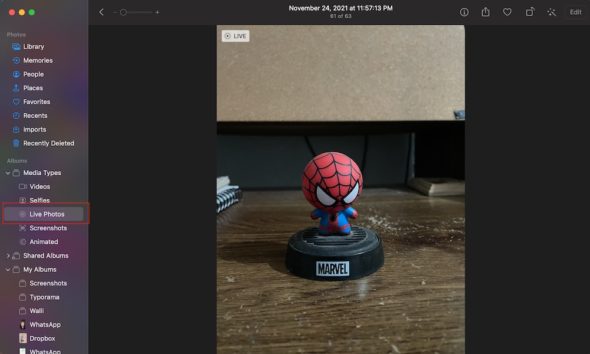
Gumagamit ka man ng iPhone o Mac, ang anumang Live na Larawan na kukunan mo ay awtomatikong maiimbak sa Photos app, at lahat ng ito ay magiging available sa iyong library. At malalaman mo na isa itong live na larawan kapag binuksan mo ang larawan at nakita ang salitang "Live" sa itaas na sulok. Ang pinakamadaling paraan upang mahanap ang lahat ng iyong Live Photos ay ang pumunta sa Live Photos album o Live Photos sa Photos app.
Paano i-access ang Live Photo Album sa iPhone?
◉ Sa iyong iPhone, pumunta sa Photos app.
◉ I-tap ang tab na Mga Album sa ibaba ng iyong screen.
◉ Mag-scroll pababa at mag-tap sa Live Photos.
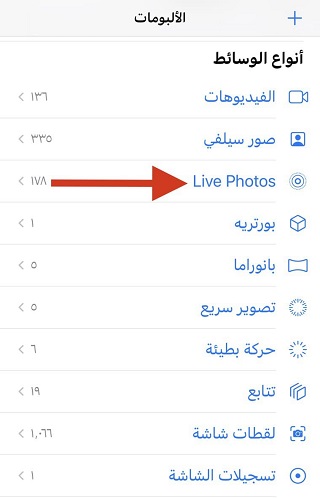
Paano i-access ang Live Photo Album sa Mac
◉ Buksan ang Photos app sa iyong Mac.
◉ Sa kaliwang menu, i-click ang Mga Uri ng Media.
◉ Piliin ang Mga Live na Larawan.
Pinagmulan: