Ginawang posible ng Apple na direktang magbahagi ng mga larawan at video sa iPhone mula sa iyong library ng larawan, simula sa pag-update ng iOS 12 at mas bago, ibig sabihin ay maaaring makapasok ang sinuman sa iyong library ng larawan at makita kung ano ang iyong pinili para sa kanya, sa pamamagitan ng paggawa ng mga link na katulad ng Dropbox at Google Drive, at kahit sino ay maaaring Binuksan sila ng isang tao at nag-download ng mga file mula sa kanila, at ang pagbabahagi ng mga link, hindi aktwal na mga file, ay isang magandang paraan upang mapanatili ang kalidad maliban sa pagpapadala sa pamamagitan ng koreo o mga mensahe, kung saan ang mga larawan ay naka-compress, na lubos na nakakaapekto sa kalidad, kung paano nagbabahagi ka ba ng link upang makipag-ugnayan sa mga larawan at video sa mismong iPhone?
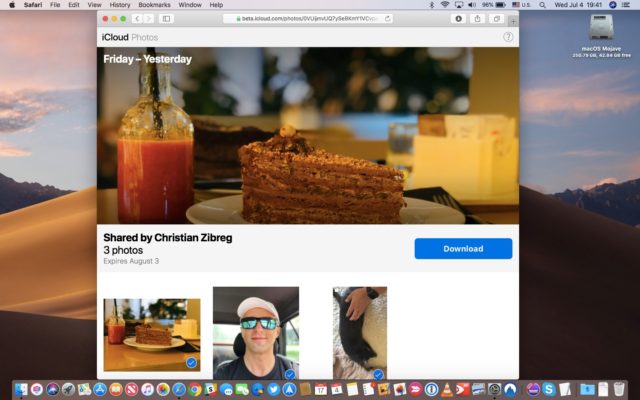
paksa sa maikling salita
◉ Pinapayagan ka ng iOS na lumikha ng mga link sa pagbabahagi para sa isang seleksyon ng mga larawan at video.
◉ Ang sinumang may link ay maaaring mag-browse, tumingin at mag-download ng mga larawan at video.
◉ Maaaring ma-access ng Mac, Windows, at iba pang device ang mga nakabahaging item sa pamamagitan ng iCloud.com.
◉ Direktang bubukas ang mga nakabahaging link sa Photos app sa iOS, at awtomatikong mag-e-expire ang mga link pagkalipas ng 30 araw.
◉ Upang makita ang mga bagay na iyong ibinahagi, magbubukas lamang ang tatanggap ng isang link sa pagbabahagi, na isang mahusay na paraan lalo na kapag nagbabahagi ng mga larawan at video sa mga hindi Apple device.
◉ Ang iyong device ay nag-a-upload ng mga nakabahaging item sa iCloud, hindi ito binibilang sa iyong cloud storage, at kapag na-tap mo ang iOS, magbubukas ang link sa Photos.
◉ Sa desktop, ang pag-click sa share link sa pamamagitan ng mensahe, email, o iba pang paraan ay magbubukas ng preview sa iCloud.com, at sinumang may nakabahaging link ay maa-access ito nang hanggang isang buwan bago ito mag-expire.
◉ Ang anumang mga pagbabagong ginawa sa isang item na ibinahagi sa iyong device ay hindi makikita sa mga device ng tatanggap. Ang nakikita at dina-download ng mga tatanggap ay isang kopya ng larawan sa oras ng pagbabahagi.
Pangunahing kinakailangan
Narito ang kakailanganin mo upang lumikha ng mga link sa pagbabahagi ng iCloud.com:
◉ iPhone, iPad o iPod touch na tumatakbo sa iOS 12 o mas bago.
◉ Ang iCloud Photos ay dapat na pinagana sa Mga Setting.
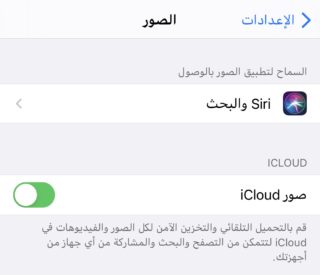
◉ Ang mga taong pinadalhan mo ng mga link sa pagbabahagi ng media ay hindi kailangang i-enable ang iCloud Photos sa kanilang mga device.
Paano magbahagi ng mga larawan sa iPhone sa pamamagitan ng isang link
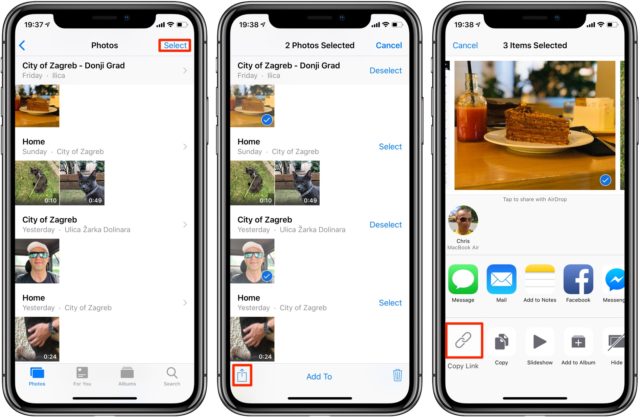
Gawin ang sumusunod upang lumikha ng isang link sa pagbabahagi para sa isa o higit pang mga item sa iyong library ng larawan:
◉ Buksan ang Photos app sa iPhone.
◉ Piliin ang mga larawan at video na gusto mong ipadala sa isang tao.
◉ Mag-click sa button na Ibahagi.
◉ Piliin ang Copy Link o Copy Link.
Ang isang mensahe ay nagpa-pop up upang ipaalam sa iyo na ang iyong mga larawan at video ay naghahanda para sa pagbabahagi, na maaaring tumagal ng ilang oras depende sa kanilang laki at numero.
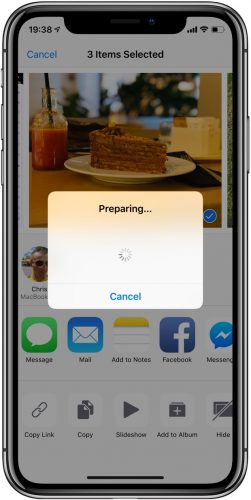
◉ Pagkatapos ay i-paste ang link sa Messages, Mail o anumang iba pang application na gusto mo.
Paano buksan ang mga link ng iCloud media
Maa-access mo ang iyong mga nakabahaging larawan at video sa iCloud sa iyong computer, iPhone, o iPad. Ang mga user ng iOS ay itinuturing na may transparent, seamless at mas mahusay na karanasan sa pagbabahagi, dahil sa malalim na pagsasama sa Photos app.
Buksan ang mga link sa telepono
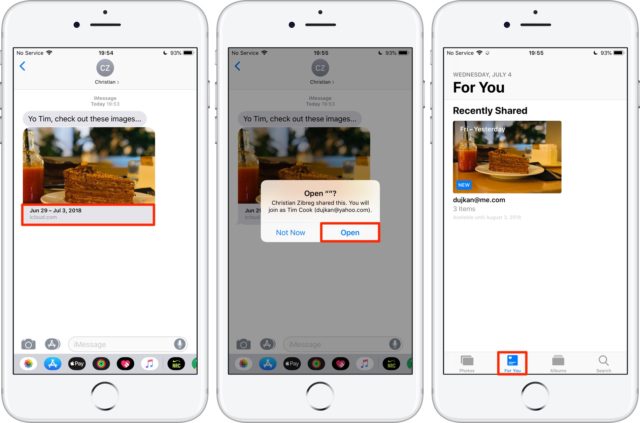
Hindi mo kailangang magbukas ng isang link nang manu-mano, salamat sa pinahusay na katalinuhan ng Siri, natukoy ito at awtomatikong gumagawa ng preview sa mga larawan, at huwag mag-alala, walang maidaragdag sa iyong Photo library maliban kung pipiliin mo.
Ang pagtanggap ng link sa isang email na mensahe sa iOS ay maaari ding lumikha ng pahina ng preview sa Photos. Ang pagbubukas ng link sa mga non-iOS na device, gaya ng Android, ay magdadala sa iyo sa isang pangunahing pahina ng pag-download sa iCloud.com.
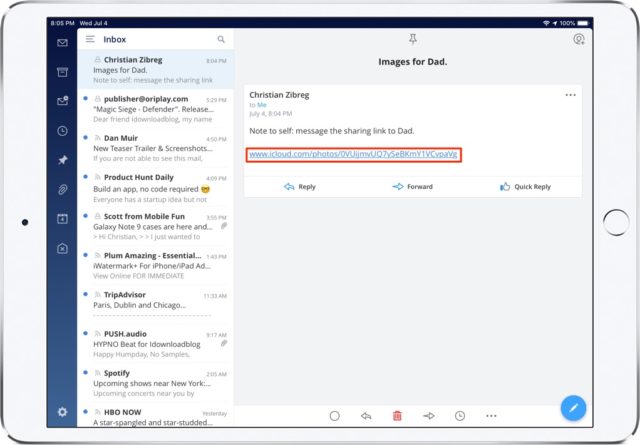
Buksan ang mga link sa iyong computer
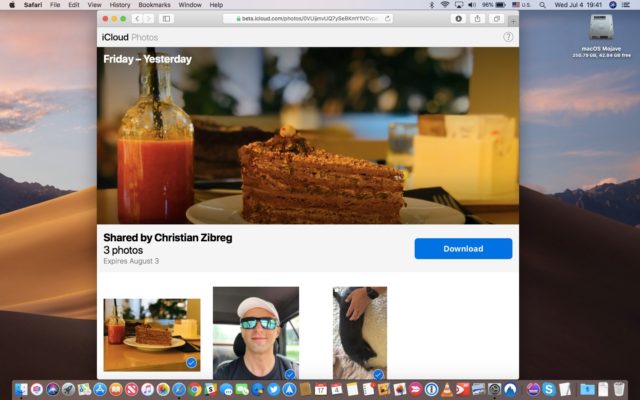
Ang pag-access sa isang link sa isang desktop browser ay magbubukas ng magandang idinisenyong pahina sa pag-download sa iCloud.com na may parehong network ng mga thumbnail gaya ng pahina ng preview sa Photos. Ang media ay ibinabahagi sa buong mga detalye ng larawan o buong EXIF data, kabilang ang modelo ng camera at lokasyon.
Paano kopyahin ang nakabahaging media sa iyong library
Upang panatilihin ang mga larawan bago mag-expire ang link o huminto ang nagpadala sa pagbabahagi, i-save ang mga ito sa iyong library ng larawan o i-download ang mga ito sa isang computer sa pamamagitan ng web interface. Walang idaragdag sa library ng larawan maliban kung pipiliin mo.
Sa telepono
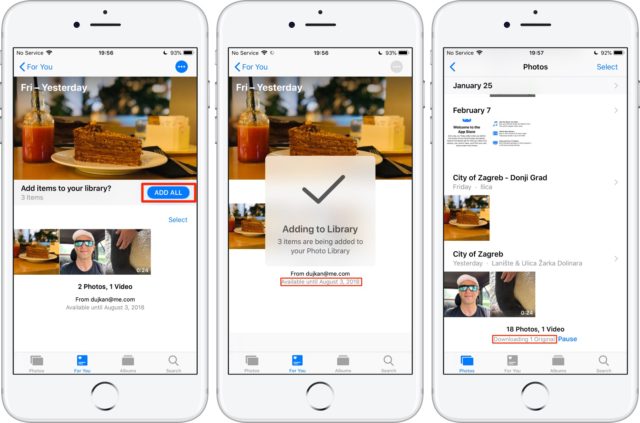
Maaari mong kopyahin ang lahat nang sabay-sabay sa Mga Larawan, o magdagdag ng isa o higit pang mga larawan sa iyong mga larawan. Anuman ang pipiliin mong panatilihin, mananatili ang pahina ng preview sa Photos at sa iCloud.com hanggang sa bawiin ang pagbabahagi o awtomatikong mag-e-expire ang link sa pagbabahagi 30 araw pagkatapos itong magawa.
Upang idagdag ang lahat ng ibinahagi sa iyo sa pamamagitan ng isang link, gawin ang sumusunod:
◉ Buksan ang Photos app sa iPhone o iPad.
◉ Mag-click sa tab na “Para sa Iyo” sa ibaba.
◉ I-tap ang I-preview ang Post sa ilalim ng Recently Shared na pamagat.
◉ Mag-click sa button na Add All.
◉ Lahat ng mga nakabahaging media item ay dina-download sa iyong device sa orihinal na resolution. Mahahanap mo ang mga ito sa tab na "Mga Larawan", kung saan inilalagay ang mga ito ayon sa petsa kung kailan sila orihinal na ginawa.
At upang mabilis na magdagdag ng isang karaniwang item sa iyong library.
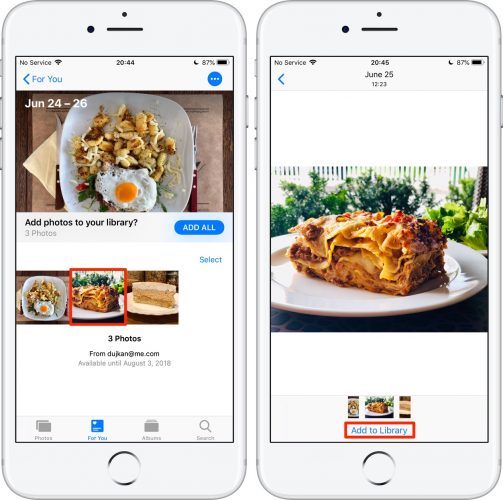
◉ Buksan ang Photos app sa iPhone.
◉ Mag-click sa tab na “Para sa Iyo” sa ibaba.
◉ I-tap ang I-preview ang Post sa ilalim ng Recently Shared na pamagat.
◉ Sa ibabang bahagi ng interface, i-tap ang thumbnail upang makita ang pangunahing larawan o video.
◉ Pindutin ang button na "Idagdag sa Library" sa gitna sa ibaba ng interface.
◉ Ang kasalukuyang item ay dina-download at nai-save sa library ng larawan sa iyong device.
Upang kumopya ng random na seleksyon ng mga nakabahaging item sa iyong device, gawin ang sumusunod:
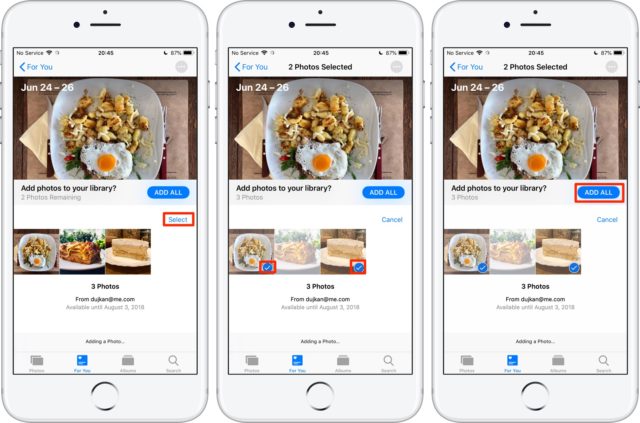
◉ Buksan ang Photos app sa iPhone.
◉ Mag-click sa tab na “Para sa Iyo” sa ibaba.
◉ I-tap ang I-preview ang Post sa ilalim ng Recently Shared na pamagat.
◉ I-click ang Piliin malapit sa kanang sulok sa itaas ng seksyong mga thumbnail.
◉ Piliin ang check mark sa kanang sulok sa itaas ng bawat larawan o video na gusto mong panatilihin.
◉ Mag-click sa button na Add All.
◉ Ang mga napiling item ay direktang ida-download sa library ng larawan sa iyong iOS device.
sa mga kompyuter
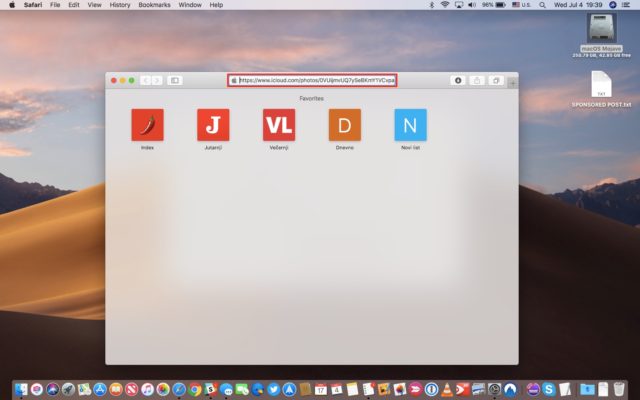
◉ Maaari mong i-download ang nakabahaging media gamit ang anumang web browser para sa Mac o Windows.
◉ Buksan ang browser sa device na iyong pinili, gagamitin namin ang Safari browser.
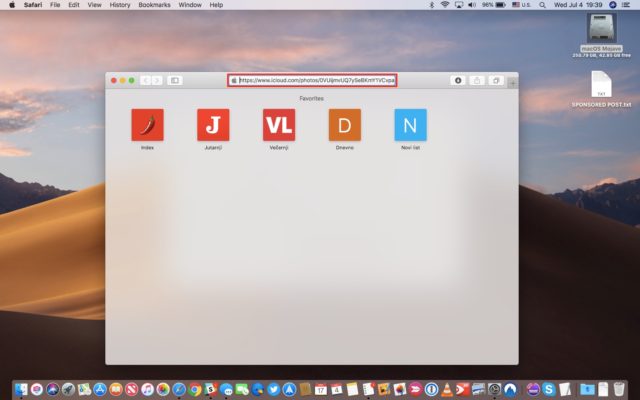
◉ I-click ang field ng mga URL, i-paste ang link ng iCloud.com na kinopya mula sa iMessage o email ng isang kaibigan at pindutin ang Enter o Return sa keyboard.
◉ Makakakita ka ng web page na may grid ng mga thumbnail, piliin ang mga gusto mong panatilihin sa pamamagitan ng pagpili sa bilog sa kanang sulok sa itaas, pagkatapos ay pindutin ang button na I-download.
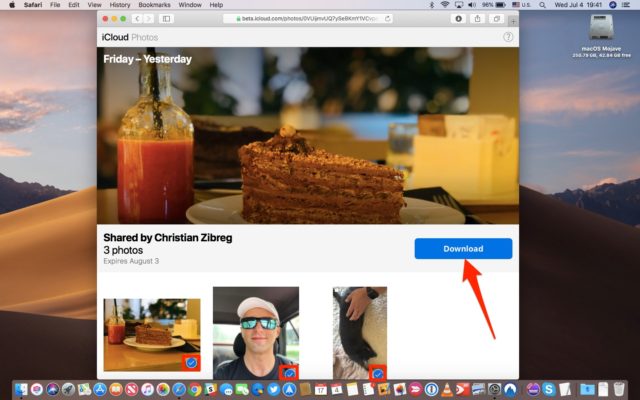
◉ Kapag na-download mo na ang ZIP file sa iyong computer, pumunta sa default na folder ng mga download at i-unzip ang file.
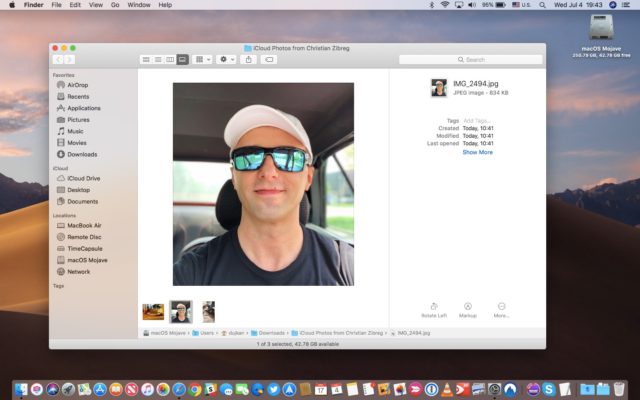
◉ Ang web interface sa iCloud.com ay nagbibigay-daan sa sinuman na ma-access ang nakabahaging media sa pamamagitan ng browser, kahit na wala sila sa isa sa mga platform ng Apple, gaya ng mga user ng Linux.
Posible bang ibahagi ang link ng mga larawan sa iCloud kapag ito ay hindi pinagana?
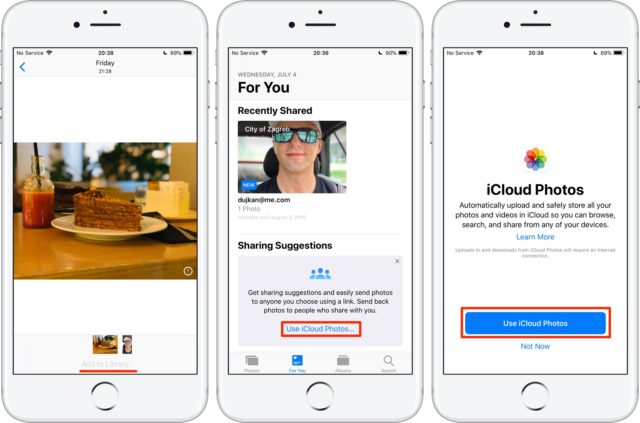
Siyempre, dapat na naka-on ang iCloud Photos bago ka payagang gumawa ng link. Kung susubukan mong magbahagi ng media ngunit hindi pinagana ang iCloud Photos, makakakita ka ng mensaheng nagbabala sa iyo na nangangailangan ng mga mungkahi sa pagbabahagi ng iOS at mga link sa pagbabahagi ng iCloud.com. iCloud Photos na i-on sa mga setting ng nagpadala.
I-tap ang link na “Gumamit ng iCloud Photos o Gamitin ang iCloud Photos,” pagkatapos ay i-tap ang button na Gamitin ang iCloud Photos o Gamitin ang iCloud Photos para mabilis na paganahin ang feature na ito, o pumunta sa Mga Setting → iyong pangalan → iCloud → Mga Larawan para i-set up ito nang manual.
Paano ihinto ang pagbabahagi ng mga larawan sa iPhone
Maaari mong ihinto ang pagbabahagi ng mga item anumang oras, at narito kung paano:
◉ Buksan ang Photos app sa iPhone o iPad.
◉ I-click ang tab na Para sa Iyo sa ibaba.
◉ I-tap ang I-preview ang Post sa ilalim ng Recently Shared na pamagat.
◉ Piliin ang Ihinto ang Pagbabahagi mula sa tatlong-tuldok na menu sa tuktok na sulok.
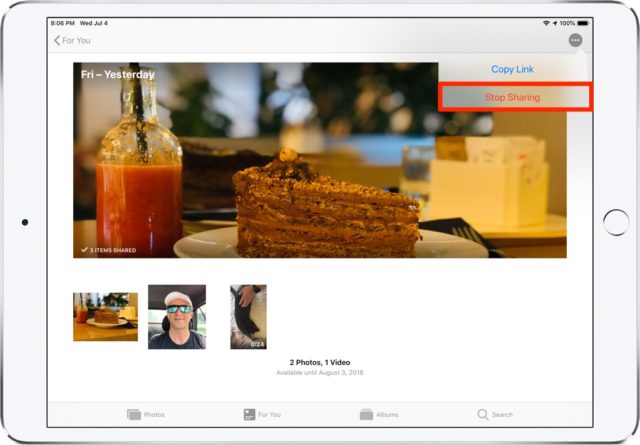
◉ Kumpirmahin ang operasyon sa pamamagitan ng pagpili sa Stop Sharing mula sa popup menu.
◉ Ang access sa iyong nakabahaging media ay aalisin kaagad mula sa iCloud. Mawawala ang preview ng mga nakabahaging item sa Photos para sa lahat, permanenteng aalisin ang naka-link na web page sa pag-download ng iCloud.com, at mananatili sa kanilang Photos app ang anumang nakabahaging larawan o video na pipiliin ng mga taong may link na i-download sa kanilang mga device.
Paano ihinto ang pagtanggap ng mga nakabahaging larawan sa iPhone
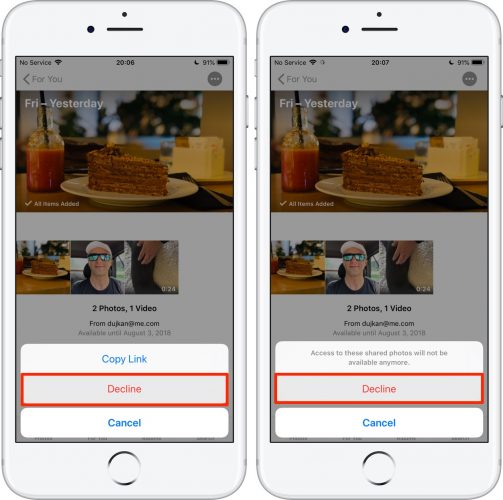
Ang naka-subscribe na link ay mag-e-expire pagkatapos ng 30 araw, ngunit maaari kang mag-unsubscribe anumang oras na gusto mo:
◉ Buksan ang iPhone o iPad Photos app.
◉ Mag-click sa tab na “Para sa Iyo” sa ibaba.
◉ I-tap ang I-preview ang Post sa ilalim ng Recently Shared na pamagat.
◉ Piliin ang Tanggihan mula sa tatlong tuldok na menu sa tuktok na sulok.
◉ Kumpirmahin ang operasyon sa pamamagitan ng pagpili sa Tanggihan mula sa popup menu.
◉ Ang mensahe ng babala na "Ang mga nakabahaging larawang ito ay hindi na maa-access" ay lalabas.
◉ Ang mga preview ng anumang nakabahaging larawan at video ay awtomatikong kinukuha mula sa tab na Para sa Iyo sa Photos app. Hindi aalisin ang mga bagay na itinago mo sa device.
Pinagmulan:

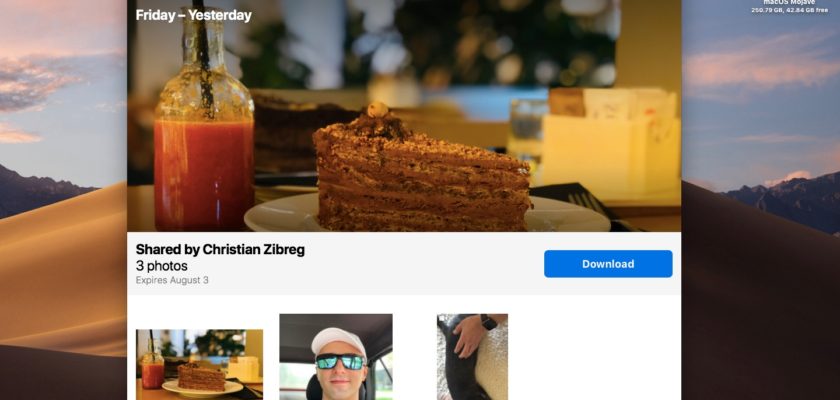
Sa totoo lang, ang tampok na ito, hindi ko alam, ay nagulat na naroroon ito mula sa iOS 12
Salamat, iginagalang Avon Islam team
Ang pinakamahalagang feature ay ang pagbabahagi ng link ng file sa iCloud...hindi available, at ang serbisyo sa pagbabahagi ng larawan at video ay hindi kasinghalaga.
Ok