Kung gusto mong kumuha ng screenshot, hindi ito limitado sa paggamit ng mga pindutan ng iPhone. At kung bago ka sa paggamit ng iPhone, maaari mong matutunan ang lahat ng mga paraan na may kaugnayan sa tampok na iyon, upang masulit ito. Para sa iyo na may-ari ng iPhone sa loob ng maraming taon, maaaring hindi ito maitago sa iyo sa anumang paraan kung ano babanggitin namin, ngunit maaari mong suriin ito, marahil nakalimutan mo ang isa sa kanila. Mayroong hindi bababa sa walong paraan na maaari kang kumuha ng mga screenshot sa iPhone.
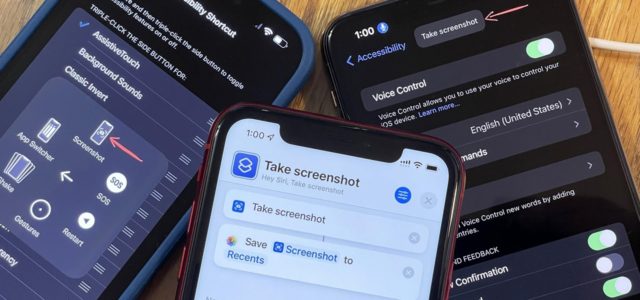
gamit ang mga pindutan
Sa lahat ng modelo ng iPhone na may faceprint, ang default na paraan upang kumuha ng screenshot ay sa pamamagitan ng pagpindot sa side button at volume button nang sabay at mabilis. Ito ay isang paraan na kilala ng lahat.
Sa pamamagitan ni Siri
Kung abala ang iyong mga kamay at hindi ka makapag-screenshot, maaari mong gamitin ang Siri para gawin ito. Ang kailangan mo lang gawin ay sabihin ang "Hey Siri, kumuha ng screenshot," o sa pamamagitan ng pagtawag kay Siri sa pamamagitan ng matagal na pagpindot sa Side button, pagkatapos ay sabihin ang "Kumuha ng screenshot." O sa pamamagitan ng pagsulat sa Siri "Kumuha ng screenshot"
Back Tap
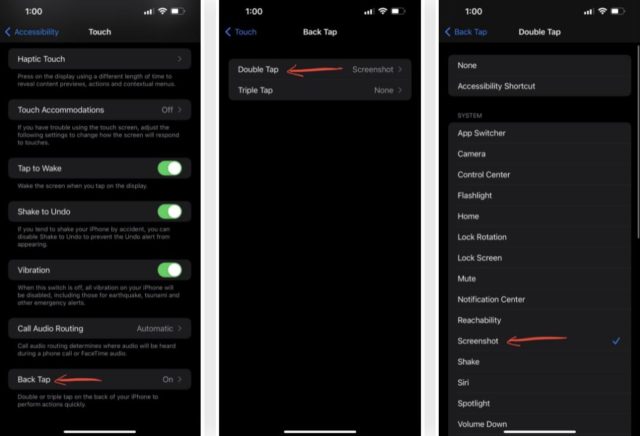
Maaari kang mag-click sa likod ng iPhone ng dalawa o tatlong pag-click upang kumuha ng screenshot, at upang i-activate ito:
◉ Pumunta sa Mga Setting - Accessibility - pagkatapos ay i-activate ang tampok na Back Tap.
◉ Piliin ang alinman sa “Double-click” o triple-click, pagkatapos ay piliin ang “Screenshot” mula sa listahan ng mga function ng system.
At kapag kailangan mong kumuha ng screenshot, i-tap lang ang iyong daliri ng dalawa o tatlong beses depende sa iyong pag-customize sa mga setting.
sa pamamagitan ng mga shortcut
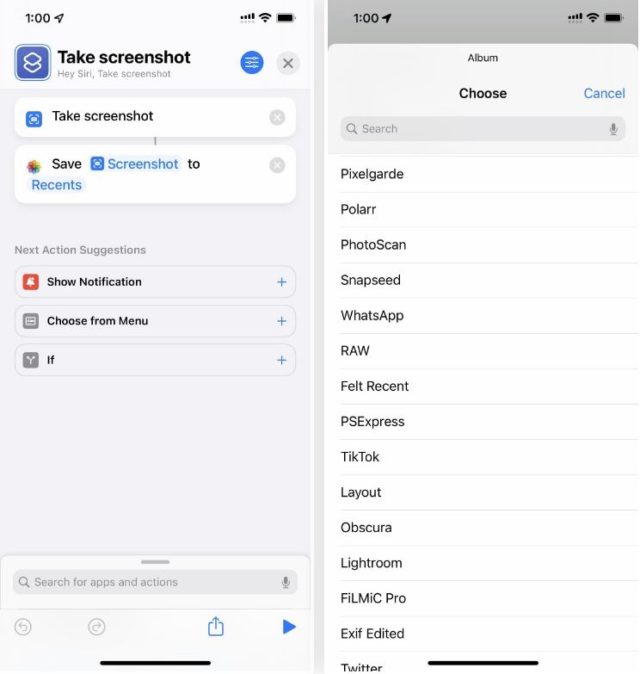
Mayroon nang shortcut na handang kumuha ng screenshot sa iOS 14 at iOS 15 update at para gawin ang shortcut.
◉ Pumunta sa My Shortcuts sa Shortcuts app.
◉ I-click ang (+) sign para gumawa ng bagong shortcut.
◉ Mag-click sa "Magdagdag ng Aksyon" o hanapin ang "Kumuha ng Screenshot" o "Screenshot".
◉ Pagkatapos ay piliin kung saan i-save ang screenshot, sa photo album, na kinakailangan, kung hindi, ang shortcut ay hindi gagana.
◉ Maaari ka ring pumili ng ibang aksyon bukod sa I-save sa Photo Album, gaya ng Save File, na nagbibigay-daan sa iyong ilagay ang screenshot sa Files app.
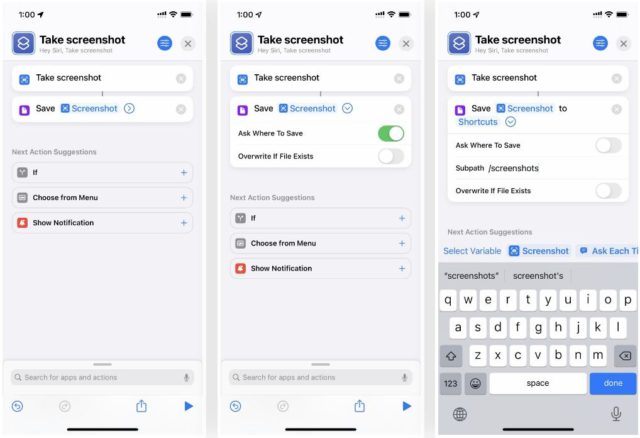
◉ Pagkatapos nito, palitan ang pangalan nito ayon sa gusto mo, na siyang keyword o parirala na gagamitin mo sa Siri para i-activate ang shortcut, halimbawa, “Kumuha ng screenshot” “Mga Screenshot” at iba pa.
◉ Pagkatapos nito, maaari mong sabihin ang "Hey Siri, kumuha ng screenshot" at agad na kukuha ng screenshot.
Habang ine-edit mo ang shortcut, mag-click sa icon ng mga setting sa itaas, makikita mo na mayroon kang iba pang mga pagpipilian upang i-activate ang shortcut tulad ng "Idagdag sa Home Screen" at "Ipakita sa Share Sheet", ngunit ito ay magiging mabagal.
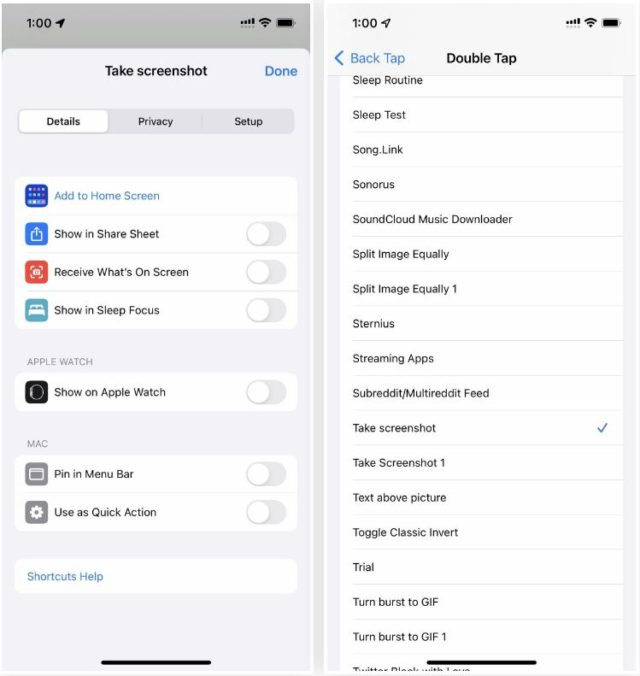
Sa pamamagitan ng voice control

Upang paganahin ito:
◉ Pumunta sa Mga Setting - Accessibility - pagkatapos ay i-activate ang Voice Control.
◉ Kapag na-activate na, makakakita ka ng icon ng mikropono sa status bar sa itaas, ang kailangan mo lang gawin ay sabihin ang “Kumuha ng screenshot”, at agad na kukuha ng screenshot ang iPhone.
Gamit ang AssistiveTouch
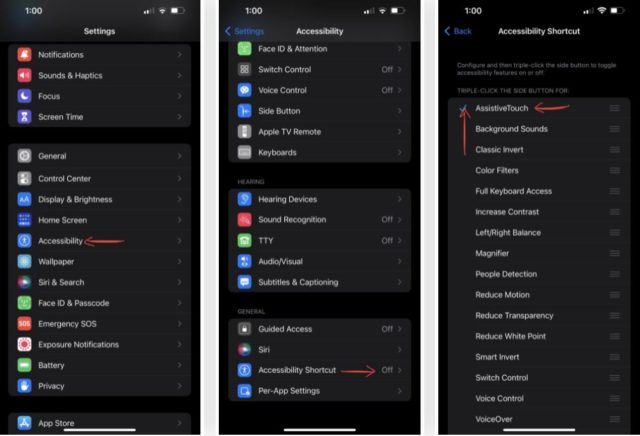
Upang paganahin ito:
◉ Pumunta sa Mga Setting - Accessibility Shortcut - Accessibility, pagkatapos ay i-activate ang "AssistiveTouch".
◉ I-click ang AssistiveTouch at pagkatapos ay piliin ang Screenshot.
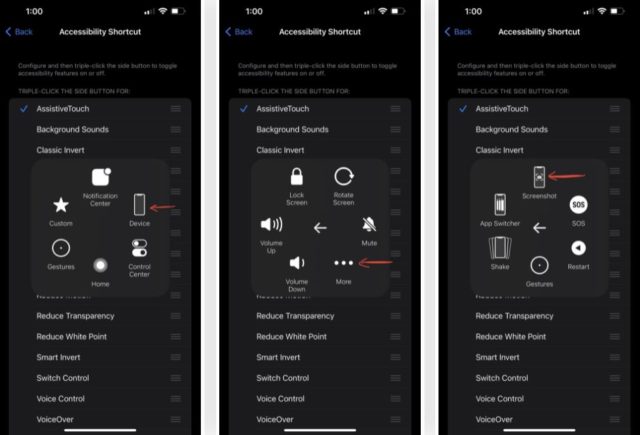
◉ Maaari mo pang i-customize ang AssistiveTouch, gaya ng matagal na pagpindot para kumuha ng screenshot. O ang pag-double-click dito ay ginagawa rin iyon.
◉ Kung hindi mo gustong palaging lumabas ang AssistiveTouch sa screen ng iyong telepono, maaari mo itong idagdag sa Control Center, pagkatapos ay paganahin o huwag paganahin ito ayon sa gusto mo.
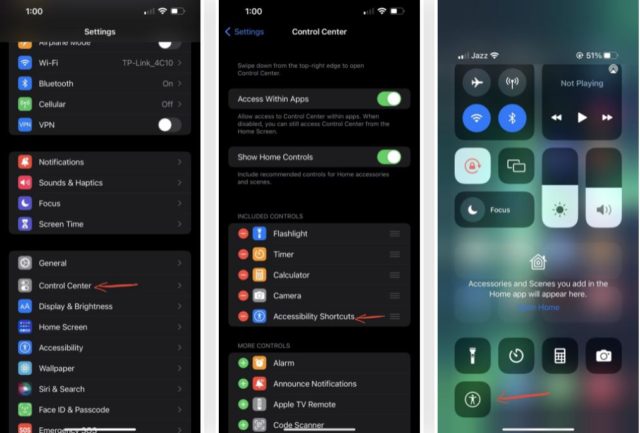
Sa pamamagitan ng tampok na Screen Mirroring
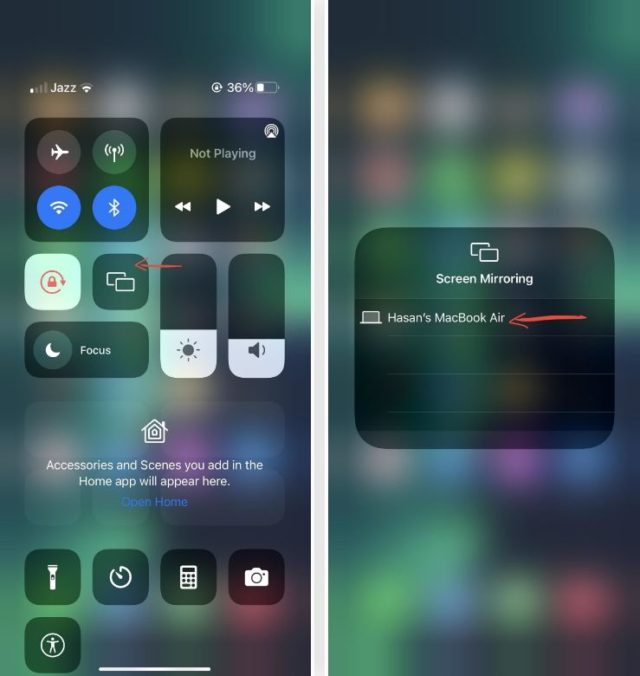
Ang isa pang paraan na maaari kang kumuha ng screenshot ay gamit ang iyong Mac, na nagbibigay-daan sa iyong ipakita ang screen ng iPhone dito. Upang i-set up ito:
◉ Buksan ang Control Center shortcut panel sa iPhone.
◉ I-click ang Screen Mirroring o Screen Mirroring na button.
◉ Ipo-prompt kang makipag-ugnayan sa Mac.
◉ Ang screen ng iPhone ay ipapakita sa iyong Mac. At ngayon ay maaari kang kumuha ng screenshot gamit ang macOS. Upang gawin ito, pindutin ang Command-Shift-3 o kumuha ng screenshot sa iyong Mac gaya ng karaniwan mong ginagawa. Maririnig mo ang tunog ng kinunan. Pagkatapos nito, i-edit ang larawan upang alisin ang mga itim na gilid sa pamamagitan ng paggamit ng SHIFT-4 upang magamit ang tool sa pagpili.
◉ Upang lumabas sa feature, i-off ito sa pamamagitan ng Control Center.
Sa pamamagitan ng QuickTime Player
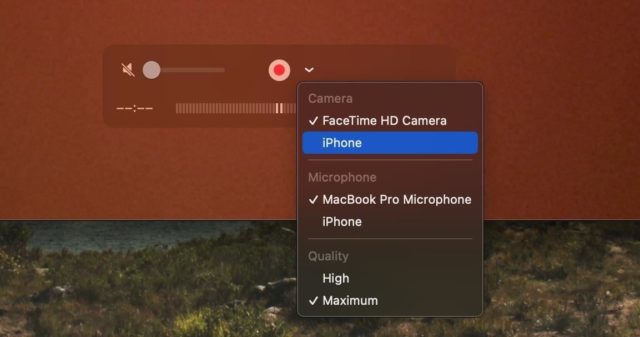
Kung gusto mong i-record ang screen ng iPhone nang hindi nakikita ang nakakainis na pulang bilog, maaari itong gawin sa pamamagitan ng QuickTime player sa iyong Mac, pati na rin kumuha ng screenshot, at maaari mo itong kunin nang walang hitsura ng malalaking itim na bar sa mga gilid. ng larawan.
Gayunpaman, ipapakita ng feature na ito ang lahat ng elemento ng screen, gaya ng AssistiveTouch at thumbnail, pati na rin ang nakaraang feature na Screen Mirroring.
◉ Ikonekta ang iPhone sa Mac
◉ Maaaring kailanganin mo ring “Magtiwala” sa computer I-click ang “Trust” sa iyong iPhone at ilagay ang iyong passcode.
◉ Susunod, buksan ang QuickTime player at i-click ang "File" sa menu bar, na sinusundan ng "New Movie Recording".
◉ I-click ang arrow sa tabi ng icon ng pag-record at piliin ang iPhone.
◉ Pagkatapos noon, maaari mong isaayos ang laki ng QuickTime window ng iPhone screen tulad ng iba pang window ng application sa macOS, na nakakaapekto sa resolution ng screenshot.
◉ Upang kumuha ng screenshot, gamitin ang Command-Shift-5 shortcut.
◉ Maaari mo ring gamitin ang SHIFT-4 upang kumuha ng screenshot gamit ang tool sa pagpili.
Pinagmulan:

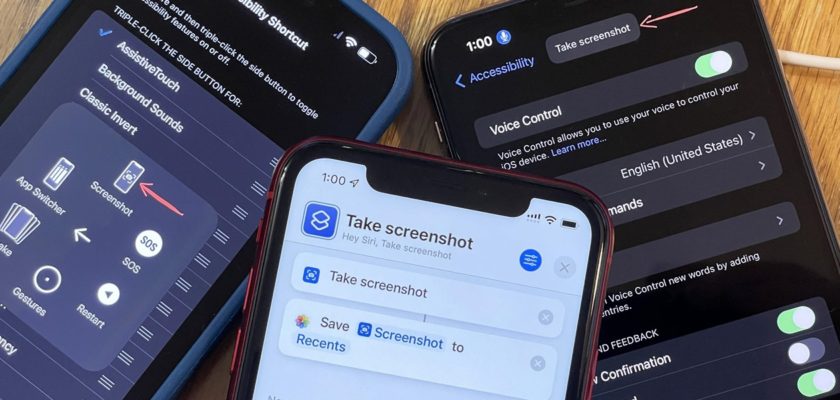
iPhone XNUMXs na bersyon XNUMX
Hindi ako makapag-screenshot
pwede ka bang tumulong?
Pindutin ang home button at ang power button nang sabay
Salamat sa lahat ng iyong serbisyo
السلام عليكم
Hindi ko mahanap ang access
IPhone XNUMX Pro Max
Pagpapadali ng paggamit
Mula sa screen ng mga setting, mag-swipe pababa at maghanap ng Access
💝
Salamat Cadre Phone Islam
Higit pa sa napakagandang programa ♥️
Mayroon akong iPhone XNUMX+
Hindi ko mahanap ang back click sa mga setting
Pumunta sa Mga Setting > Accessibility > Touch, at makikita mo ang pag-activate ng tap sa ibaba ng screen
Pumasok at pumili ng dalawang pag-click at pagkatapos ay piliin ang screenshot
maraming salamat
Natagpuan ko ito @jaMEVA