Kung gusto mong ayusin nang kaunti ang iyong buhay, ang "nakalimutan" na Apple Calendar app ay isang mahusay na tool upang gawin ito. Magagamit mo ito upang makita ang iyong mga paparating na kaganapan, mapaalalahanan ang mga mahahalagang petsa sa buong taon, at kahit na i-sync ang iba pang mga kalendaryo mula sa iba pang mga platform tulad ng Google upang maisama mo silang lahat sa isang lugar. At ang malamang na hindi mo alam ay mayroon pa ring isang grupo ng iba pang mga tampok na inaalok sa iyo ng Calendar app. Gumagamit ka man ng iPhone, iPad, o Mac, sundan ang artikulo upang matutunan ang mga trick na maaaring kailanganin mong subukan.
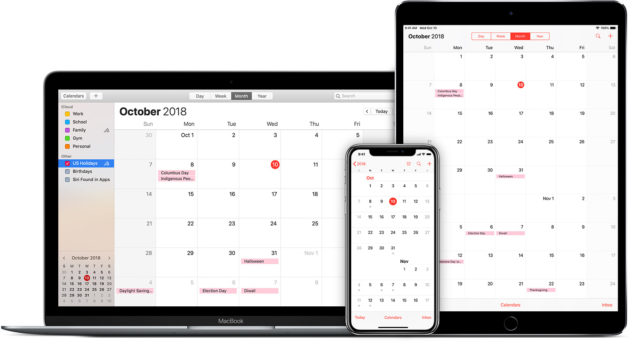
I-sync ang iyong mga kalendaryo nang mas mabilis
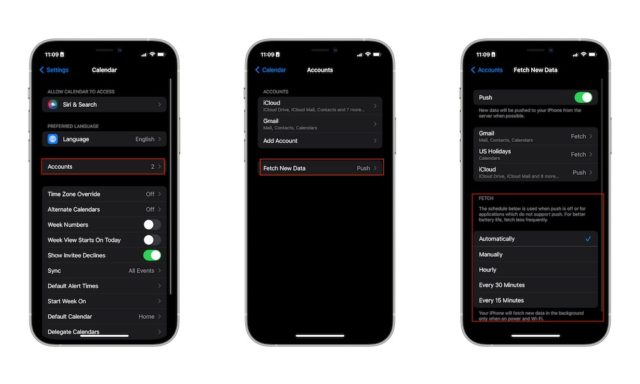
Ito ay kilala na maaari mong i-sync ang iba pang mga kalendaryo sa Calendar app sa iyong iPhone o kahit na sa iyong Mac. Ngunit alam mo bang mayroong isang paraan upang gawing mas mabilis ang pag-sync? Narito kung paano ito gawin sa iPhone o iPad.
◉ Buksan ang Mga Setting.
◉ Mag-scroll pababa at pumunta sa Calendar.
◉ Mag-click sa Mga Account.
◉ Mag-click sa Kunin ang Bagong Data.
◉ Sa ilalim ng Fetch, piliin ang oras na gusto mong kunin ng kalendaryo upang makakuha ng bagong data.
Kung gumagamit ka ng Mac, magagawa mo ito tulad ng sumusunod:
◉ Buksan ang Calendar app.
◉ I-click ang Calendar sa menu sa tuktok ng iyong screen.
◉ I-click ang Mga Kagustuhan.
◉ Piliin ang tab na Mga Account sa tuktok ng window.
◉ I-click ang I-refresh ang Kalendaryo at piliin ang oras na gusto mo.
Gamitin ang Siri upang mag-iskedyul o mag-edit ng mga kaganapan
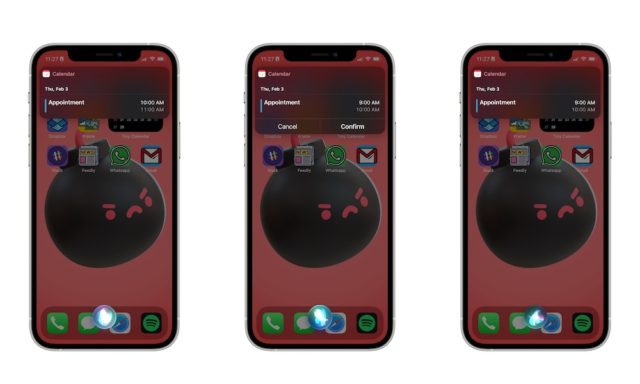
Maaari kang lumikha o mag-edit ng mga kaganapan nang hindi kinakailangang buksan ang Calendar app. Ang kailangan mo lang gawin ay hilingin kay Siri na "Gumawa ng appointment para sa...", pagkatapos ay sabihin ang araw at oras. Maaari ka ring magdagdag ng pangalan sa appointment, kaya mas madali para sa iyo at ni Siri na pamahalaan. O, maaari mong hilingin kay Siri na baguhin ang oras o petsa ng appointment gamit lang ang iyong boses.
At kung hindi mo matandaan kung ano ang kailangan mong gawin para sa araw, maaari mong mabilis na hilingin sa Siri na ipakita sa iyo ang lahat ng iyong mga appointment, at ipapakita nito ang mga ito sa iyong screen at simulang basahin ang mga ito sa iyo.
Magsimula sa Oras ng Paglalakbay
Ang oras ng paglalakbay ay isang napaka-kapaki-pakinabang na tampok sa app ng kalendaryo. Ang cool na bagay tungkol dito ay maaari mong paganahin ang tampok na ito at i-on ang oras ng paglalakbay. Kung ilalagay mo ang lokasyon ng iyong susunod na kaganapan, awtomatikong aabisuhan ka ng iyong iPhone kapag nagpasya kang maglakbay at kung paano maabot ang iyong patutunguhan.
Upang gamitin ang feature na ito sa iPhone, gawin ang sumusunod:
◉ Buksan ang Calendar app.
◉ I-tap ang + sa kanang sulok sa itaas ng iyong screen upang magdagdag ng bagong kaganapan.
◉ Lumikha ng iyong bagong kaganapan at tiyaking ipasok ang lokasyon.
◉ I-tap ang oras ng paglalakbay.
◉ I-on ang Oras ng Paglalakbay.
◉ Kung naglagay ka ng lokasyon para sa iyong kaganapan, ilagay ang panimulang lokasyon.
At kung gumagamit ka ng Mac, gawin ang sumusunod:
◉ Buksan ang Calendar app.
◉ I-double click ang petsa kung kailan gaganapin ang iyong kaganapan.
◉ Lumikha ng iyong kaganapan.
◉ Ipasok ang lokasyon ng iyong kaganapan.
Bilang default, ang Calendar ay dapat na magdagdag ng isang opsyon upang alertuhan ako kapag kailangan mong umalis. Kung hindi, i-tap ang Magdagdag ng Alerto, Ulitin, o Oras ng Paglalakbay at piliin ang opsyong iyon.
Gagawin ng iyong kalendaryo ang natitira. Tandaan na kakailanganin mong bigyan ang Calendar app ng access sa iyong lokasyon.
Bigyan ang ibang tao ng kontrol sa iyong kalendaryo
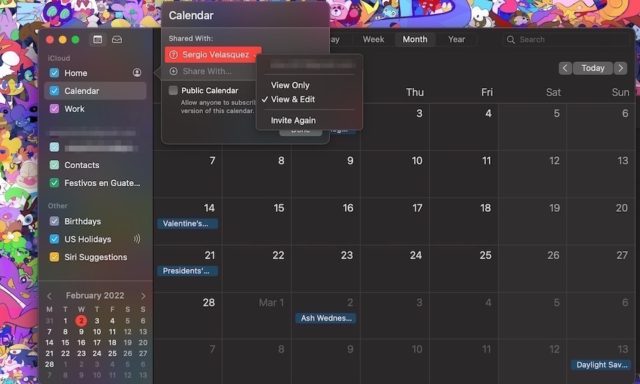
Ang isang mahusay na tampok ng Calendar ay hindi mo kailangang pamahalaan ang mga kalendaryo sa iyong sarili. May katulong ka man o gusto mong kontrolin ito ng iyong mga kaibigan at pamilya, maaari mo itong i-set up para makontrol at pamahalaan ng iba ang iyong kalendaryo nang hindi nababahala tungkol dito.
Para sa mga gumagamit ng iPhone at iPad, dapat mong gawin ang sumusunod:
◉ Buksan ang Calendar app.
◉ I-tap ang Mga Kalendaryo sa ibaba ng screen.
◉ I-tap ang “i” sign sa tabi ng kalendaryong gusto mong ibahagi.
◉ Mag-click sa Magdagdag ng Tao.
◉ Ilagay ang email o pangalan ng taong gusto mong pagbahagian nito.
◉ I-tap ang Add sa kanang sulok sa itaas ng iyong screen.
◉ Tiyaking may opsyon ang tao na tingnan at i-edit sa tabi ng kanyang pangalan, kung hindi, i-tap ang pangalan at i-toggle ang Payagan ang pag-edit.
◉ I-tap ang Tapos na sa kanang sulok sa itaas ng iyong screen.
Kung gumagamit ka ng Mac, gawin ang sumusunod:
◉ Buksan ang Calendar app.
◉ Hanapin ang kalendaryong gusto mong ibahagi sa kaliwang sidebar, pagkatapos ay i-click ito.
◉ Piliin ang Ibahagi ang Kalendaryo.
◉ Sa field na Ibahagi Kayo, ipasok ang pangalan o email address ng taong gusto mong pagbahagian.
◉ Tiyaking maaari nilang i-edit ang iyong kalendaryo sa pamamagitan ng pag-click sa pababang arrow sa kanang bahagi ng pangalan at pagpili sa Tingnan at I-edit.
◉ I-click ang Tapos na.
Ayan yun. Tandaan lamang na kakailanganin mong i-save ang contact sa iyong listahan ng contact para maidagdag mo ito sa iyong mga kalendaryo.
I-rotate ang iyong iPhone upang tingnan ang iyong linggo
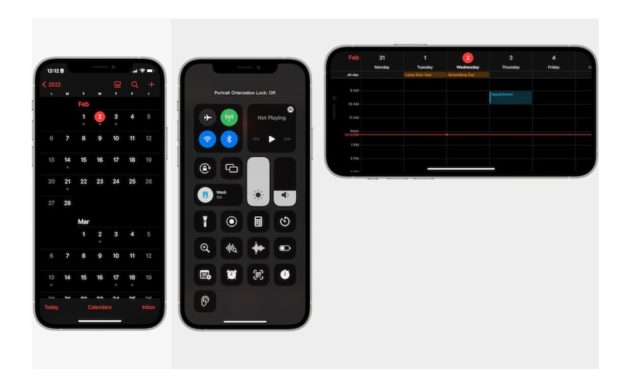
Available lang ang trick na ito para sa mga iPhone device, ngunit isa pa rin itong mahusay na trick para madaling baguhin ang paraan ng pagtingin mo sa iyong kalendaryo. Maaari mong i-rotate ang iyong iPhone sa landscape mode upang awtomatikong makita ang buong linggo at lahat ng appointment.
◉ Buksan ang Calendar app sa iyong iPhone.
◉ Pumunta sa iyong control center at huwag paganahin ang portrait orientation lock.
◉ Bumalik sa iyong kalendaryo at i-rotate ang iyong iPhone.
At maa-access mo ang view ng linggo kung tinitingnan mo ang iyong mga araw, linggo, buwan, o kahit na ang iyong taon.
Gawing awtomatikong magbukas ng file ang kalendaryo
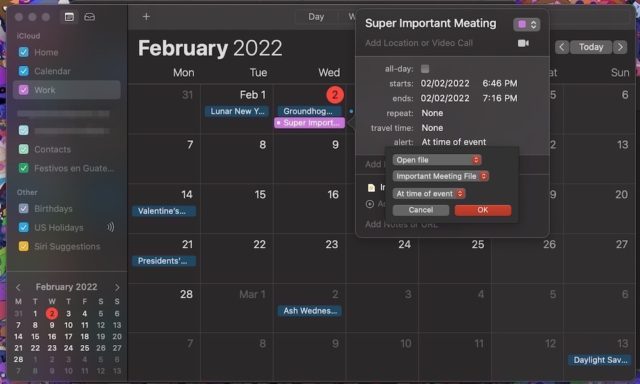
Isa sa mga pinakaastig na trick sa kalendaryo ay ang app ay maaaring awtomatikong magbukas ng file para sa iyo bago ang isang mahalagang kaganapan. Ito ay mainam kung ikaw ay magbibigay ng isang pagtatanghal o nais na magkaroon ng ilang handa na mga tala bago ang kaganapan.
Sa kasamaang palad, gumagana lang ang trick na ito sa mga Mac. Gayunpaman, maaari ka pa ring magdagdag ng file sa iyong mga kaganapan sa iPhone at iPad, ngunit kailangan mo itong buksan mismo.
◉ Buksan ang Calendar app sa iyong Mac.
◉ I-double click sa anumang petsa upang lumikha ng bagong kaganapan.
◉ Lumikha ng kaganapan na gusto mo.
◉ Ipasok ang oras ng iyong kaganapan.
◉ Mula sa drop-down na menu, i-click ang Alert.
◉ I-click ang Custom.
◉ I-click ang Mensahe na may Tunog at piliin ang Buksan ang File.
◉ Mag-click sa Calendar at piliin ang Iba.
◉ I-browse ang iyong mga file at piliin ang file na gusto mong buksan.
◉ Piliin kung kailan mo gustong buksan ng app ng kalendaryo ang file.
◉ Kapag tapos na, i-click ang OK.
Ayan yun. Maaari mo ring gamitin ang opsyong ito para awtomatikong magpadala ng email, na isang magandang paraan para paalalahanan ang iba na mayroon kang meeting, halimbawa.
Pinagmulan:

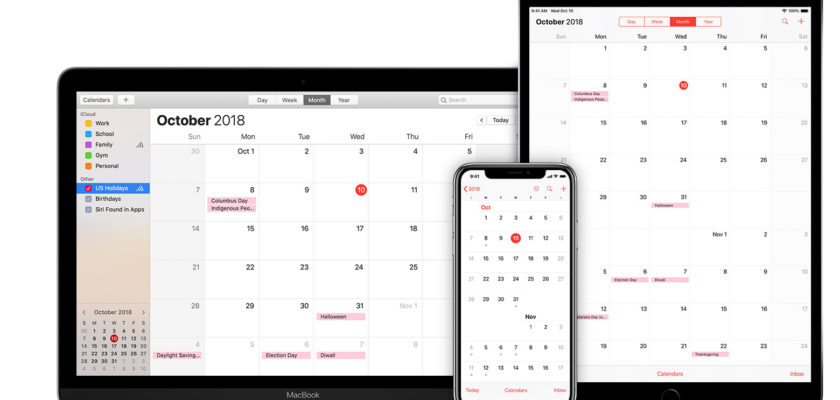
Nawa'y gantimpalaan ka ni Allah ng kabutihan.
Masha Allah, isang magandang pagsasalaysay ng mga tampok na ito, at salamat