Walang alinlangan na ang pinakamahusay na karanasan sa browser sa anumang Apple device ay ang paggamit ng Safari, at ito ay dahil madali itong gamitin, at ito ay gumagana nang mas mahusay kaysa sa anumang iba pang browser. At paminsan-minsan ay nakakakuha ang browser ng mga update at nagdaragdag ng higit pang mga setting na nagpapahusay sa karanasan ng paggamit, at kung gumagamit ka ng iPhone o Mac, sundin ang artikulo para sa walong mga setting sa Safari browser na magpapahusay sa iyong karanasan sa paggamit, ito ay hindi nito malaking kahalagahan.
![]()
Awtomatikong isara ang mga lumang tab
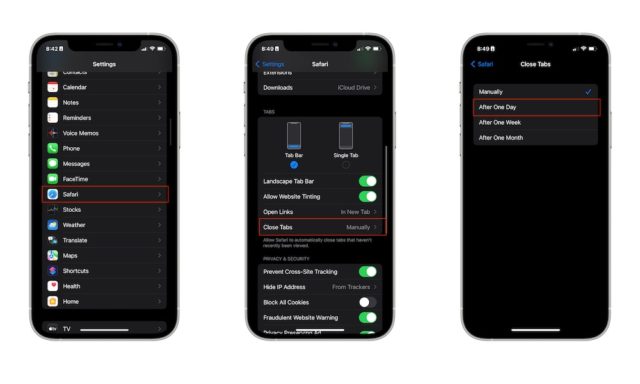
Kung madalas kang mag-surf sa internet gamit ang Safari, malamang na napakaraming mga tab na nakabukas, at maaaring hindi na kailanganin ang mga ito, huwag mag-alala pareho tayong tao. At kung ayaw mong mag-aksaya ng oras sa pagsasara nito, maaari mong isara ang iPhone sa bawat tab para sa iyo pagkatapos ng isang tiyak na oras, sundin lamang ang mga hakbang na ito:
◉ Buksan ang Mga Setting, pagkatapos ay Safari.
◉ Sa ilalim ng Mga Tab, i-click ang Isara ang Mga Tab.
◉ Piliin kung gusto mong isara ng iPhone ang mga tab pagkatapos ng isang araw, isang linggo, o isang buwan.
◉ Dapat tandaan na ito ay para sa iPhone, at kung gumagamit ka ng Mac, kakailanganin mong gawin ito nang mag-isa.
Piliin ang iyong paboritong search engine
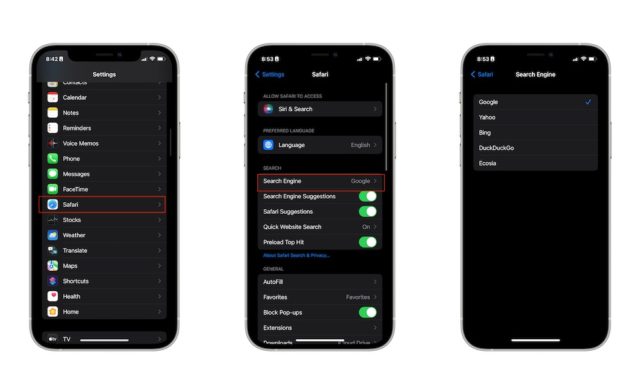
Hindi gusto ng maraming user ang Google Chrome. Maaaring ito ay dahil sa privacy at pagsubaybay, o ang mga mapagkukunan ng baterya at device ay hindi kapani-paniwalang umuubos, at ang ilang mga gumagamit ay nagsimula na gumamit ng iba pang mga search engine na hindi bababa sa nababahala sa privacy. At mabilis mong mababago ang iyong ginustong browser mula sa mga setting ng Safari.
Paano baguhin ang search engine sa Safari para sa Mac:
◉ Buksan ang Safari app.
◉ Mag-click sa Safari sa kaliwang tuktok.
◉ Pagkatapos ay buksan ang Mga Kagustuhan.
◉ Pumunta sa tab na “Paghahanap”.
◉ Sa search engine, piliin ang search engine na gusto mong gamitin.
Paano baguhin ang search engine sa Safari para sa iPhone:
◉ Pumunta sa Mga Setting, pagkatapos ay Safari
◉ Sa ilalim ng Paghahanap, i-tap ang Search Engine.
◉ Mag-click sa search engine na gusto mong gamitin.
Itago ang iyong IP address
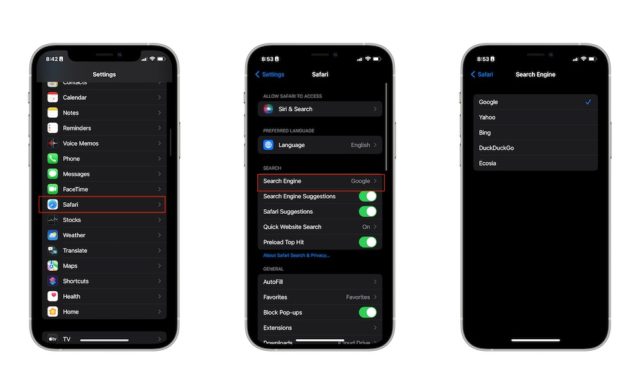
Maaaring gamitin ng mga online na negosyo at indibidwal ang iyong IP address upang makahanap ng higit pang impormasyon tungkol sa iyo, gaya ng iyong kasalukuyang lokasyon. At ang maganda, tinutulungan ka ng Safari na itago ito mula sa mga tracker at website.
Paano Itago ang Iyong IP Address sa Safari para sa Mac:
◉ Buksan ang Safari.
◉ Pumunta sa Safari sa kaliwang sulok sa itaas ng iyong screen.
◉ Mag-click sa Preferences.
◉ Piliin ang tab na Privacy.
◉ I-click ang Itago ang IP Address.
◉ Piliin kung saan mo gustong itago mula sa mga tagasubaybay lamang o mula sa mga tagasubaybay at mga website.
Paano Itago ang Iyong IP Address sa Safari para sa iPhone:
◉ Buksan ang Mga Setting, pagkatapos ay Safari.
◉ Mag-scroll pababa, at sa ilalim ng Privacy at seguridad, tapikin ang Itago ang IP.
◉ Pumili mula sa mga tagasubaybay.
I-edit ang mga pahintulot sa site
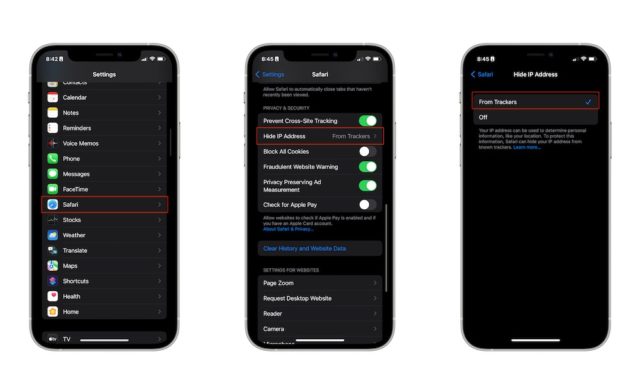
Ang mga pahintulot sa website ay maliwanag, ngunit binibigyang-daan ka ng opsyong ito na piliin kung anong mga website ang pinakamadalas mong binibisita ang maaaring ma-access, kasama ang iyong lokasyon, camera, at mikropono. Para sa iyong privacy at seguridad, pinakamahusay na i-update ang mga pahintulot ng iyong website:
Paano baguhin ang mga pahintulot sa website sa Safari para sa Mac:
◉ Buksan ang Safari.
◉ Mag-click sa Safari sa kaliwang sulok sa itaas ng iyong screen.
◉ Piliin ang Mga Kagustuhan.
◉ Mag-click sa tab na Mga Website.
Paano baguhin ang mga pahintulot sa website sa Safari para sa iPhone:
◉ Buksan ang Mga Setting.
◉ Mag-scroll pababa at piliin ang Safari.
◉ Mag-scroll muli pababa at pumunta sa mga setting ng Websites.
◉ Magagawa mong makita at hindi paganahin ang lahat ng iyong mga pahintulot para sa mga website na hindi mo gustong gamitin. Maaari kang bumalik at baguhin muli ang mga setting na ito kapag kailangan mo.
Pigilan ang cross-site na pagsubaybay
![]()
Maraming mga website at platform ang gumagamit ng mga serbisyo ng third-party na tumutulong sa pagsubaybay sa online na aktibidad ng kanilang mga user. Ang nakakagulat na bahagi ay maaaring subaybayan ng mga third-party na serbisyong ito ang iyong online na aktibidad kahit na gumagamit ka ng ibang website. Maaari din nilang subaybayan ang iyong kasaysayan ng paghahanap sa Google at gamitin iyon upang magpakita ng mga ad na maaaring interesado ka, at ang magandang balita ay may paraan ang Safari upang maiwasan itong mangyari.
Paano Pigilan ang Cross-Site Tracking sa Safari para sa Mac:
◉ Buksan ang Safari.
◉ Mag-click sa Safari sa kaliwang sulok sa itaas ng iyong screen.
◉ Piliin ang Mga Kagustuhan.
◉ Mag-click sa tab na Privacy.
◉ I-click ang Block Cross Site Tracking.
Paano maiwasan ang pagsubaybay sa cross-site sa Safari para sa iPhone:
◉ Buksan ang Mga Setting, pagkatapos ay Safari.
◉ Mag-scroll pababa, at sa ilalim ng Privacy at seguridad, i-off ang Cross Site Tracking.
Maging alerto tungkol sa mga mapanlinlang na website
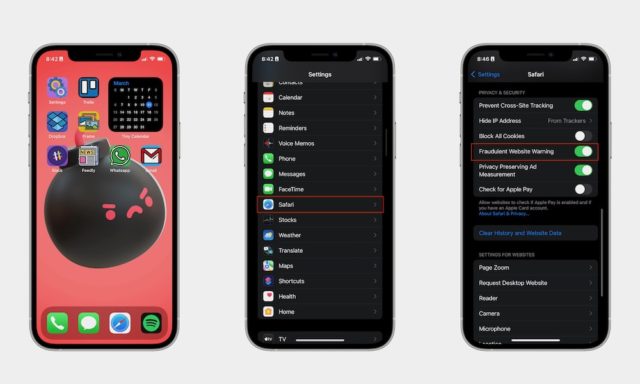
Kailangan mong maging maingat sa mga site na binibisita mo. Maaari kang makatagpo ng isang site na literal na binomba ng mga ad, ang bawat pag-click na lumalabas ay lubhang nakakainis, maaaring naka-install ang malware sa iyong mga device o maaaring may nakawin ang iyong pribadong impormasyon.
May feature ang Safari na nagbabala sa iyo kapag bibisita ka sa isang potensyal na mapanlinlang na website. Hindi mo ito maa-access hangga't hindi ka sumasang-ayon na tanggapin ang mga panganib na iyon.
Paano makakuha ng babala tungkol sa mga mapanlinlang na website sa iyong Mac:
◉ Buksan ang Safari.
◉ Mag-click sa Safari sa kaliwang sulok sa itaas ng iyong screen.
◉ Piliin ang Mga Kagustuhan.
◉ I-click ang tab na Seguridad sa itaas ng window.
◉ I-click ang Babala kapag bumibisita sa mga mapanlinlang na website at pagkatapos ay paganahin ito.
Paano makakuha ng babala tungkol sa mga mapanlinlang na website sa iPhone:
◉ Pumunta sa Mga Setting, pagkatapos ay Safari
◉ Mag-scroll pababa, sa ilalim ng Privacy at seguridad, i-on ang babala sa Fraudulent website.
I-off ang preloading para sa pinakamahusay na marka
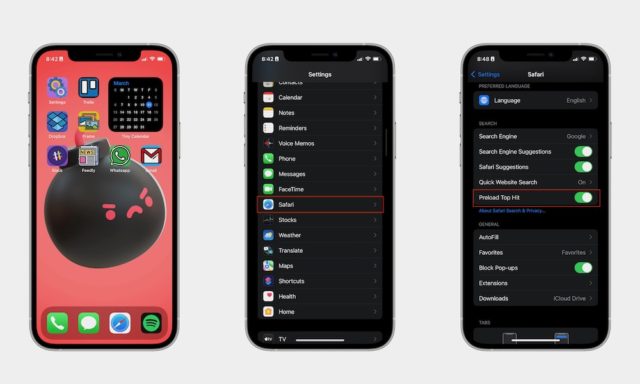
Ang isa pang magandang feature ng Safari ay magsisimula itong i-load ang unang resulta ng paghahanap kapag naghanap ka ng isang bagay sa Google. Sa ganitong paraan, hindi mo na kailangang maghintay nang ganoon katagal para magbago ito, at maaari mong makuha ang hinahanap mo halos kaagad.
At kung gumagamit ka ng data, nangangahulugan ito na kumokonsumo ka ng data nang hindi nalalaman, bukod pa sa maaari nitong maubos nang husto ang baterya, at ang maganda ay madali mo itong i-off.
Paano i-disable ang page top preloading sa Safari para sa Mac:
◉ Buksan ang Safari.
◉ Mag-click sa Safari sa kaliwang sulok sa itaas ng iyong screen.
◉ Piliin ang Mga Kagustuhan.
◉ Mag-click sa tab na Paghahanap.
◉ Mag-click sa Top Hit preload para i-disable ito.
Paano hindi paganahin ang Preloading para sa Pinakamahusay na Resulta sa Safari para sa iPhone:
◉ Buksan ang Mga Setting, pagkatapos ay Safari.
◉ Sa ilalim ng 'Paghahanap', i-toggle ang 'I-preload ang pinakamahusay na resulta'.
I-block ang cookies
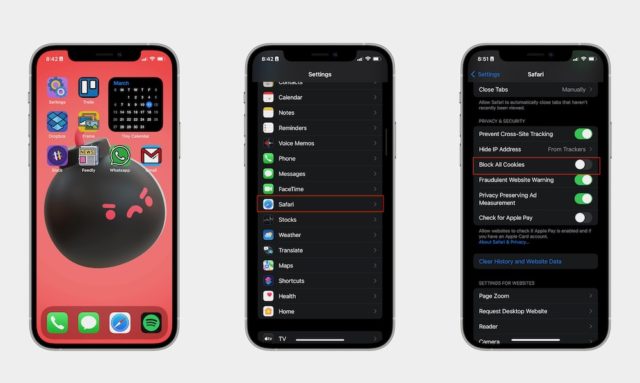
Ang cookies ay isang madaling paraan para masubaybayan at matandaan ng mga serbisyo ng third party ang iyong impormasyon para sa bawat website na binibisita mo. Upang maging patas, hindi ganoon kalala ang cookies dahil makakatulong ang mga ito na mapabuti ang iyong karanasan sa anumang partikular na website at awtomatikong matandaan ang iyong mga kagustuhan.
Sa kasamaang palad, maaaring gamitin ng ilang website ang impormasyong ito upang makilala ka at lumikha ng profile batay sa iyong impormasyon. Gayunpaman, ginagawang madali ng Safari na harangan ang lahat ng cookies.
Paano harangan ang lahat ng cookies sa Safari para sa Mac:
◉ Buksan ang Safari.
◉ Mag-click sa Safari sa kaliwang sulok sa itaas ng iyong screen.
◉ Piliin ang Mga Kagustuhan.
◉ Piliin ang tab na Privacy.
◉ Piliin ang I-block ang lahat ng cookies.
Paano harangan ang lahat ng cookies sa Safari para sa iPhone:
◉ Buksan ang Mga Setting, pagkatapos ay Safari.
◉ Mag-scroll pababa, at sa ilalim ng Privacy at seguridad, i-toggle sa I-block ang lahat ng cookies.
Pinagmulan:

Mahusay na artikulo
Mahalagang impormasyon at isang malinaw at detalyadong paliwanag, pagpalain ng Diyos ang iyong mga pagsisikap
Sa kasamaang-palad, ginagamit ang mga paraan ng pagkapribado upang pigilan ang mga website na lumabas sa browser, tulad ng pag-aatas ng cookies at pag-disable ng mga ad blocker upang ma-access ng user ang site.
Ang isang inaasahang tampok ng Safari ay upang paganahin ang user na pansamantalang huwag paganahin ang mga setting na ito kung ang site ay mahalaga, ngunit ito ay lubos na sinusubaybayan tulad ng karamihan sa mga site, sa pamamagitan ng pagdaragdag ng isang pindutan upang huwag paganahin ang mga setting ng privacy at pag-aapoy nito mula sa pangunahing pahina ng Safari.
Ito ang nag-uudyok sa akin na gamitin ang matapang na browser dahil sa feature na ito, at dapat na legal na ihinto ng mga site ang pagsubaybay ng mga bansa at pilitin silang magbigay ng alternatibo kung sakaling ayaw payagan ng user na subaybayan siya, at duda ako na mayroong kahit sinong gustong.
Ang Safari ay naghihirap at dapat itong bigyan ng higit pang saklaw sa pamamagitan ng pagpapataas ng mga feature at secure na mga add-on upang lampasan ang kahihiyan ng paggamit ng iba pang mga browser, na may pahintulot na baguhin ang configuration ng hamza.
Mahusay na artikulo 😍
Pagpalain ka ng Diyos kapatid at higit pa
Pinapayuhan ko ang lahat na i-install ang mga add-on na ito para sa Safari browser, i-block ang mga ad, subaybayan ang mga virus, maging ang mga imahe at porn site, at i-block ang cookies sa pagsubaybay. Ang pangalan ng add-on ay humaharang kahit na mga ad sa YouTube
1Blocker
Patahimikin