Maghanda ka pangunahing screen Ang pinakamahalagang bahagi ng iPhone pagdating sa pag-customize, at ang Apple ay nagbibigay sa amin ng higit pang mga opsyon para sa pag-customize sa iOS 16 update. Sa iOS 15 update, maaari mong aktwal na itago ang mga app at itago ang buong mga pahina mula sa iyong home screen. Maaari mo ring baguhin ang mga icon ng app gamit ang mga shortcut. At maaari mong itakda ang mga wallpaper na awtomatikong magbago batay sa oras at sa kasalukuyang madilim o maliwanag na tema. At mayroon ka pa ring lahat ng opsyong ito sa iOS 16, at higit pang feature na maaari mong i-customize sa Home screen ngayon. Mayroong ilang mahahalagang pagbabago na mahalagang malaman hanggang sa mailabas sa publiko ang iOS 16 update sa paglulunsad ng bagong iPhone noong Nobyembre.

Ang paghahanap ng Spotlight ay naging marka ng home page
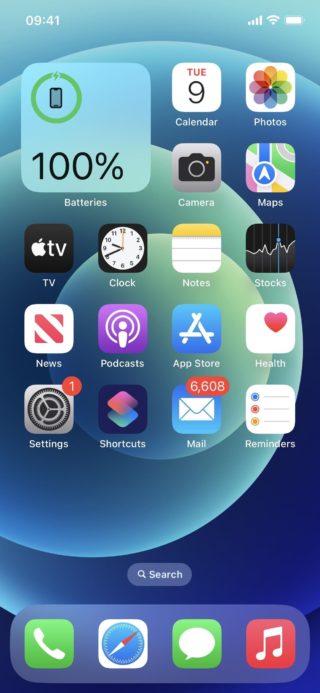
Pinapalitan ng update ng iOS 16 ang mga tuldok ng page sa itaas ng dock sa iyong home screen ng bagong bubble sa paghahanap ng Spotlight. Ang pag-click dito ay katulad ng pag-scroll pababa sa home screen page. At tulad ng Mga Page Points, maaari kang mag-swipe pakaliwa o pakanan sa search bubble upang mapabilis ang pag-scroll sa iba pang mga pahina ng Home screen.
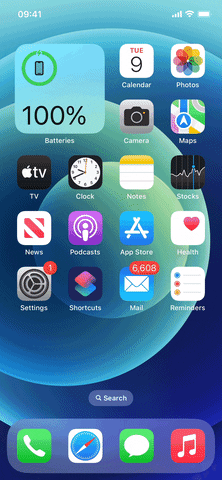
Ang matagal na pagpindot o pag-tap sa bubble sa editor ng home screen ay magbubukas sa tagapili ng pahina upang ipakita o itago ang mga pahina.
Alam mo ba kung bakit ginawa ni Apple
Maaari mong ibalik ang mga punto ng pahina
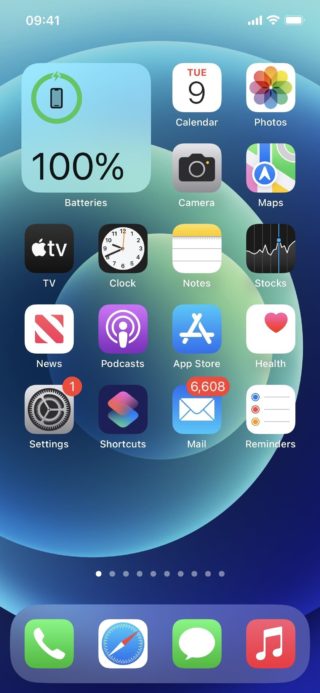
Kung gusto mo ang lumang marka ng page at mas gusto mong mag-swipe pababa para ipakita ang paghahanap o paggamit ng Spotlight, maaari mong ibalik ang marka. Pumunta sa Mga Setting → Home Screen, pagkatapos ay i-off ang bagong opsyon na Ipakita ang Spotlight.
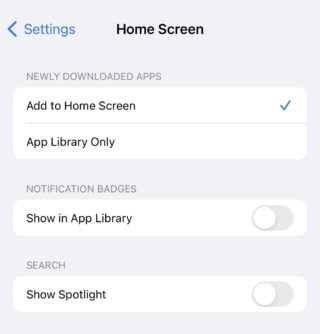
Spotlight search bar sa itaas ng keyboard
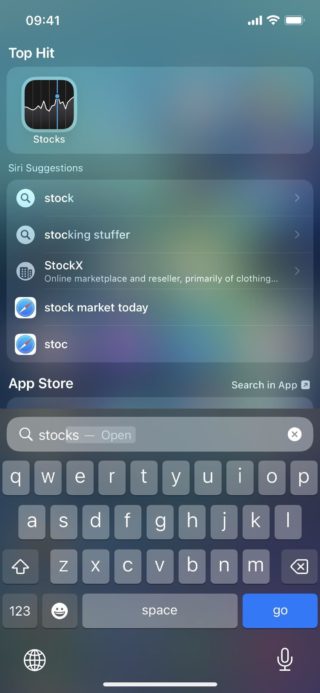
Kasunod ng mga yapak ng Safari, ang search bar ay nasa itaas mismo ng keyboard sa tuwing magbubukas ka ng isang paghahanap sa Spotlight sa iyong home screen, at kapag nag-scroll ka sa mga resulta, ang bar ay mapupunta sa ibaba ng screen kapag nawala ang keyboard.
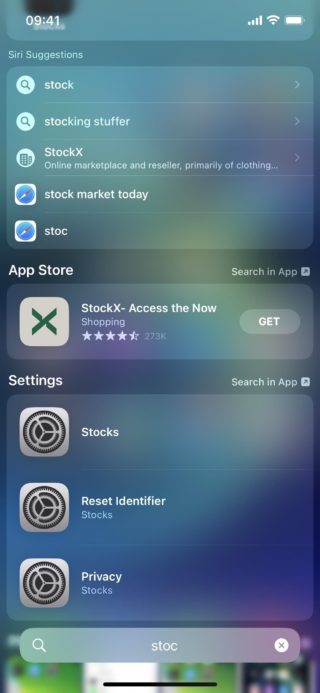
Bagong widget para sa application ng mga aklat
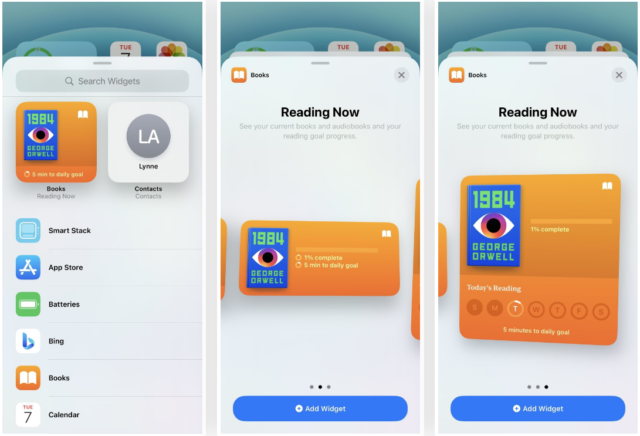
Sa ilang kadahilanan, hindi kailanman gumawa ng widget ang Apple para sa Books app. Ngunit sa pag-update ng iOS 16, maaari mong idagdag ang bagong widget ng Mga Aklat sa iyong home screen o sa Today view. Ipinapakita ng maliit na widget ang kasalukuyang aklat na iyong binabasa at ang iyong pang-araw-araw na layunin. Ipinapakita nito ang porsyento ng iyong pag-unlad sa pagbabasa. Ipinapakita rin ng malaking widget ang mga araw ng linggo.
Awtomatikong tumutugma ang mga wallpaper sa lock screen
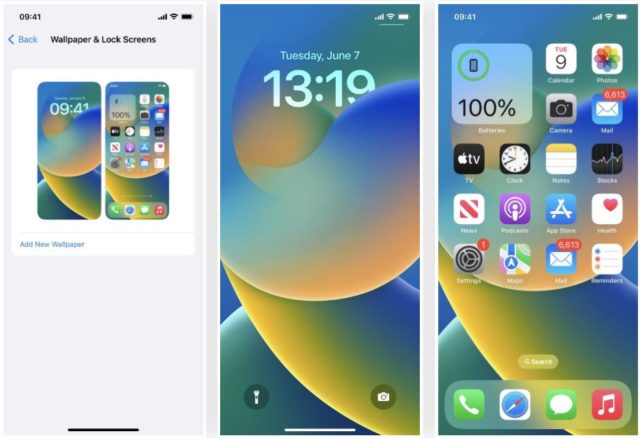
Ang isa sa mga highlight ng iOS 16 update ay nagbibigay-daan sa iyong i-customize ang iyong lock screen gamit ang ibang wallpaper para sa bawat okasyon. Sa bawat wallpaper ng lock screen, maaari kang pumili sa pagitan ng uri ng font, tema ng kulay, at magdagdag ng mga widget.
Kapag nagdagdag ka ng bagong wallpaper ng lock screen mula sa lock screen o sa pamamagitan ng Mga Setting → Wallpaper → Magdagdag ng bagong wallpaper, awtomatikong tutugma dito ang wallpaper ng Home screen.
Mga cool na emoji at kulay para sa mga wallpaper
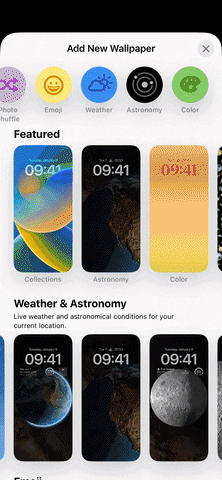
Kapag binago mo ang wallpaper ng lock screen, maaari kang pumili ng umuulit na emoji o kumbinasyon ng mga ito sa iba't ibang grid pattern. Bukod pa rito, binibigyang-daan ka ng opsyong Kulay na pumili ng anumang solidong kulay at maglapat ng gradient effect gaya ng makintab, malabo, madilim, tonal, at tumitibok.
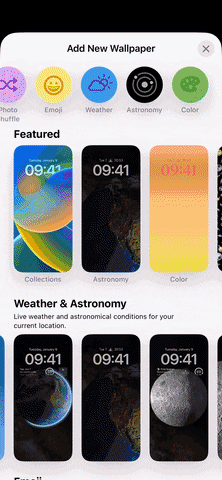
At dahil ang default na home screen wallpaper ay kapareho ng bagong lock screen wallpaper, maaari mo ring gamitin ang mga opsyong ito para sa iyong home screen wallpaper.
Mayroon ding mga awtomatikong wallpaper
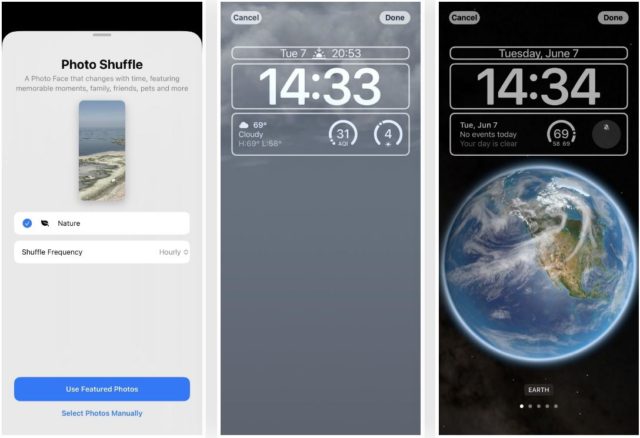
Upang awtomatikong magpalit ng mga wallpaper ng iyong iPhone sa iOS 15, kailangan mong mag-set up ng shortcut para doon mula sa Shortcuts app, ngunit hindi na ito kinakailangan kung gusto mong magpalipat-lipat sa iyong mga larawan, panahon, o mga update sa astronomy, at maaari mong itakda ito kapag pinili mo ang lock screen wallpaper, at ito rin ang iyong magiging home screen wallpaper maliban na lang kung manu-mano mong baguhin ito sa pamamagitan ng Mga Setting → Wallpaper.
Maaari mong baguhin ang nauugnay na mga wallpaper
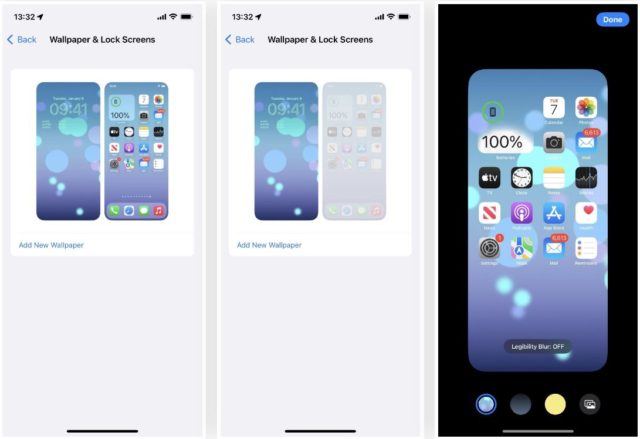
Kung hindi mo gustong magkaroon ng parehong lock screen at wallpaper ng home screen nang sabay, maaari mong gawing iba ang mga ito tulad ng dati. Pumunta sa Mga Setting → Mga Wallpaper, i-tap ang larawan sa home screen, at pumili ng isa pang opsyon, gaya ng color shade, gradient, o larawan. Pagkatapos i-click ang Tapos na, ang wallpaper na ito ay nauugnay sa kasalukuyang aktibong wallpaper ng lock screen. Kaya kapag lumipat ka ng mga wallpaper ng lock screen, gagamitin din nila ang wallpaper ng home screen kung saan mo itinakda ang mga ito.
Mayroong blackout para sa mga wallpaper ng Apple
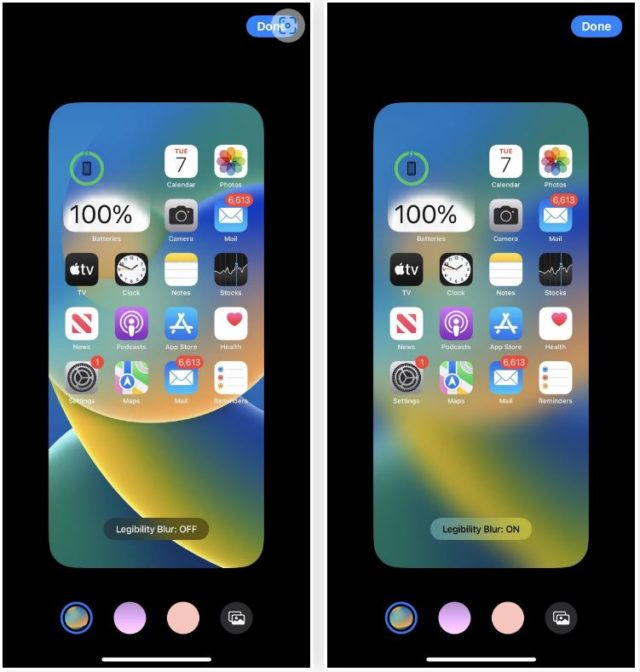
Kapag gumamit ka ng Apple wallpaper para sa background ng iyong home screen, makakakita ka ng opsyon sa background editor na tinatawag na Legibility Blur. Bilang default, ito ay naka-off, ngunit kapag ito ay naka-on, ang wallpaper ay dimmed para mas bigyang-diin ang mga app, folder, widget, at iba pang content sa iyong mga page sa Home screen.
Maaari kang pumili ng mga wallpaper ng isang kulay
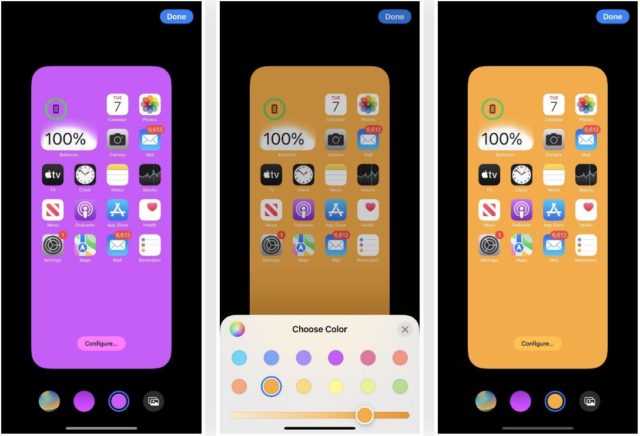
Ang Apple ay may kaunting solid na kulay o purong kulay na mga wallpaper, at palagi kang kailangang maghanap ng sarili mong larawan na gagamitin kung gusto mo ng purong kulay na wallpaper sa iyong home screen. Ngayon, ang pangatlong opsyon mula sa kaliwa sa pangunahing editor ng background ng screen ay ang purong kulay o solong color fill. I-click ang "I-configure" sa preview na larawan upang ipakita ang mga purong kulay, kung saan maaari mong piliin ang kulay at ang lakas nito.
Payo: Kung gusto mo ng parehong kulay sa iyong home screen at lock screen, maaari mong piliin ang "Kulay" mula sa picker ng background ng lock screen, piliin ang kulay, at pagkatapos ay mag-swipe sa opsyong "Solid".
Maaari kang pumili ng anumang background ng gradient ng kulay
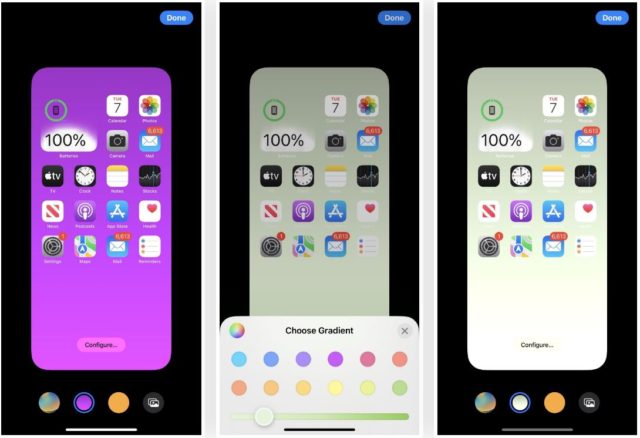
Kung mas gusto mo ang isang maputlang kulay kaysa sa isang malinaw na kulay, ang pangalawang opsyon mula sa kaliwa sa editor ng wallpaper ng home screen ay nagbibigay-daan sa iyong pumili ng gradient ng kulay. I-click ang "Format" sa preview na larawan upang ilabas ang gradient picker, kung saan maaari mong piliin ang kulay at lakas ng gradient.
Payo: Kung gusto mo ng parehong solidong gradient ng kulay sa iyong home screen at lock screen, maaari mong piliin ang "Kulay" mula sa picker ng background ng lock screen, piliin ang sarili mong kulay, at pagkatapos ay mag-swipe sa isa sa mga hindi malinaw na opsyon sa gradient. Mayroong higit pang mga estilo ng gradient dito kaysa sa editor ng background para lamang sa home screen, ngunit ang "Vibrant" ang pinakamalapit na diskarte.
Ang mga background ng larawan ay maaaring natural o itim at puti
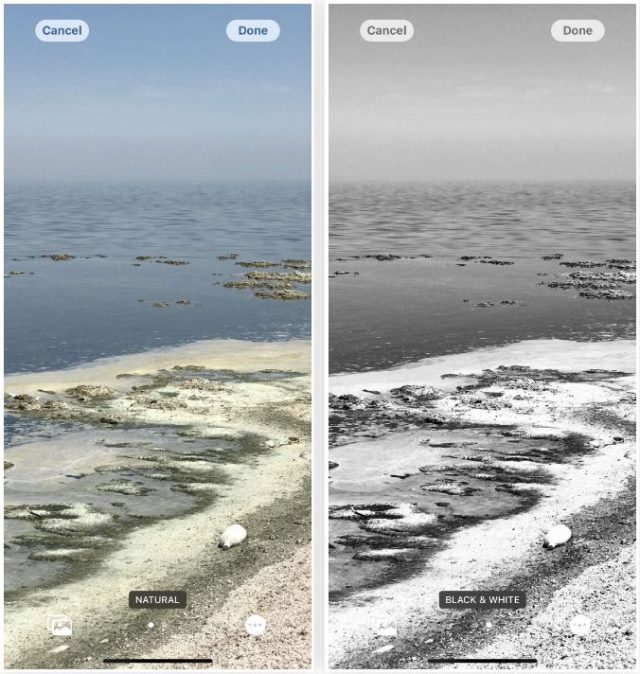
Kung pipili ka ng larawan para sa background ng iyong home screen, maaari mo na ngayong piliin na panatilihin itong "natural" sa editor ng background o gawin itong "itim at puti" sa halip. Ang pag-swipe sa kaliwa ay binabago ito sa itim at puti, at ang pag-swipe sa kanan ay ibabalik ito sa orihinal na larawan.
Nagbibigay-daan sa iyo ang Focus na pumili ng mga nakatutok na home page
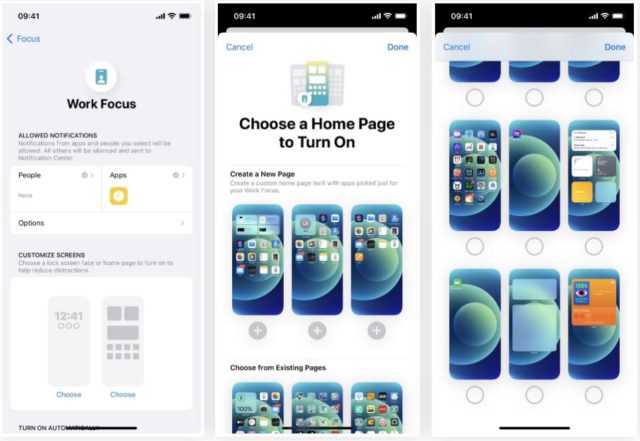
Maraming pagbabago sa tool sa pagtutok, at isa sa mga ito ang nagbibigay sa iyo ng mga mungkahi sa home page kapag nagtatakda ng focus.
I-click ang Pumili para sa home screen sa bagong seksyong I-customize ang Mga Screen, at makakakita ka ng mga suhestiyon sa page na nag-aalis ng mga app at widget na hindi nauugnay sa focus na ito. Halimbawa, ang pagtuon sa trabaho ay maaari lamang panatilihin ang mga app na nauugnay sa mga email, gawain, contact, automation, stock, utility, atbp. Kung wala sa mga mungkahi ang gumagana, mag-scroll pababa upang mahanap ang kasalukuyang mga pahina ng Home screen upang ilipat ang mga ito sa focus.
Tanging ang mga pahina ng Home screen na pinili mo sa setting ng Focus ang lalabas sa iPhone kapag aktibo ang focus. Kung hindi mo pipiliin ang alinman sa mga ito habang itinatakda ang focus, mananatiling pareho ang iyong home screen gaya ng dati.
Tiyak, hindi lang ito. Lilitaw ito kasama ng mga araw at sa paggamit ng iba pang mga bagong feature, na babanggitin natin mamaya.
Pinagmulan:


iOS 16
Hindi naglabas ng update ang Apple
Ang kapayapaan ay sumainyo normal itong naaabot sa akin at hindi ba ito maaapektuhan ng beta version sa aking telepono?
Sa sobrang pasasalamat at pasasalamat
Kailan ipapalabas ang bagong update?
Ang update ay opisyal na ilalabas sa kalagitnaan ng Nobyembre
Ang holder ay magnet type, hindi compressor type
Salamat sa isang magandang artikulo. Umaasa kami ng higit pa mula sa Apple
Sa pahintulot ng admin ng blog, gusto kong umalis sa paksa
May problema ako at gusto kong iharap ito sa iyo, mangyaring tulungan mo akong malutas ito
Mayroon akong iPhone 13 Pro Max at napansin ko pagkatapos ng pinakabagong pag-update na ang camera ay gumagana nang mag-isa, ibig sabihin, ang telepono ay kumukuha ng screenshot sa sarili nitong, lalo na kapag ako ay nasa kotse at ang telepono ay nasa stand. .
Ito ay maaaring dahil pinindot ng may hawak ang volume at power button
Ang kakaiba ay ang isang shortcut sa silent button ay hindi naidagdag sa control panel, tulad ng iba pang mga tampok, ito ay sa pamamagitan pa rin ng pagpindot mula sa gilid ng device ... kakaiba.
Simple at hindi makabuluhang pagbabago sa system
Nagbago ba ang font sa bagong pag-update ng IslamPhone Bakit wala kang papel sa bagay na ito sa pagpapalit ng font maganda. Gusto naming bumalik ang font sa mga hakbang ng ikasampung bersyon at bago nito Dahil sa tindi ng aming pagmamahal sa aming wika, pinapahalagahan namin ang mga detalye ng font.
Ang pag-update ay ganap na walang silbi - hindi mo maaaring i-customize kung aling app ang gusto mong maging sa lock screen.
Limitado pa rin ang Control Center sa mga opsyon - Hindi gustong bigyan ng Apple ang user ng ganap na kontrol sa kanilang device😡😡😡😡
Iyon lang, hintayin lamang na magsimulang mag-develop ang mga app para sa iOS 16
Nais kong mayroong mga update sa pagpapasadya sa home screen at isang mas interactive na widget kaysa sa kasalukuyang sitwasyon, mga update na nagbibigay ng kadalian ng paggamit at mga bagong paraan ng paggamit, lalo na sa pakikipag-ugnayan sa home screen. At nag-a-update din sa application ng camera upang samantalahin ang mga kakayahan ng mobile camera nang lubos.
Sana ay idagdag ang like button sa dulo ng bawat artikulo 👍🏻 pati na rin ang dislike button 😂👎🏻 sa pamamagitan nito ay makukuha mo ang porsyento ng kasiyahan at pakikipag-ugnayan 🌹
Isa akong iPhone user mula sa unang henerasyon hanggang sa sandaling ito, ngunit wala sa iOS 16 ang nagpahanga sa akin!! Ang lahat ng mga kapus-palad na paggalaw ng lock screen ay naroroon sa mga Android device at mas maganda pa. Walang pagkakaiba sa mga naunang bersyon!
Salamat sa magandang artikulo 🌹
Mula noong unang panahon, ang pagpapasadya ay naroroon sa mga nakaraang sistema.
Kahit na hanggang sa taong 2022, ginawa ng Apple ang isang napakaliit na bahagi ng pagpapasadya, at ang hype ay lumulutang sa paligid, na parang ang ginawa ni Anastana Ablawiyah ay isang bagay na hindi pa nagagawa.
Siyempre, pinalaki ng media ang Apple na parang lobo.
Sa totoo lang, hindi ko nagustuhan ang update
Pakiramdam ko ay overrated ako sa paglalagay ng napakaraming pagbabago at pagpapasadya! Sa huli ay malilimutan ang kanyang kapalaran! Sana ay umasa ako sa mga third-party na app para sa mga live na wallpaper!
Inaasahan namin na mag-improve ang camera, ngunit sa kasamaang palad ay nananatiling pareho ito Bagama't mayroon akong iPhone 12 Pro, hindi ko ginagamit ang camera nito dahil ito ay napakahina at ang night mode ay hindi malinaw na gamitin, kaya ginagamit ko ang Huawei Mate 20. Pro camera, napakaganda ng camera nito.
Ang mga update ng Apple ay palaging katawa-tawa, at sa totoo lang, ang pinag-uusapan mo ay tungkol sa mga tuldok ng screen at emojis, at ito ay isang kahihiyan
Mga font na hindi ko gusto sa lock screen!!
Gayundin, ang widget ay pareho pa rin ang retardation at walang pagbabago dito
Mangyaring sabihin sa akin kung ano ang pakinabang ng shortcut program, dahil hindi ko nakitang kapaki-pakinabang ito, at sinubukan kong gamitin ito, ngunit hindi nagtagumpay.
Marami kang magagawa dito, at maaari ka lamang pumasok sa gallery sa programang Mga Shortcut para makakita ng ilang halimbawa, ang ilan sa mga ito ay partikular na detalyado para sa iyong paggamit
Pumunta sa YouTube at sumulat ng paliwanag ng aplikasyon ng mga shortcut, at makikita mo ang libu-libong clip na nagpapaliwanag ng mga pakinabang ng application.
Posible bang i-download ang trial na bersyon?
Hindi ako tagahanga ng mga feature na ito na hindi ako interesado, handang mag-eksperimento ngunit duda ako na mahalaga ang mga ito.
Ang bagong sistema ay pinag-usapan ng mansanas nang mahaba, at tila sa akin ay wala sa gusto ko, ni ang widget, o ang panahon, o ang screen na umuugoy na may mga primitive na linya.
Naghihintay para sa isang tunay na malikhaing istasyon upang tumayo at magdiwang pagkatapos.
Sana magbago yung linya kasi grabe, or at least nananatili sa ganyang linya para sa mga gusto..
Maganda, ngunit hindi pa rin ba at hindi iisipin ng Apple ang posibilidad na pumili ng isang animation para sa home screen??!
Tinatanggihan pa ba niya ito at wala siyang balak idagdag?!
Nakakadismaya ito para sa akin kapag nakita ko ang aking kapatid na babae na nagmamay-ari ng Samsung (Android) na telepono at maaari siyang maglagay ng gumagalaw na wallpaper sa kanyang screen, ngunit hindi ko magawa dahil mayroon akong iPhone at hinihintay kong mailapat ang tampok sa bawat pag-update, ngunit hindi pa ito nalalapat kahit na pagkatapos ng Apple ay nagdagdag ng mga tampok sa pangunahing screen!
Ngunit ang pag-update ay maganda sa kabuuan!
iPhone 14 max na may IOS16 =🔥
Gusto kong i-update ang 16 at ito ay mahusay