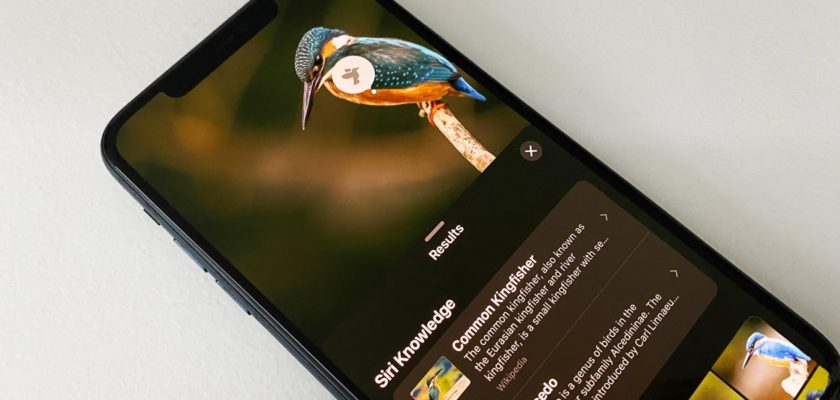Kapag kumuha ka ng larawan ng isang bagay na kawili-wili, tulad ng isang partikular na landmark, piraso ng sining, hayop o halaman, at gusto mong malaman ang higit pa tungkol sa bagay na iyon, ibibigay sa iyo ng iPhone ang gusto mo, dahil maaari kang makinabang mula sa serbisyo sa pagkilala ng nilalaman nang hindi kinakailangang mag-install ng anumang mga third-party na application . Ang sistema ng pagkilala sa nilalaman ng imahe na tinatawag na Visual Look Up, na unang ipinakilala sa pag-update ng iOS 15 at iPadOS 15, ay makakatulong sa iyo na makahanap ng higit pang impormasyon tungkol sa mga bagay sa mga larawang kinunan mo. Responsable din ang Visual Look Up para sa Ihiwalay ang mga larawan mula sa background at ilipat ang mga ito kahit saan.
Kung na-update mo ang iyong iPhone o iPad sa iOS 16.0 o iPadOS 16.1 o mas bago, maaari ka na ngayong magdagdag ng mga ibon, insekto, spider, at gnome sa listahan ng mga sinusuportahang bagay na maaaring ibigay sa iyo ng Visual Search ng higit pang mga detalye. Sa kabuuan, ang Visual Look Up ay isang mahusay na mapagkukunan para sa pag-aaral ng pangalan ng isang bagay tulad ng isang insekto o anumang halaman o hayop.
Sino ang maaaring gumamit ng visual na paghahanap?
Gumagana ang visual na paghahanap sa mga modelo ng iPhone at iPad na may A12 Bionic chip o mas bago, at gumagana simula sa pag-update ng iOS 15 o iPadOS 15 o mas bago. Maaari mo ring gamitin ang Visual Look Up sa macOS 12 Monterey o mas bago. Mababasa mo ang buong listahan ng mga katugmang Apple device sa dulo ng artikulong ito.
Ang visual na paghahanap ay magagamit lamang para sa ilang mga wika sa mga partikular na rehiyon. Sa kasamaang palad, hindi sinusuportahan ng feature ang wikang Arabic, kahit ngayon lang.
Ingles (Australia)
Ingles (Canada)
Ingles
English (Singapore)
Ingles (United Kingdom)
Inglés (Estados Unidos)
Pranses (Pransya)
Aleman (Alemanya)
Italyano (Italya)
Japanese (Japanese)
Espanyol (Mexico)
Espanyol (Espanya)
Espanyol (Estados Unidos)
Paano mo ginagamit ang visual na paghahanap?
Ang visual na paghahanap ay hindi limitado sa Photos app lamang; Maaari mo ring gamitin ito nang direkta mula sa Camera, Safari, Mail, at Messages. Gumagana rin ito kahit saan maaari mong gamitin ang Quick Look o Quick Preview.
Sa Photos app o kunan gamit ang camera
Buksan ang Photos app o i-tap ang icon ng Recent Photos sa loob ng Camera app. Piliin ang larawan o screenshot na may paksa o bagay na gusto mong piliin, pagkatapos ay buksan ito kung hindi pa.
Kung available ang visual na impormasyon sa paghahanap para sa larawang iyong pinili, ang icon ng impormasyon (i) sa toolbar ay magkakaroon ng maliliit na bituin sa tabi nito. Mag-swipe pataas sa larawan o i-tap ang button na ito upang buksan ang window ng impormasyon ng larawan.
Susunod, mag-click sa tab na "Paghahanap" sa itaas ng metadata o ang icon na lalabas sa itaas ng larawan. Magbabago ang icon sa larawan depende sa kategorya ng napiling bagay o paksa, halimbawa, isang icon ng dahon para sa mga halaman at bulaklak, isang picture frame para sa sining, isang icon ng pet paw, atbp.
Pagkatapos mag-click sa tab na "Paghahanap" o sa icon sa larawan, ang window ng paghahanap ay magpapakita ng mga katulad na larawan, mga iminungkahing website, mapa, at higit pang impormasyon tungkol sa bagay o paksa sa larawan.
Sa safari
Kapag nagba-browse sa web, i-tap nang matagal ang anumang larawan upang ilabas ang mga mabilisang pagkilos, pagkatapos ay piliin ang Maghanap upang tingnan ang mga resulta. Ang window ng Visual Search ay maaaring magpakita ng impormasyon tungkol sa larawan, sabihin sa Siri, magpakita ng mga katulad na larawan, iminungkahing website, mapa, at higit pang impormasyon tungkol sa bagay o paksa.
Pinakamahusay itong gumagana sa Safari at tugma din sa mga third party na browser tulad ng Firefox, hindi sinusuportahan ng Chrome ang feature na ito, sa halip ay nasa Google ito.
sa Messages app
Mula sa loob ng isang pag-uusap sa Messages app o sa seksyong Mga Larawan ng view ng mga detalye ng pag-uusap, buksan ang larawan, pagkatapos ay i-tap ang button ng impormasyon (i) sa toolbar. Kung nagpapakita ito ng mga bituin, nagsasaad ito ng mga resulta. Ang window ng Visual Search ay maaaring magpakita ng Siri Know, mga katulad na larawan sa web, mga iminungkahing website, mapa, at higit pang impormasyon tungkol sa bagay o paksa.
sa koreo
Sa isang email sa Mail app, i-download muna ang larawan kung makikita mo ang button na I-download. Kapag nakikita ang larawan, i-tap at hawakan ito, pagkatapos ay piliin ang Maghanap mula sa menu ng mabilisang pagkilos. O i-click ang larawan upang buksan ito, pagkatapos ay pindutin ang impormasyon (i) sa toolbar kung nagpapakita ito ng mga bituin na nagpapahiwatig ng mga resulta. Tulad ng dati, ang window ng Visual Search ay maaaring magpakita ng Siri Know, mga katulad na larawan sa web, mga iminungkahing website, mapa, at higit pang impormasyon tungkol sa bagay o paksa.
Pinagmulan: